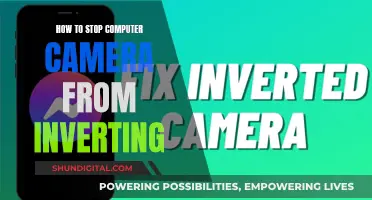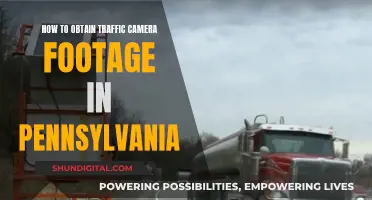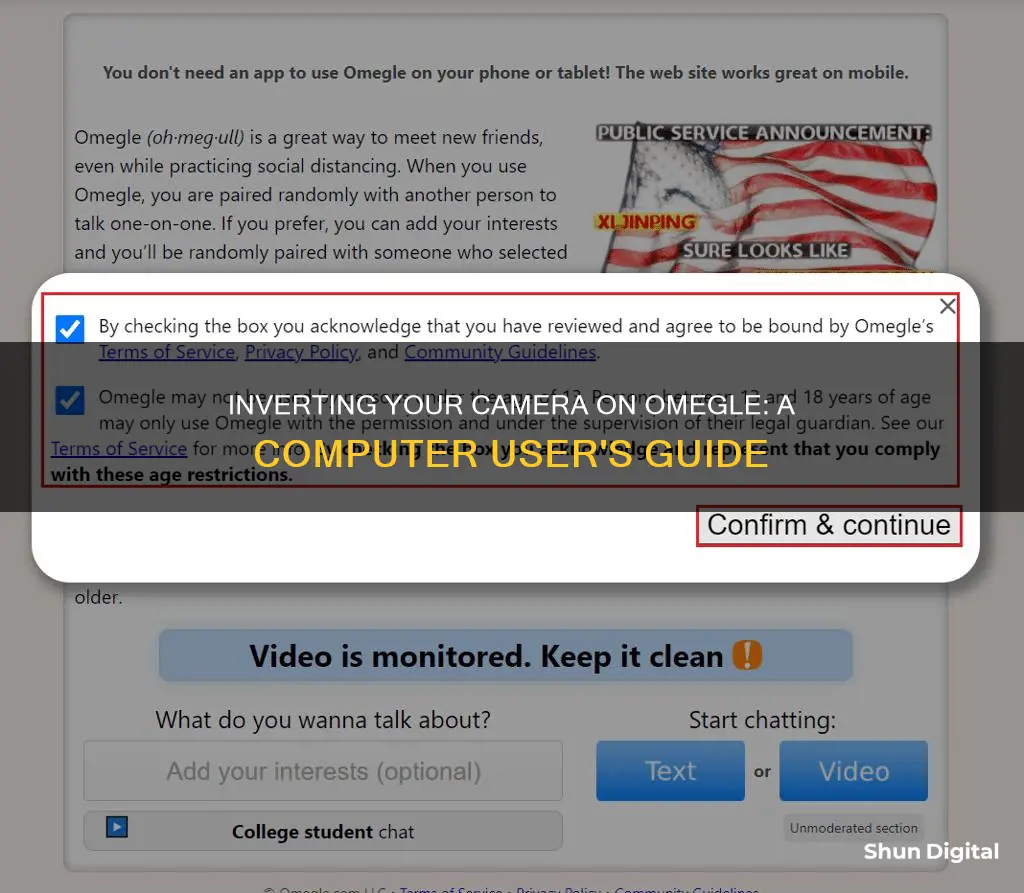
Omegle is a free online video chat service that allows users to connect with strangers without logging in. While the platform does not have a built-in option to flip or invert the camera, there are workarounds to achieve this, depending on the device being used. For example, on a PC, right-clicking on the camera icon in the system tray or accessing the camera settings through the Control Panel allows users to adjust camera orientation or flip settings. On an iPhone, users can access camera settings through the Settings app and enable the Flip Camera option.
| Characteristics | Values |
|---|---|
| Operating System | Windows, Mac |
| Web Browser | Opera, Chrome |
| Camera Settings | Image Rotation, Mirror Front Camera |
What You'll Learn

How to invert your camera on Omegle on a PC
It is not possible to flip or invert your camera on Omegle within the app. However, you can select which camera you want to use by going to the Omegle website using the Opera web browser on Android. You can also select an external webcam on a PC.
Some web browsers allow you to select an external webcam on a PC from within the browser. Start a video chat in Omegle and click the camera icon in the address bar at the top of your web browser. Use the drop-down menu to select your external camera.
If your preferred web browser does not support this feature, you may need to switch your default camera to the external camera in your PC's settings.
- Windows 10: Click the Windows Start menu and type "Control Panel." Click the Control Panel icon, then click "View devices and printers" under "Hardware and Sound." Right-click your external webcam and click "Set as Default Device."
- Windows 11: Click the Windows Start menu and click Settings. Click "Bluetooth & devices" in the menu to the left, then click "Cameras." Click your computer's internal camera and click "Disable."
If you are using a MacBook Pro, you can invert your camera by pressing and holding the "Command" and "Alt" keys simultaneously, then clicking the "System Settings" icon in the dock. Keep holding the key pairings as you open the "FaceTime" app from the Dock on your Mac. Under the menu, select "Video" and choose the connected webcam from the dropdown menu.
HDR Mode: How Cameras Capture Stunning Images
You may want to see also

How to invert your camera on Omegle on an iPhone
Unfortunately, you cannot invert or flip your camera on Omegle on an iPhone. Many online guides suggest that you can select which camera you want to use if you go to the Omegle website using Opera or Safari. However, extensive testing shows this cannot be done in either browser. You cannot flip or select which camera you want to use on your iPhone.
However, if you are using an app called Spotliter, you can switch between the front and back cameras while shooting a video. To do so, simply tap the flip camera icon at the top of the viewfinder.
Understanding Camera's EV Mode: Creative Control Explained
You may want to see also

How to invert your camera on Omegle on an Android
To invert your camera on Omegle on an Android device, you will need to use the Opera web browser. This is because Omegle does not have an in-app option to flip cameras.
Step 1: Download and Install Opera
Firstly, you will need to download and install the Opera web browser on your Android device. You can download Opera for free from the Google Play Store.
Step 2: Open Opera and Go to the Omegle Website
Once you have installed Opera, open the browser and navigate to https://www.omegle.com/.
Step 3: Start a Video Chat
On the Omegle website, tap "Video" at the top of the page to start a video chat. You can also enter specific interests in the "Interests" bar to find people with similar interests.
Step 4: Review and Accept the Terms and Conditions
Before continuing, you will need to review and accept Omegle's terms and conditions. Tap the two checkboxes and then tap "Confirm & Continue".
Step 5: Grant Camera and Microphone Permissions
Opera will then ask for permission to access your camera and microphone. Tap "Allow" and then select "While using the app" for both your microphone and camera. This will allow Opera to access your camera and microphone only while the app is in use.
Step 6: Select Your Preferred Camera
After granting permissions, Opera will prompt you to choose which camera you want to use. Tap the "Automatic" drop-down menu and select your preferred camera (front or back). Then, tap "Done".
Step 7: Start Your Video Chat
Once you have made your selection, tap "Done" again to start your video chat with the camera of your choice.
Charging Your SimpliSafe Outdoor Camera: A Quick Guide
You may want to see also

How to invert your camera on Omegle on a Mac
To invert your camera on Omegle on a Mac, you can follow these steps:
- Close "System Preferences" if it is already open.
- Hold down the "Command" and "Option" keys simultaneously, then click on the "System Preferences" icon in the dock. Continue holding down both keys.
- Click on the "Displays" icon located under the Hardware section, while still holding down "Command" and "Option".
- Select your desired rotation from the new drop-down menu that appears next to "Rotation".
- Open your preferred webcam software or application. Your camera will now appear flipped on your screen.
Alternatively, you can adjust your camera settings within the Omegle application:
- Start a video chat in Omegle.
- During the chat, click the camera icon in the address bar at the top of your web browser.
- Use the drop-down menu to select your external camera.
Please note that not all web browsers offer the option to select an external camera within the browser.
Mastering Manual Focus on Your Moto 5G Camera
You may want to see also

How to fix an inverted camera on Omegle
On a PC
If your camera is inverted on Omegle, you can try to switch to an external camera. Some web browsers, like Chrome, allow you to switch to an external webcam from within the browser. If this doesn't work, you may need to change the default camera to your external camera in your PC's settings.
Here's how to do it in Windows:
- Click the Windows Start menu.
- Type "Control Panel" and click on the icon to open it.
- Click "View devices and printers" under "Hardware and Sound."
- Right-click on your external webcam and click "Set as Default Device."
On a Mac
On a Mac, you can select your webcam in individual programs rather than in the system settings. Changing your webcam settings in one program should affect all your other apps. Here's how to change cameras in Photobooth:
- Connect your external camera.
- Click "Camera" in the menu bar at the top.
- Click on your external webcam.
On an Android
If you're using an Android device, you can select which camera you want to use by going to the Omegle website using the Opera web browser. Here's how to do it:
- Download and install the Opera web browser from the Google Play Store.
- Open Opera and navigate to the Omegle website.
- Tap "Video."
- Tap the checkboxes and tap "Confirm & continue."
- Tap "Allow."
- Tap "While using the app" for your microphone and camera.
- Select the camera you want to use from the drop-down menu in the pop-up.
- Tap "Done."
On an iPhone or iPad
Unfortunately, you cannot select which camera you want to use on an iPhone or iPad. While some sources suggest using the Opera or Safari web browser, extensive testing shows that this does not work.
Unlocking Camera Raw: Manual Update Guide
You may want to see also
Frequently asked questions
Unfortunately, you cannot invert your camera on Omegle. However, you can select which camera you want to use by going to the Omegle website using the Opera web browser on Android. You can also select an external webcam on PC and Mac.
You can switch cameras from within a web browser. Start a video chat in Omegle, then click the camera icon in the address bar at the top of your web browser. Use the drop-down menu to select your external camera.
If you have an external webcam connected to your Windows PC, you may need to set it as the default in order to use it in Omegle. Here are the steps to do so:
- Windows 10: Click the Windows Start menu and type "Control Panel." Click the Control Panel icon, then click "View devices and printers" under "Hardware and Sound." Right-click your external webcam and click "Set as Default Device."
- Windows 11: Click the Windows Start menu and click Settings. Click "Bluetooth & devices" in the menu on the left. Click "Cameras." Click your computer's internal camera, and click "Disable."
On a Mac, you can select your webcam in individual programs rather than in the system settings. Here are the steps to do so:
- Connect your external camera.
- Click "Camera" in the menu bar at the top.
- Click your external webcam.