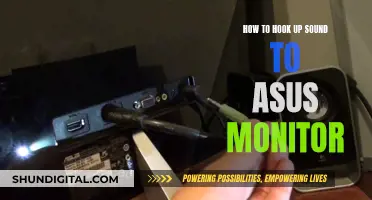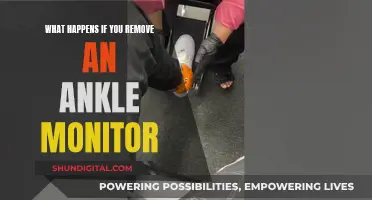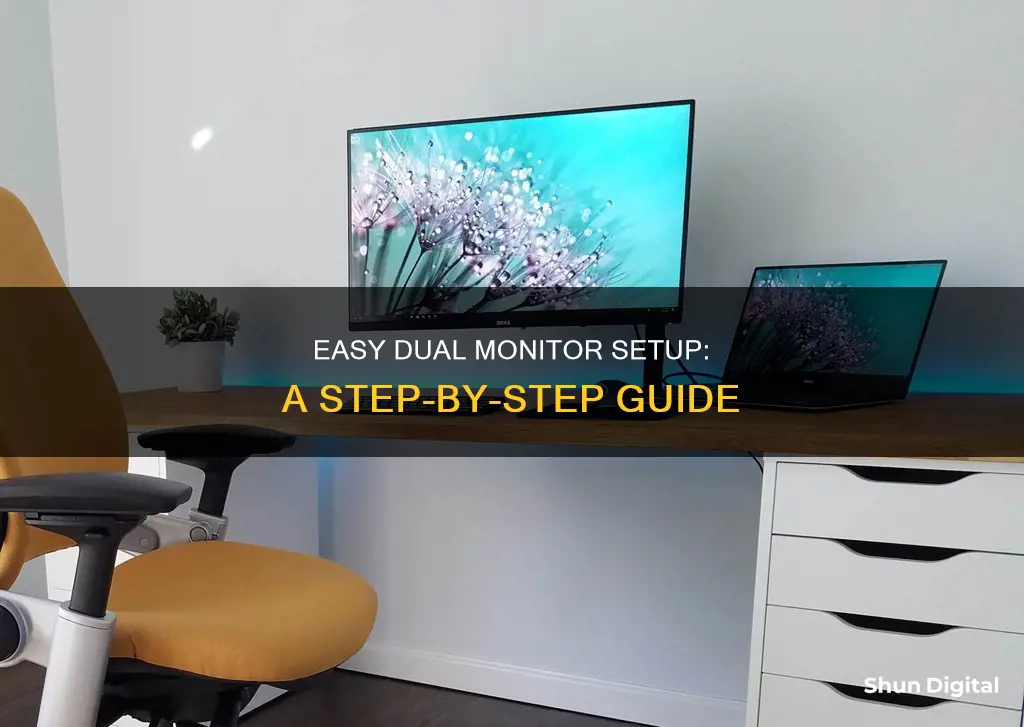
Setting up a dual monitor is a great way to increase your screen real estate, which is especially useful if you have multiple windows open on your desktop. The process is relatively simple and can be done on both Windows and Mac computers, as well as on smartphones and tablets. The first step is to ensure that your computer has the correct outputs, such as HDMI or DisplayPort, and that you have the appropriate cables for the physical connection. Once you have connected the second monitor to your computer, you can then adjust the display settings to your preference. This includes setting the primary and secondary monitor, adjusting the monitor resolution and display style, and rearranging your displays.
| Characteristics | Values |
|---|---|
| Number of Monitors | 2 |
| Monitor Size | Same size or one smaller than the other |
| Aspect Ratio | 16:9 or ultrawide |
| Resolution | Same resolution or different resolutions |
| Color | Different color profiles |
| Input Types | HDMI, DisplayPort, USB Type-C, VGA, DVI, Thunderbolt 3 |
| Panel/Backlight Types | IPS, VA, TN, QLED, OLED, LED |
| Mounting | VESA mount or monitor arm |
| Operating System | Windows, macOS, Ubuntu Linux, iOS, Android |
| Connection Type | HDMI, VGA, DVI, DisplayPort, Thunderbolt, USB-C |
| Display Settings | Duplicate, Extend, Show only on 1, Show only on 2 |
What You'll Learn

Choosing the right monitors
Size and Resolution
The size and resolution of your monitors will depend on your specific needs and preferences. For productivity purposes, larger displays, such as 27-inch or 32-inch monitors, with a high resolution like 1440p or 4K, offer ample screen real estate and crisp image quality. For gaming, a 24-inch to 27-inch secondary monitor with a 1080p or 1440p resolution is often preferred to maintain a good balance between screen size and pixel density.
Display Ports
It's important to ensure that your computer and monitors have compatible display ports. Common display ports include HDMI, DisplayPort, USB-C, VGA, and DVI. USB-C ports are particularly convenient for laptops as they provide both video and power delivery. If your computer only has one video output port, you can use a video splitter or a monitor that supports daisy chaining, which allows you to connect a second monitor to the first one.
Panel Technology
The panel technology of the monitor affects color accuracy, viewing angles, and response times. Twisted Nematic (TN) panels offer fast response times and high refresh rates, making them ideal for gaming. In-Plane Switching (IPS) panels provide superior color accuracy and wide viewing angles, making them suitable for tasks like photo editing. Vertical Alignment (VA) panels strike a balance between TN and IPS panels, offering better color reproduction and faster response times.
Color Accuracy and Calibration
For professionals and content creators, color accuracy is crucial. Look for monitors that come factory-calibrated or support hardware calibration to ensure precise and consistent color representation. Displays with a wide color gamut and support for color spaces like sRGB or Adobe RGB are ideal for editing photos, designing graphics, or working with multimedia content.
Ergonomics
Ergonomic features such as height adjustment, tilt, and swivel enable you to customize the monitor position for optimal viewing comfort, reducing strain on your neck and eyes during long working or gaming sessions.
Bezel Size
Thin bezels or frameless designs are preferable as they minimize distractions and create a seamless transition between screens, especially when working on tasks that require continuous movement between displays.
Easy Steps to Remove Monitor from HP ZBook 15
You may want to see also

Connecting the monitors
First, check your motherboard supports dual monitors. Most modern computers' motherboards do, but older machines may not. You can check your motherboard by searching for its name and features in a search engine.
Next, determine your computer's video connection type. Most newer computer graphics cards have at least two video-out ports, usually at the back of the computer case. Common types of video connection include HDMI, DisplayPort, USB-C/Thunderbolt, VGA, and DVI. Check which of these your computer has, and how many.
Now, check the connection type of your second monitor. If it differs from your computer's, you may need to purchase an adapter. For example, if your computer has a DVI connection and your monitor uses HDMI, you will need a DVI-to-HDMI adapter.
Connect your second monitor to your computer by plugging the video cable into the relevant port at the back of your computer, then plug the other end into your monitor. If you need an adapter, connect it to your computer first, then plug the HDMI or DisplayPort cable into the adapter.
Finally, connect the second monitor to a power source and turn it on.
Your dual-screen should now show up automatically, but you may want to make some adjustments. You can do this by going into your 'System Preference' under 'Display Settings' to change how it's set up.
Studio Monitors: Essential or Overkill for Your Setup?
You may want to see also

Setting the primary and secondary monitor
Identifying the Monitors:
Right-click on your desktop and select "Display Settings" from the menu that appears. You can also press the Windows logo key + P to access display settings. In the settings window, you will see your available monitors represented as numbered boxes, typically with "1" on the left and "2" on the right.
Selecting the Primary Monitor:
To set your primary monitor, click on the numbered box corresponding to the monitor you want as your main display. Then, scroll down and check the box that says, "Make this my main display." This monitor will be where applications open by default, and it will also display your clock and other taskbar icons. The other monitor will automatically become the secondary display.
Adjusting Display Settings:
You can further adjust the display settings according to your preferences. Right-click on your desktop, select "Display Settings," and then click on the "Multiple Displays" drop-down menu. Here are the options you can choose from:
- "Duplicate these displays" will mirror the content of the primary monitor on the secondary monitor.
- "Extend these displays" will transform your two monitors into one large display, allowing you to move items between the two screens.
- "Show only on 1" will disable the secondary monitor and only use the primary monitor.
- "Show only on 2" will disable the primary monitor and only use the secondary monitor.
Once you've made your selection, click "Keep Changes" to apply the settings.
Arranging Your Displays:
You can also rearrange the physical arrangement of your monitors to match the setup in your workspace. Right-click on your desktop, go to "Display Settings," and then click and drag the numbered boxes representing your monitors to match their actual positions. If you're unsure which monitor is "1" or "2," click the "Identify" option, and a corresponding number will appear on each monitor.
Additional Customization:
You can further customize your dual-monitor setup by adjusting individual settings for each monitor. Select a monitor in the "Rearrange Your Displays" window, and you'll be able to modify features like screen resolution, brightness, colour, and more.
By following these steps, you'll be able to effectively set up your primary and secondary monitors and take advantage of the benefits of a dual-monitor system.
Purchasing Azure Monitor: A Comprehensive Guide
You may want to see also

Setting the monitor resolution
For Windows:
- Right-click on your desktop and select "Display Settings" from the pop-up menu.
- In the navigation panel on the left, select "Display".
- At the top of the page, your available monitors will appear as numbered boxes. Each box represents a monitor (e.g., box "1" corresponds to the left monitor, and box "2" to the right monitor).
- Click on the numbered box for the monitor you wish to adjust.
- Scroll down to "Display Resolution" and select your desired resolution from the dropdown box.
- Click the "Keep Changes" button when you're finished.
- If you want to close the Display Settings page, click the "X" in the top right corner.
For macOS:
- Open System Preferences by clicking on the Apple logo in the top-left corner of your screen.
- Click on "Displays".
- Click on the display you want to adjust.
- Click on the "Display" tab.
- Adjust the resolution by selecting the "Scaled" option and choosing the desired resolution from the dropdown menu.
- If you want to apply the changes, click the "Close" button.
For Ubuntu Linux:
- Click on "Activities" in the upper-left corner of your screen to open the search bar.
- Type "Displays" in the search bar.
- Click on "Displays" in the Settings menu.
- Click and drag the monitors in the "Displays" panel to match your physical setup.
- Click on the monitor you want to adjust.
- Select the resolution you want from the available options.
- Click "Apply" to apply the changes.
- Click "Keep Changes" to confirm, or wait 20 seconds for the changes to be automatically applied.
It's important to note that if you have monitors with different resolutions, you may need to adjust the scaling to ensure that windows appear at a similar size on each display. Additionally, you can use third-party software or built-in display settings to adjust brightness and colour to create a cohesive look across your dual-monitor setup.
Protect Your Ears: Studio Monitor Volume and Hearing
You may want to see also

Setting the monitor display style
Now that you have set up your dual monitor system, you can configure the display style.
Windows
To set the display style on Windows, right-click on your desktop and select "Display Settings" from the popup menu. In the navigation panel on the left, select "Display". At the top of the page, your available monitors will appear as numbered boxes. Each box represents a monitor (e.g., box "1" corresponds with the left monitor and box "2" corresponds with the right monitor).
From here, you can choose from the following options:
- Duplicate these displays: This enables the secondary monitor to mirror the primary monitor.
- Extend these displays: This expands your desktop across each monitor, allowing you to move items between the two screens.
- Show only on 1: This option will disable monitor "2" and only use monitor "1".
- Show only on 2: This option will disable monitor "1" and only use monitor "2".
Once you have made your selection, click "Keep Changes" and then click the "X" in the top right corner to close the page.
MacOS
For macOS, open System Settings and choose the Displays option from the sidebar to view a pop-up menu. From here, you can change the display resolution, designate a refresh rate, and determine how your displays are arranged.
However, if any of the screens you are using are not made by Apple, certain settings might only be available by using the display's built-in controls and menu system.
Ubuntu Linux
For Ubuntu Linux, click Activities in the upper-left corner of the screen to display a search bar. Type "Displays" in the search bar, then click on "Displays" in the Settings menu.
Click and drag the monitors in the Displays panel to arrange them according to your physical setup. Each display in the panel is numbered, and the corresponding number will appear in the top-left corner of each display when the Displays panel is open.
Android and iOS
Both Android and iOS devices can run with additional monitors attached. You will likely need an adapter to achieve this with cables, but you can also cast your display wirelessly.
Switching CS:GO to Another Monitor: A Simple Guide
You may want to see also
Frequently asked questions
First, ensure your PC has the proper connections. Your machine should have at least two HDMI outputs, or one HDMI output and one DisplayPort output. Next, connect both screens to your PC. This is a simple output-to-input connection. Windows will automatically detect the display, and the first screen it detects becomes the primary monitor. Then, configure your displays. To locate Display settings on Windows, use the following path: Start > Settings > System > Display. Here, you can rearrange your displays, adjust individual settings, and choose a setting under "Multiple Displays".
To set up dual monitors on a Mac, you'll need to use Thunderbolt 3 or USB-C cables and adapters for any non-Mac monitors. After connecting the two monitors, the Mac should detect the displays automatically. If it doesn't, open the Apple menu, select "System Preferences", then click "Displays" and "Display". Select Detect Displays and change your preferences to duplicate or extend your monitors.
All you need is two monitors and a computer! Your monitors should come with the appropriate cables to connect to your computer.