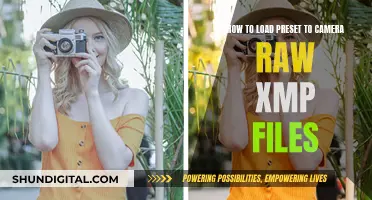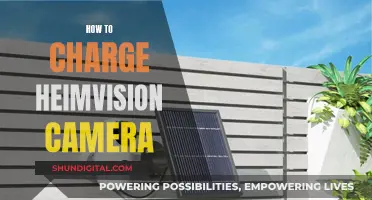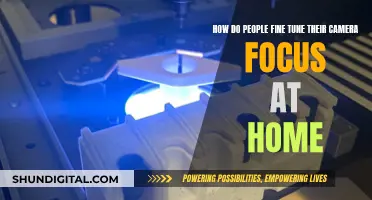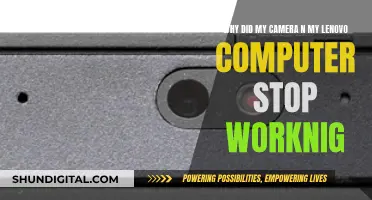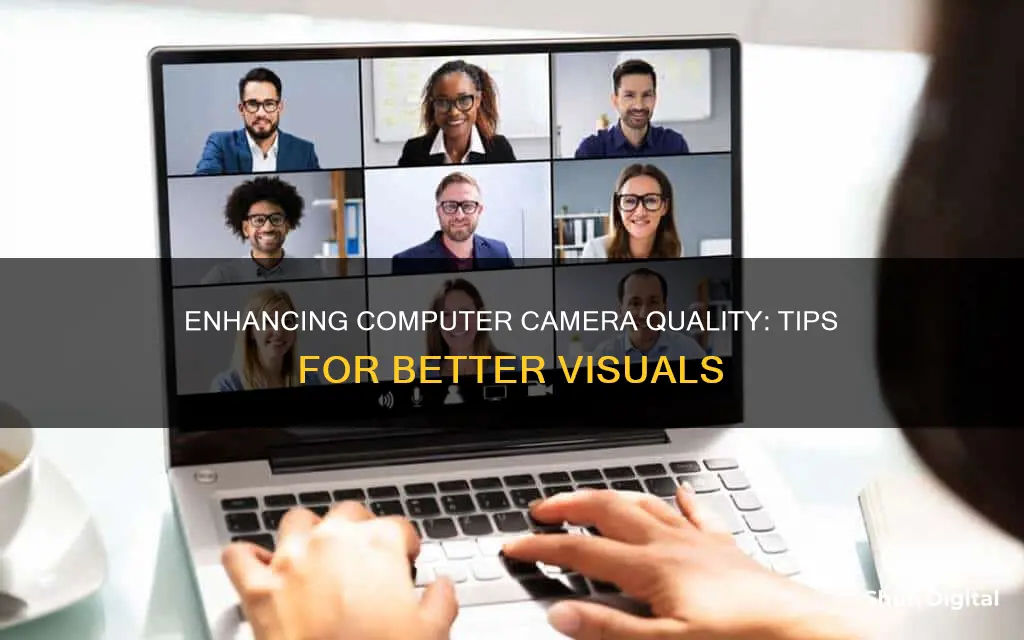
Improving your camera quality on a computer is simple and can be done in a few easy steps. The first step is to adjust your camera settings, which can be done through your computer's operating system or the webcam software itself. You can adjust settings such as brightness, contrast, saturation, and hue to improve image quality. The second step is to understand the best lighting conditions for your video. Ensure you have a good source of light, such as a lamp placed behind the monitor, pointing towards you. Avoid having too much light behind you as this can distort the camera's focus. The third step is to optimize your audio output by using an external microphone or adjusting the settings on your microphone to reduce background noise. Finally, improve your video background by removing any clutter or visual distractions and opting for a plain wall or a professional-looking virtual background.
| Characteristics | Values |
|---|---|
| Lighting | Daylight is the best source of light. Use a lamp to illuminate your face. Avoid having a lot of light behind you. |
| Camera Settings | Adjust brightness, contrast, exposure, white balance, saturation, resolution, frame rate, etc. |
| Software | Update your imaging software. Use third-party webcam software. |
| Background | Use a plain background, such as a wall. Remove any clutter or visual distractions. |
| Internet Connection | Use Ethernet instead of WiFi for a more stable connection. |
| Overload | Close all apps that are not in use, especially internet-intensive tasks. |
| Microphone | Use an external microphone for better sound output. |
What You'll Learn

Adjust camera settings
Adjusting your camera settings can make a huge difference in improving your webcam quality. Unlike smartphone cameras, laptop and computer webcams often require manual adjustments. The first step is to understand the different settings that can be adjusted. These include:
- Brightness: The overall lightness or darkness of the image.
- Contrast: The degree of difference between the lightest and darkest areas of the image.
- Saturation: The intensity of colours.
- Hue: The colour tone of the image.
- Gamma: How bright mid-tone colours appear.
- Sharpness: The clarity of detail in an image.
- Range: The contrast ratio between the darkest and brightest tones the webcam can capture.
- White balance: An adjustment that removes unwanted colour casts, making whites appear white.
- Gain: The sensitivity of the camera sensor. A higher gain will brighten the image but may also cause noise.
- Resolution: The number of pixels in the image. A higher resolution will result in a sharper image but may decrease the frame rate.
- Frame rate: The number of frames per second captured by the camera. A higher frame rate will produce a smoother video but may decrease the resolution.
Once you understand these settings, you can proceed to adjust them. For Windows, go to Start > Camera > Settings. From here, you can adjust the video resolution, framing grid, and other basic settings. To adjust brightness, enable Pro Mode at the top of the settings menu.
If you're using a Mac with a built-in webcam, you'll need to install a third-party app as there are no built-in camera settings. Popular options include Webcam Settings and iGlasses, which allow you to adjust brightness, contrast, aperture, and more.
Additionally, certain video conferencing programs like Zoom offer built-in settings adjustments. Zoom, for example, allows you to optimise for low light, apply filters, and use a touch-up feature.
It's important to remember that there is no one-size-fits-all solution when it comes to webcam settings. You may need to experiment with different settings to find what works best for your specific setup and lighting conditions.
Charging Camera Batteries: How to Maintain Optimal Performance
You may want to see also

Improve lighting
Improving the lighting conditions when using your computer's camera can make a significant difference in the quality of your video output. Here are some tips to improve lighting and enhance your webcam experience:
Natural Lighting
Daylight is the best source of light to illuminate your face. Position yourself near a window to benefit from natural light, ensuring you face the window and don't sit with your back to it. Natural daylight offers optimal lighting, and by simply moving your desk closer to a window, you can achieve a brighter and more flattering look.
Artificial Lighting
If natural light is not an option, you can improve your lighting setup with artificial lighting. Overhead lighting is not ideal as it can cast harsh shadows, so consider using table lamps instead. Place two lamps on your desk, one on each side of your computer, to illuminate your face from both sides. This setup will provide even lighting and reduce harsh shadows. If the light is too bright, you can diffuse it by placing a piece of paper or a white sheet in front of the lamp. Alternatively, you can face the lamps towards a white wall to bounce the light and create a softer effect.
Avoid Backlighting
Avoid having a lot of light behind you, as this can distort the camera's focus and result in poor-quality images. Windows, bulbs, and lamps in the background can affect the camera's ability to focus on you. Ensure that your brightest light source is in front of you, not behind you or to the sides. This will help the camera expose you correctly and prevent you from appearing too dark or washed out.
Ring Lights and Studio Lighting
If you frequently participate in video meetings, consider investing in a ring light or studio lighting setup. Ring lights provide even lighting around your face and can improve the overall quality of your video. Studio lighting kits, such as those with daylight bulbs, can also enhance your lighting setup and provide more control over the intensity and brightness of the light.
Lighting Placement
In addition to the positioning of your light sources, pay attention to the placement of your webcam. Ensure it is at eye level or slightly above, but no higher than your hairline, to avoid distorting your appearance. You can use a tripod or grip to adjust the height of an external USB webcam. For built-in webcams, consider using a stand or placing your laptop on a stack of books to raise it to eye level.
By implementing these lighting tips, you can significantly improve the quality of your computer camera and enhance your video calls or recordings.
Camera Tickets: Legal in Tennessee?
You may want to see also

Optimise audio output
- Set your computer's power for high performance.
- Optimize processor scheduling.
- If you're using a spinning disk hard drive, optimise your hard disk.
- Disable USB power management.
- Disable Windows background apps.
- Run your DAW as an administrator.
- Update your network adapter driver.
- Disable Sleep Mode.
- Set Power Options to High Performance.
- Disable Indexing on your hard drive or SSD.
- Manually set Page File size.
- Disable system sounds.
- Disable 'Windows Background Apps'.
- Disable 'Windows updates from more than one place'.
- Disable Fast Boot.
- Turn on s4/s5 on your motherboard.
- Disable Windows Firewall, anti-virus and spyware software.
- Disable unused network cards.
Hive Camera: Battery Operated or Not?
You may want to see also

Declutter background
A cluttered background can be distracting and unprofessional. Here are some tips to declutter your background and improve your camera quality:
Choose a Simple Backdrop
Select a plain backdrop that contrasts with the subject. This could be a blank wall, a curtain, a sheet, or a paper roll. Ensure the backdrop is smooth, wrinkle-free, and large enough to cover the entire frame.
Move the Subject Away from the Background
Create more depth of field by increasing the distance between the subject and the background. This will blur out unwanted details. You can also use a longer focal length and a wider aperture to achieve a similar effect.
Crop Out Distractions
Remove unwanted elements from the edges of your frame by cropping them out. This can be done in-camera or during post-processing. Cropping can also improve the composition and balance of your photo.
Use Props Strategically
Use props sparingly and choose ones that complement your subject, theme, and color scheme. Avoid bright, shiny, or busy props that may create glare or reflections and compete with the subject.
Edit Your Background in Post-Processing
Use editing tools like the clone stamp, healing brush, or patch tool to remove small distractions. For larger distractions, consider using content-aware fill, the lasso tool, or the crop tool. You can also use the blur tool, gradient tool, or adjustment layers to smooth out or darken your background.
Use a Frame Within a Frame
Utilize a compositional technique called "frame within a frame" by using an element in the scene to create a border or shape around your subject. This could be a window, door, arch, or branch. This technique helps block out clutter and adds depth and interest to your photo.
Focusing on Cameras: Which Models Nail Sharp Images?
You may want to see also

Upgrade technology
Upgrading your technology is a surefire way to improve your camera quality. If you're tired of grainy videos and poor image quality, investing in a new, high-quality webcam is a great option. Here are some tips to help you level up your technology and enhance your video calls:
Upgrade to a High-Quality Webcam
If you're using an older or built-in webcam, it may be time to upgrade to a newer, high-quality model. External webcams often offer better image sensors, higher resolutions, and additional features that can significantly improve your video quality. Look for webcams with larger image sensors, as they capture more light and produce clearer images, especially in low-light conditions.
Multi-Function Devices
Consider investing in a multi-functional device that includes a built-in webcam. These devices often offer additional features such as a larger field of view, advanced audio processing, and improved video quality. For example, the Neat Bar, Neat Bar Pro, and Neat Board are popular choices that provide crystal-clear 1080p video and audio. These devices can transform your video conferencing experience and eliminate the need for constant adjustments.
Third-Party Software
Utilize third-party software to enhance your webcam's capabilities. Programs like OBS Studio, Logitech Capture, and Snap Camera offer various customization options and studio tools. With these tools, you can adjust settings like resolution, frame rate, exposure, and even add fun filters to improve your video's appearance. These applications are compatible with most video conferencing platforms, making them a versatile choice.
Ethernet Connection
For a more stable and consistent experience, consider using an Ethernet connection instead of Wi-Fi. Wi-Fi can be unstable and cause lag and interference, negatively impacting your video quality. By switching to Ethernet, you'll enjoy a smoother and more reliable connection, ensuring your video calls are crisp and clear.
Lighting and Background
While not exactly a technology upgrade, improving your lighting setup and background can make a significant difference. Aim for natural lighting by positioning yourself near a window, or invest in a ring light to ensure your face is well-lit. Additionally, a clear and uncluttered background will help you stay in focus and reduce distractions.
Upgrading your technology is a worthwhile investment, especially if you frequently engage in video conferencing or online interactions. By following these tips, you'll be able to improve your camera quality, enhance your online presence, and ensure a smoother and more professional experience for yourself and your audience.
Charging Waterproof Double-Screen Cameras: A Step-by-Step Guide
You may want to see also
Frequently asked questions
Make sure you have a good source of light, like a lamp placed behind the monitor, pointing towards you. Do not have a lot of light behind you, as this can distort the camera's focus. Daylight is the best source of light, so try to position yourself in front of a window.
You can adjust your camera settings through your computer's operating system or through the webcam software itself. For Windows, go to Start > Camera > Settings and adjust the video resolution, framing grid and brightness. For Mac, you will need to install a third-party app to adjust brightness, contrast, aperture and more.
Make sure your background is clear of any clutter or distractions. A plain wall is best, but you can also use a professional-looking virtual background. You should also ensure your internet connection is stable and fast enough to support a video call.