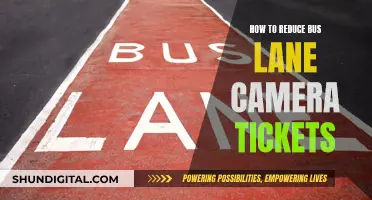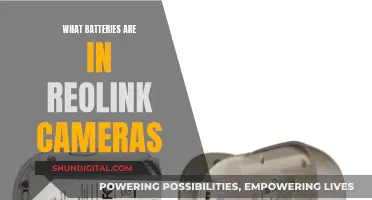Action cameras are a must-have accessory for any extreme sports enthusiast, allowing them to capture their experiences hands-free. While these cameras are great for shooting, you'll need to connect your action camera to a computer to share, edit, and store your footage. Here's a step-by-step guide on how to hook up your action camera to your computer.
| Characteristics | Values |
|---|---|
| Reasons to connect an action camera to a computer | Data backup and storage, sharing on social media, editing and formatting, using the action camera as a webcam |
| Connection methods | Bluetooth, Wi-Fi, USB cable, SD card reader, HDMI cable |
| Required equipment | SD card reader, USB cable, HDMI cable, tripod, USB dongle |
| Software | Streamlabs OBS |
What You'll Learn

Wireless connection via Wi-Fi
If your action camera is Wi-Fi enabled, you can connect it to your PC wirelessly. This allows you to upload data without physically plugging in your camera. Here is a step-by-step guide on how to do this:
Step 1: Turn on your camera's Wi-Fi
Every camera has a different button setting to turn on its Wi-Fi. You can find this information in your camera's instruction manual. Once you have switched it on, move on to the next step.
Step 2: Open your computer's network settings
On your computer, open the "Network and Sharing Settings". Here, you will be able to see a list of networks in range.
Step 3: Connect to your camera's network
On the networking window, look for your action camera's name. It should appear as a new Wi-Fi connection. Click on the name of the camera to connect to its network.
Step 4: Enter the password
In some cases, you may be asked to enter a password to connect to the camera's network. You can usually find this password in the instruction manual or on the manufacturer's website. It is often the Wi-Fi SSID password.
Once you have completed these steps, your action camera should be connected to your computer via Wi-Fi. You can now transfer videos and photos from your camera to your computer's hard drive.
Remember that you can also connect your action camera to your smartphone using a Wi-Fi connection. This allows you to upload footage directly to your phone and social media platforms without connecting to a computer.
Camera Tickets: Valid or Not?
You may want to see also

Wireless connection via Bluetooth
To connect your action camera to your computer via Bluetooth, first, ensure that your computer has Bluetooth capabilities. Most newer Windows PCs (less than 4 to 5 years old) will have built-in Bluetooth software. If your computer does not have built-in Bluetooth, you can add it by plugging a Bluetooth adapter into one of the USB ports.
Next, turn on Bluetooth on both your camera and your computer. On your camera, ensure that the Bluetooth is in Search Mode so that your computer can discover the device.
Open the connection window on your PC and navigate to pair with the new device. Once your computer detects the camera, click "Pair" on both devices to establish the connection.
Once the connection is established, you can access and transfer video files and images from your camera to your computer's hard drive.
Bluetooth connections offer a convenient and cable-free way to connect your action camera to your computer. However, it is important to note that Bluetooth connections may be more susceptible to connection drops and have lower bandwidth compared to Wi-Fi connections.
The Evolution of Autofocus in Consumer Cameras
You may want to see also

Wired connection via USB cable
To connect your action camera to your computer using a wired connection via USB cable, you will need to take the following steps:
Firstly, ensure that you have the correct USB cable for your camera. Most action cameras come with a USB cable in the box, but if you don't have the right cable, you can purchase one separately. The type of USB cable will differ depending on the product. For example, GoPro models usually have a USB-C type cable, while other cameras may use a Micro USB-B or Mini USB cable.
Next, turn on your computer and camera. Then, take the small end of the USB cable and plug it into your camera. The port for this cable may be hidden under a plastic flap, often labelled “Video Out". Once this is connected, plug the other end of the USB cable into a USB port on your computer.
You will then need to wait for your camera's drivers to install. If it is your first time connecting your camera, this may take a few minutes. Once the drivers are installed, a pop-up window should appear, asking what you want to do with the device.
To access your photos and videos, open the "My Computer" folder on your PC. From here, you should be able to see your camera listed under "Devices and Drives". Double-click on your camera's name, then double-click on the camera's storage folder. This is usually called “DCIM”, and may contain another folder named after the camera brand.
From here, you can review your photos and videos. You can delete them from your camera's memory card, copy them to a file on your computer, or simply view them.
Remember that, in most cases, connecting your camera to your computer will only copy the photos and videos, not remove them from the camera. If you want to transfer the files, you will need to delete them from your camera manually once they have been copied to your computer.
Turning Off Your Computer Camera: A Step-by-Step Guide
You may want to see also

Wired connection via micro-HDMI cable
If your action camera supports a Wi-Fi or Bluetooth connection, those are the most convenient ways to upload your content. However, if your action camera doesn't offer these connections, it will likely have a wired USB connection. If you are looking to display your content on a larger screen but not necessarily transfer data, you can use a wired connection via a micro-HDMI cable.
The USB cable available with most action cameras is a micro-USB cable. This cord has a standard USB connector on one end that plugs into your computer. The other end will have a smaller micro-USB connector that plugs into the micro-B socket on your camera. Before you're ready to transfer your footage, you may have to change the camera's setting to "USB Mode" using the mode button. Once connected, you can transfer videos to your computer and get ready to share all of your fantastic content.
Some action cameras have a handy magnetic connection. This type of cable will have a standard USB connector on one end but a small, round magnet on the other end that attaches to your camera with a quick "click." Not only is this process much faster, but it also helps protect the camera because it doesn't force you to open any ports for charging or data transfer. If you are out filming on location, dust, dirt, and debris can get inside these ports and cause permanent damage. With a magnetic connection, you don't have to worry about harming the camera.
If you want to connect your action camera to your computer via a micro-HDMI cable, you will need to purchase one separately. Make sure to check that the cable is compatible with your specific action camera model. Once you have the correct cable, simply connect the micro-HDMI end to your camera and the standard HDMI end to your computer's HDMI port. This will allow you to preview your content on a larger screen before transferring any data.
Traffic Camera Tickets: Maryland Payment Process Explained
You may want to see also

Wired connection via SD card reader
To hook up your action camera to your computer using a wired connection via an SD card reader, you'll need to follow a few simple steps. Firstly, locate the SD card in your action camera. On most cameras, the SD card slot is found behind a small door on the bottom or side of the device. Once you've found the slot, carefully insert the SD card, ensuring it's firmly in place.
Next, you'll need to acquire an SD card reader. These are relatively inexpensive and can be purchased online or at electronics stores. Some computers also have built-in SD card readers, so you may not need to buy one separately. Once you have the card reader, simply insert the SD card into the designated slot.
With the SD card inserted, connect the card reader to your computer using the USB connector. Your computer should then recognise the card reader as a USB drive. You can then open the DCIM folder on the card and access the photos and videos stored on it. From here, you can drag and drop the files to your computer for editing, storage, or sharing.
Using an SD card reader is a fast and convenient way to transfer files from your action camera to your computer. It eliminates the need for wireless connections or additional cables, making it a straightforward process. Remember to format your SD card after transferring your files to free up space for future recordings.
Troubleshooting Camera Raw Command Issues
You may want to see also
Frequently asked questions
You can use a USB cable to connect your action camera to your computer. Simply plug the USB cable into your camera and computer, and open the photos app. You can then import the photos and videos to your computer.
Yes, if your action camera supports Bluetooth or Wi-Fi, you can use a wireless connection to transfer your files. To connect via Bluetooth, ensure that Bluetooth is turned on for both devices and pair the camera with your computer. To connect via Wi-Fi, turn on your camera's Wi-Fi, find the camera's network on your computer, and enter the password if prompted.
Yes, you can remove the SD card from your action camera and insert it into the SD card reader on your computer, if it has one. If your computer does not have a built-in SD card reader, you can purchase a separate microSD card reader that plugs into your computer's USB port.
To set up your action camera as a webcam, you will need an HDMI cable, a tripod, a USB cable, and webcam software. Plug the HDMI cable into your camera and the USB dongle, and connect the dongle to your computer using the USB cable. Open the webcam software and select your action camera as the video source.