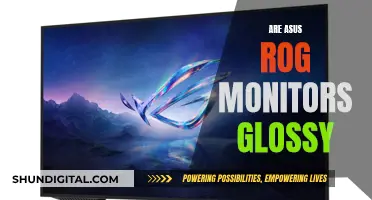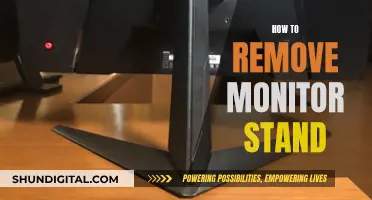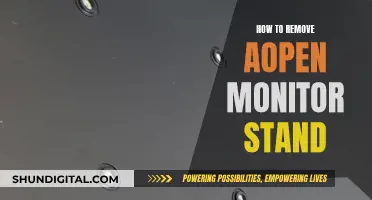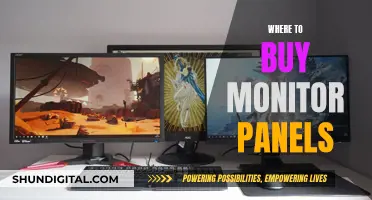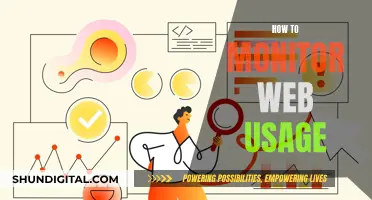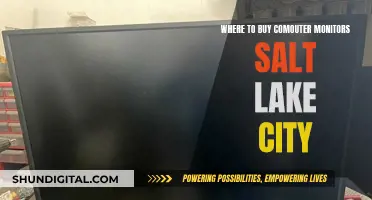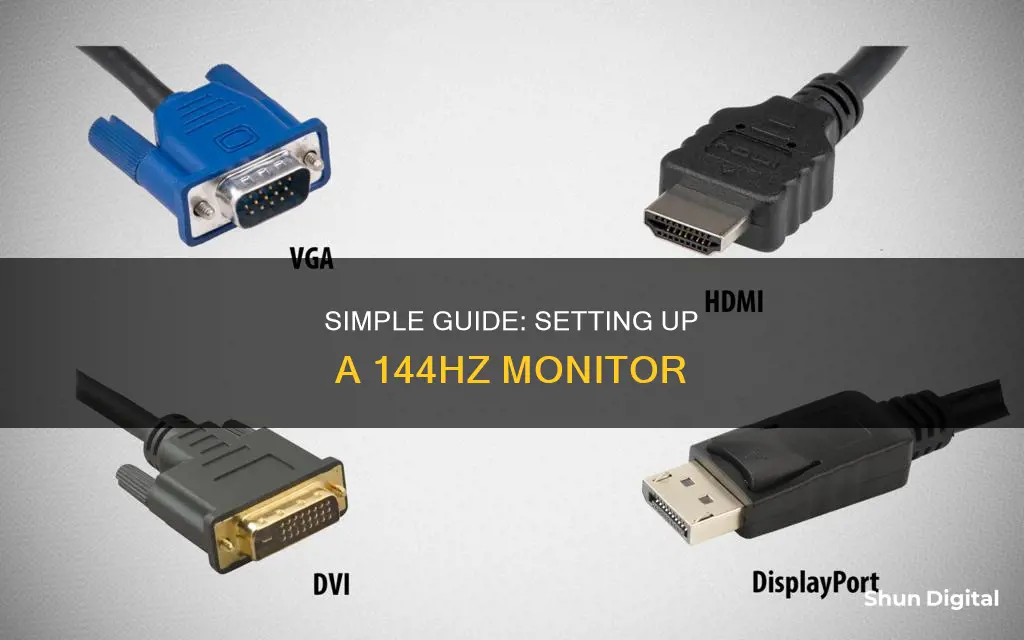
Setting up a 144Hz monitor can be a tricky process, but it's worth it to unlock your monitor's full potential. The first step is to check your display settings to see if your monitor supports 144Hz. If it does, you'll need to select this option and configure it. Next, check that your Windows settings are correct and that your system is set up to run at 144Hz. It's also important to use the right cables and ports – standard HDMI cables won't work due to limited bandwidth, but HDMI 1.4 or higher will do the trick. DisplayPort is another option, and for 1440p 144Hz, you'll need HDMI 2.0 or DisplayPort 1.2. If you're still having issues, it might be time to update your drivers or check your GPU to ensure it's compatible with a 144Hz refresh rate.
What You'll Learn

DisplayPort, Dual-Link DVI, HDMI 1.3 or higher cables are needed for 1080p 144Hz
To achieve 1080p 144Hz, you will need a cable that supports this specification. DisplayPort, Dual-Link DVI, and HDMI 1.3 or higher cables are all capable of transmitting 1080p resolution at 144Hz. This is because they offer sufficient bandwidth to transmit data at this speed.
DisplayPort is a common feature on gaming monitors and offers native support for high refresh rates at 1080p. It is a good option for those seeking to utilise their monitor's full potential. DisplayPort cables are backward-compatible, so newer versions can be used with older devices without issue.
Dual-Link DVI is another option for achieving 1080p 144Hz. However, it is important to note that not all DVI versions are the same. Only the Dual-Link DVI-D port can support 1920x1080 resolution at 144Hz, while other DVI ports have lower bandwidth capabilities.
HDMI 1.3 or higher cables can also support 1080p 144Hz. To use HDMI, ensure your cable is rated for at least 10.2 Gbps and labelled as 'High-Speed'. For HDMI 2.0, which supports 144Hz at 1440p, you will need a cable rated for at least 18 Gbps, labelled as 'Premium Certified Cable' or 'Premium High Speed'.
When choosing a cable, it is important to consider the ports available on your monitor and graphics card. Additionally, ensure that your graphics card supports the desired resolution and refresh rate.
The Oddity of Mismatched Monitor Setups: Sizing Differences
You may want to see also

HDMI 2.0 or DisplayPort 1.2 are required for 144Hz at 1440p
To achieve a 1440p resolution at 144Hz, you will need to use either an HDMI 2.0 or DisplayPort 1.2 cable.
The type of cable you use will depend on your monitor setup and your personal preferences. Both cable types will support 1440p at 144Hz, but there are some differences to be aware of.
DisplayPort 1.2 has a bandwidth of 17.28 Gbps, which is slightly higher than the 15.93 Gbps required for 1440p at 144Hz. HDMI 2.0, on the other hand, has a higher bandwidth of 18 Gbps.
If your monitor supports G-Sync, you will need to use DisplayPort as G-Sync is not supported over HDMI. Additionally, if you require HDR, you may prefer to use HDMI as some sources state that HDMI is required for HDR, although others claim that both cable types can support it.
It is also worth noting that some monitors may have limited bandwidth over HDMI, which can result in a maximum refresh rate of 120Hz or even 60Hz. Therefore, it is important to check the specifications of your monitor to ensure that it supports 144Hz over HDMI.
In terms of cable availability, most gaming monitors come with a DisplayPort 1.2 port, while HDMI 2.0 is also fairly standard.
When purchasing an HDMI cable, look for one that is rated for at least 18 Gbps and labelled as a 'Premium Certified Cable' or 'Premium High Speed'. For DisplayPort 1.2, you will need a cable rated for 21.6 Gbps with an HBR2 bit rate class.
HDMI Ports: Are They Standard on LCD Monitors?
You may want to see also

Check your display settings to see if it supports 144Hz
To check if your display settings support 144Hz, you'll need to navigate to the display settings on your computer. The steps to do this will depend on the operating system you're using.
Windows 10
If you're using Windows 10, go to Settings > System > Display > Advanced Display Settings > Display Adapter Properties. Then, click on the "Monitor" tab and choose your monitor's advertised refresh rate from the "Screen Refresh Rate" list. Click "OK" to confirm.
Windows 11
For Windows 11, launch the Start menu and search for "Settings." Click on the best match, then navigate to System in the sidebar. From there, go to Display > Advanced display and select the advertised refresh rate from the "Choose a refresh rate" dropdown box.
Windows 7 or 8
If you're using an older version of Windows, such as 7 or 8, the steps are a bit different. Right-click on your desktop and select "Screen Resolution." Then, select "Advanced Settings," navigate to the "Monitor" tab, and choose 144Hz from the dropdown menu.
Graphics Cards
Graphics cards also have their own refresh rate setup interfaces. If you're using a graphics card, be sure to check its settings as well.
Cables
In addition to checking your display settings, it's important to ensure that you're using the correct cables. Some monitors may use both HDMI and DisplayPort ports, but will be limited to a lower refresh rate when connected via HDMI. In this case, you would need to use a DisplayPort cable.
DisplayPort generally supports video resolutions up to 3840 x 2160 pixels at 120Hz, with a maximum bandwidth of 32.4 Gbps. The most commonly used HDMI version, HDMI 1.4, supports 4K resolution at 30Hz and has a maximum bandwidth of 10.2 Gbps. To achieve higher refresh rates with HDMI, you would need to use a "Premium High-Speed" HDMI cable.
Additionally, check that the cable that came with your monitor is of sufficient quality. Cheap and low-quality cables can cause issues such as flickering and refresh rate drops.
By following these steps and ensuring that your display settings and cables are correct, you can make sure that your monitor is configured to support 144Hz.
Monitoring Bandwidth Usage: Tips for Home Network Management
You may want to see also

Check your cables and ports for compatibility
To hook up a 144Hz monitor, it's important to ensure that your cables and ports are compatible. Here are some detailed instructions to guide you through the process:
First, check the ports on your monitor. Common ports found on 144Hz monitors include DisplayPort, HDMI, Dual-Link DVI, and USB-C. Each of these ports has different capabilities in terms of supported resolutions and refresh rates. For example, HDMI 1.4 ports can typically handle 144Hz at 1080p, 75Hz at 1440p, and 30Hz at 4K. On the other hand, DisplayPort 1.2 ports offer native support for 240Hz at 1080p, up to 165Hz at 1440p, and up to 75Hz at 4K. So, depending on your desired resolution and refresh rate, make sure your monitor has the appropriate port.
Next, check the output ports on your computer or laptop. Commonly, you may find HDMI, DisplayPort, Mini DisplayPort, USB-C, or even older ports like VGA. If your computer has an HDMI port, note that some laptops with HDMI outputs may be limited to lower refresh rates, such as 60Hz or 120Hz, even with a capable monitor. In such cases, you may need to consider using a different port or an adapter.
When it comes to cables, ensure that you have the right type of cable to connect your monitor to your computer. For example, for 1080p 144Hz, you will need either a Dual-Link DVI, DisplayPort, or HDMI 1.4 (or higher) cable. If you're aiming for 1440p 144Hz, you'll need at least HDMI 2.0 or DisplayPort 1.2. Additionally, pay attention to the quality of your cables. Cheap and low-quality cables can cause issues like flickering and reduced refresh rates.
If your monitor and computer have different ports, you may need to use an adapter. For instance, if your laptop only has HDMI but your monitor supports 144Hz over DisplayPort, you'll need an active HDMI-to-DisplayPort adapter. However, keep in mind that adapters have limitations, and some combinations may not support the full refresh rate. Always double-check the compatibility of your specific monitor and GPU before purchasing an adapter.
Lastly, ensure that your graphics card supports the desired resolution and refresh rate. Integrated graphics or older discrete graphics cards might not be able to keep up with the demands of a 144Hz monitor. Check your graphics card specifications to confirm its capabilities.
LCD vs LED Monitors: What's the Difference?
You may want to see also

Update your graphics drivers
To hook up a 144Hz monitor, you may need to update your graphics drivers. This is because outdated graphics drivers can cause problems such as dull grey colours, blurry images, and poor game performance.
How to Update Your Graphics Drivers
Identify Your Graphics Card
First, you need to identify your graphics card. You can do this by opening Task Manager and looking at the Performance tab. Your graphics card will be listed here.
Download the Latest Installer
Once you know what graphics card you have, you can download the latest installer.
- For AMD GPUs, download the auto-detect tool from the AMD website.
- For Nvidia GPUs, go to the Nvidia website and enter your GPU model information, then download the latest game-ready driver.
- For Intel GPUs, download the auto-detect tool from the Intel website.
Run the Installer
Run the file you downloaded and follow the installation instructions. You will likely be able to keep clicking 'Next' until the installation is complete.
Reboot Your Computer
When the installer prompts you to, reboot your computer.
Explore New Options
After updating your graphics drivers, you may have new options to adjust. To explore these, right-click on your desktop and find the relevant graphics control panel. This could be Intel HD Graphic Options, NVIDIA Control Panel, or AMD Radeon Settings.
Additional Troubleshooting
If you are still experiencing problems after updating your graphics drivers, there are some additional troubleshooting steps you can try.
- Check your display settings to ensure that they support 144Hz.
- Check your cables to ensure that they are compatible with a high refresh rate.
- Check your computer's GPU to ensure that it supports your monitor's refresh rate.
- Check for native resolution and set your monitor to the native resolution if possible.
- Adjust in-game settings to select your monitor's native resolution and refresh rate.
ViewSonic, ASUS, or AOC: Which Monitor Brand to Choose?
You may want to see also
Frequently asked questions
You will need either a DisplayPort, Dual-Link DVI, or HDMI 1.3 (or higher) cable.
You will need at least an HDMI 2.0 or DisplayPort 1.2 cable.
No, VGA cables are old analog connectors that max out at 1920x1200 and 75Hz.
No, you need to use a "Premium High-Speed" HDMI cable, not the standard one.
You can use a DisplayPort for a gaming PC or a DVI for another PC. If you want to connect a games console, use HDMI.