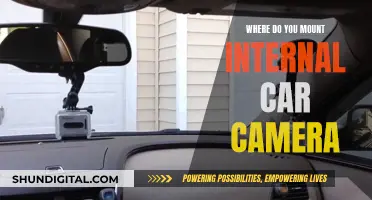Samsung offers a range of camera features and modes to enhance your photos. The Galaxy A32 5G, for instance, has a 5MP Macro lens that's perfect for capturing small details, such as food, animals, and nature. It also has a Portrait mode that keeps the subject in focus while blurring the background, and a Slow Motion mode to record minute details. If you're having trouble with your camera focusing, try cleaning the lens, and check if your Tracking Auto-focus is on. You can also try turning off Tracking AF to focus on the entire scene, rather than locking onto one subject.
| Characteristics | Values |
|---|---|
| Camera focus issue | Condensation inside the camera due to water damage |
| Camera app | Corrupted app |
| Camera lens | External debris, crack |
| Tracking Auto-focus | On |
| Selective Focus | On |
What You'll Learn

Use the Selective Focus feature to choose what to blur out
Selective Focus is a feature on the Samsung Galaxy S5 that allows you to choose what to keep clear and what to blur out in your pictures. This feature lets you create an artistic depth-of-field effect, giving your photos a dreamy quality.
Here's a step-by-step guide on how to use the Selective Focus feature:
Step 1: Open the Camera App
To begin, simply open the Camera app on your Samsung Galaxy S5.
Step 2: Turn on Selective Focus
Look for the icon with two heads on the left side of the screen and tap it to activate Selective Focus. Once turned on, the words "Selective Focus" will appear at the top of the screen.
Step 3: Choose Your Focal Point
Focus on a subject that is within 1.5 feet of you. If you want to select a different focal point, simply tap on it in the viewfinder. It's important to choose a subject that stands out from the background for the best results.
Step 4: Capture the Photo
After you've composed your shot, hit the shutter button and hold still. If your device has successfully detected the subject, a Processing dialog window will pop up.
Step 5: Edit Your Photo
Tap the photo thumbnail, which is usually located at the bottom right or bottom left, depending on whether your device is in landscape or portrait mode. This will take you to the picture gallery. From there, select the image you want to edit. The pictures that you can adjust using Selective Focus will have a two-person icon on them.
Step 6: Choose Your Focus Type
At this point, you can choose the type of focus you want to apply. There are three options: Near Focus, Far Focus, and Pan Focus. Near Focus sharpens the subject closer to you, while Far focus blurs out objects in the foreground. If you want to keep everything in focus, select Pan Focus.
Step 7: Save Your Edited Photo
Once you're happy with your edits, hit the "Done" button, usually located at the top right of the screen. Your image will then be saved to your Gallery.
By following these steps, you can easily use the Selective Focus feature on your Samsung Galaxy S5 to choose what to blur out and create unique and artistic photographs.
The Magic Behind Cellphone Cameras Focusing
You may want to see also

Clean the camera lens
Keeping your Samsung camera lens clean is essential for taking clear, high-quality photos and videos. Here are some detailed, step-by-step instructions on how to effectively clean your Samsung camera lens:
Step 1: Power on your camera
Turn on your camera to expose the lens. This is important as it helps to identify any dirt, dust, or smudges on the lens that need to be cleaned.
Step 2: Prepare your cleaning materials
To clean your Samsung camera lens, you'll need a lens cleaning cloth or lens cleaning tissues, and a small amount of lens cleaning fluid or water. It is important to use the correct type of cloth, as some materials can scratch or damage the lens. A microfiber cloth is ideal, but a soft, clean cloth will also work. Do not use facial tissues, as they can scratch the lens due to their rough texture.
Step 3: Apply the cleaning fluid
Add a few drops of lens cleaning fluid or water to your chosen lens cleaning cloth or tissue. Be careful not to over-saturate the cloth, as you don't want excess liquid coming into contact with other parts of your camera.
Step 4: Gently wipe the lens
Using gentle, circular motions, gently rub the dampened cloth or tissue on the lens, moving in a counter-clockwise direction. Be gentle and take your time with this step to avoid applying too much pressure, which could damage the lens.
Step 5: Dry the lens
Once you've finished wiping the lens, use a dry lens cleaning cloth to gently dry any remaining damp areas. Make sure there are no streaks or smudges left on the lens.
Step 6: Repeat if necessary
If your lens still has some stubborn marks or grime, repeat the process until it is completely clean.
Additional Tips:
- You can purchase lens cleaning fluid, lens cleaning cloths, and lens cleaning tissues at most electronics and camera stores.
- If your lens has condensation or water damage, place your camera in a bag of uncooked rice or silica gel packets for at least 24 hours to absorb the moisture.
- Avoid using domestic glass cleaners, rough cloths, or tap water, as these can damage the delicate coating of your camera lens.
- If your camera lens is blurry due to internal condensation, consider taking it to a professional for cleaning or repair.
By following these steps and tips, you can effectively clean your Samsung camera lens, ensuring your photos and videos are always crystal clear.
Exploring Maps: Activating Camera Mode on PC
You may want to see also

Adjust the focal point after taking a photo
The Samsung Galaxy S5 has a feature called Selective Focus, which allows you to adjust the focal point of your photos after you've taken them. This feature gives you artistic control over the depth of field in your images, creating a dreamy quality. Here's a step-by-step guide on how to adjust the focal point after taking a photo:
Step 1: Open the Camera app on your Samsung Galaxy S5.
Step 2: Activate Selective Focus by tapping the icon with two heads on the left side of the screen. The Selective Focus feature will be activated when you see the words "Selective Focus" at the top of the screen.
Step 3: Focus on a subject that is within 1.5 feet of you. To change the focal point, simply tap on a different area of the viewfinder. Ensure that your chosen subject stands out from the background for the best results.
Step 4: Capture the image by pressing the shutter button and holding your device still. If your phone successfully detects the subject, a Processing dialog window will appear.
Step 5: Access the image gallery by tapping the photo thumbnail, which is located in the bottom right corner in landscape mode or the bottom left corner in portrait mode.
Step 6: Choose the image you wish to edit from the carousel. The photos that can be adjusted with Selective Focus will have a two-person icon on them.
Step 7: Experiment with the different types of focus available. Near Focus brings the subject closer to you into sharp focus, while Far Focus blurs out objects in the foreground. If you prefer to keep everything in focus, select Pan Focus.
Step 8: Once you're happy with your adjustments, tap "Done" in the top right corner to save your image to the Gallery.
It's important to note that Samsung devices offer various shooting modes and settings to enhance your photography experience. These include Portrait, Photo, Video, Expert Raw, Pro, Night, Food, and Panorama modes, each designed for specific scenarios. Additionally, you can access the Settings icon within the Camera app to explore more options, such as intelligent features, picture and video formats, and general customisations like grid lines and location tags.
Crafting Mini Cameras: A Step-by-Step Guide
You may want to see also

Use the Macro lens for super-close shots
To use the Macro lens for super-close shots, you will need to get a macro lens for your phone. You can use Moment's macro lens, which attaches to a dedicated Moment phone case. Moment's lenses are made from high-quality glass and produce beautiful results. However, they are on the pricier side. You can also find clip-on macro lenses from companies like Olloclip, which are more affordable and let you attach lenses to almost any phone.
Once you have your macro lens, you can start shooting super-close shots. This type of photography is called "macro photography," and it involves taking photos of subjects in extreme close-up so they appear life-size or larger in the image. It's a popular technique for nature photography, as it allows you to capture the intricate details of insects, flowers, and more.
To get started with macro photography, you'll need to find the right subject. Insects and flowers work best, as they are small and have interesting textures and details that can only be seen up close. You can find these subjects in your garden or a nearby park. Just remember to be respectful of their habitat and not disturb or damage their environment.
When composing your shot, pay attention to lighting. Macro photography relies on great lighting to bring out the colors and details of your subject. Midday sun can be ideal as it provides bright light and helps with color accuracy. If you're shooting in a shaded area or need additional lighting, consider using an LED ring light to brighten up your subject.
Finally, when taking the photo, focus is key. Macro photography has a very narrow plane of focus, so you'll need a steady hand to keep your subject sharp. You can use manual focus to adjust the focus point, or use autofocus if your camera has that feature. Keep in mind that even a tiny shake can throw your image out of focus, so it's important to be as steady as possible.
The End of Russian Camera Manufacturing: Why It Happened
You may want to see also

Use the Portrait mode for detailed selfies
Portrait mode is a custom camera mode that's designed to take pictures of human subjects, mainly focusing on a person's face or upper body. With the help of a secondary camera sensor or software, portrait mode differentiates between the background and the subject and applies a blur effect to the background, replicating the look of a professional camera image.
Samsung's innovative cameras include multiple options to get your shots just right. The Live Focus feature is known for its iconic filters, and while the original Live Focus is still great, it has now been added to Portrait mode on phones with One UI 4 and later software, such as the Galaxy S21, S22, S23, and S24 lineups. With Portrait mode, you can use brand-new filters and effects to truly transform your selfies.
To use Portrait mode, open the Camera app on your Samsung device. Then, tap "Portrait", which may be available at the bottom of the screen after opening the Camera app, depending on your device model. Next, tap the circle in the bottom right of the viewfinder, and adjust the options using the slider.
Portrait mode offers various effects to enhance your selfies:
- Blur: This effect blurs the background around the subject, similar to the Live Focus effect on previous Samsung devices.
- Studio: This effect brightens the subject without brightening the background, making the person the main focal point of the image.
- High-key mono: This effect creates a monochromatic look with high brightness, rendering the entire image in black and white.
- Low-key mono: Similar to High-key mono, this effect also converts the image to black and white but with low brightness.
- Backdrop: This effect grays out the background with a gradient, while the subject retains its colour.
- Colour point: This effect adjusts the sharpness of the colours around the subject, making everything else appear darker, ensuring the person stands out.
With these effects and adjustments, you can take detailed and professional-looking selfies using the Portrait mode on your Samsung device.
Are Camera Batteries Safe for Flying?
You may want to see also
Frequently asked questions
When you open the Camera app, tap on the subject on the screen. This will lock the focus on that subject for 3 seconds.
First, turn on Selective Focus by tapping the icon with two heads on the left. Then, focus on a subject within 1.5 feet of you and hit the shutter button. Tap the photo thumbnail to bring up the picture gallery, and pick the image you want to edit. You can then choose the type of focus you want: Near Focus, Far Focus, or Pan Focus.
First, check for any external debris blocking the camera lens. If there is no debris, the blurriness may be due to condensation inside the camera caused by water exposure. To fix this, place your phone in a bag of rice for at least 24 hours. If the issue persists, try clearing the camera app cache or restarting your phone.