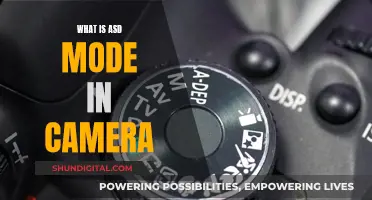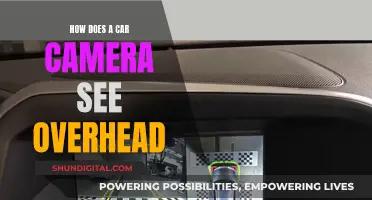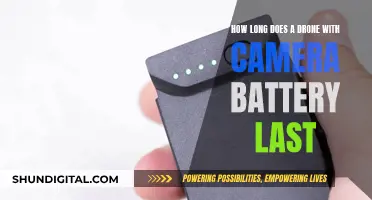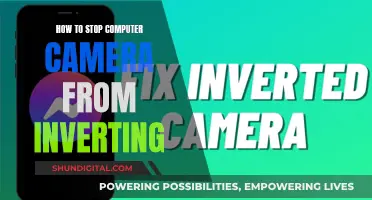If you're missing camera modes on your Samsung Galaxy S7, it could be because you're in Easy mode. Easy mode is a simplified version of the Samsung Touch Wiz interface designed to help newcomers to Android find their way around. However, it also disables certain options, like camera modes. To switch out of Easy mode, go to Settings, scroll down to Easy mode, and switch to Standard mode. You should now be able to access all the camera modes. If you're still having issues, try clearing the data for the camera app from the storage section of the info screen.
What You'll Learn

The Easy Mode may be enabled on your phone
To check if Easy Mode is enabled on your Galaxy S7, follow these steps:
- Launch the Settings app from your Home screen or app drawer.
- Scroll down and tap on the 'Easy Mode' option.
- If it is currently in Standard Mode, you will see the option to switch to Easy Mode.
- Toggle the setting to enable Easy Mode.
- Press your Home button to go back to your Home screen, which will now be in Easy Mode.
Now, your Home screen will have three screens. Apps will appear on the center and right screens, while contacts will be on the left screen. You can swipe between them for easy access.
If you decide that Easy Mode is not for you, you can easily switch back to Standard Mode by following the same steps and toggling Easy Mode off.
Switching Camera Modes: Galaxy S7 Tips
You may want to see also

You may need to update your phone
If your Galaxy S7 camera is missing certain modes, you may need to update your phone. Software updates are released to help optimise device performance, resolve known issues, and apply the latest security patches. They can also deliver new features.
Before you download a software update, it is recommended that you connect your device to Wi-Fi and ensure your battery is fully charged.
To check for updates on your Galaxy S7, go to Settings > About Device > Software Updates. Under System Updates, tap Restart & Install to install the update. Your device will power off and back on, and the installation process will begin.
You can also initiate an update by going to Home > Applications > Settings > About Phone > Software Updates > Check for Updates. If your device finds a new software update, tap Download Now. When the download is complete, tap Install Update.
If you are unable to find the missing camera modes after updating your phone, you may need to download them. To do this, launch the Camera app on your Galaxy S7, enter the Camera Mode page, and tap Download. You will be directed to a hidden page in Galaxy Apps where you can find the list of available additional camera modes.
Charging the Zumimall Camera: A Step-by-Step Guide
You may want to see also

You may need to clear your camera app data
If you're having trouble with your Samsung Galaxy S7 camera modes, you may need to clear your camera app data. This can be done without uninstalling the app or resetting your phone. By clearing the app's data, you'll delete any problematic files or bugs within the app.
Here's a step-by-step guide to clearing your camera app data:
- Go to your phone's Settings.
- Swipe to and tap "Apps".
- Select or search for the camera app.
- Tap "Storage".
- Tap "Clear Data".
- Tap "OK" to confirm.
Please note that clearing the data will reset the app to its factory default settings. Any personal settings or data saved within the app will be removed. Make sure you have any necessary login information handy so you can log back into the app after it resets.
Additionally, if you're using "Easy Mode", you may need to switch back to "Standard Mode" to access all camera features. "Easy Mode" is a simplified version of the Samsung interface designed for newcomers to Android. To switch back to "Standard Mode":
- From your home screen, scroll and locate the "Settings" icon.
- In the menu, scroll down and select "Easy Mode".
- Tap to switch from "Easy Mode" to "Standard Mode".
- Tap "OK" to confirm.
After switching to "Standard Mode", open your camera app, and you should now have access to the gear icon for camera settings and the shortcut bar for quick settings.
Manual Mode for the S8 Plus Camera: Where is it?
You may want to see also

You may need to force stop your camera app
If your Samsung Galaxy S7 is missing the "Mode" button in the camera app, there are several troubleshooting steps you can take to resolve the issue. One possible solution is to force stop the camera app and restart your phone. Here are 4-6 paragraphs with detailed instructions on how to do this:
To force stop the camera app on your Samsung Galaxy S7, go to the Settings app, then locate and tap on the Apps section. From there, find the camera app and tap on it. You will then see an option to force stop the app. Tap on "Force Stop" to end the camera app and any associated background processes.
Once you have forced stopped the camera app, restart your phone by pressing and holding the Power button. This will give your phone a fresh start and ensure that any changes made take effect.
After restarting your phone, open the camera app again to see if the "Mode" button has reappeared. If it hasn't, you may need to clear the camera app data. To do this, go to Settings > Apps > Camera > Storage > Clear Data. This will delete any custom settings or preferences you have set up for the camera app, but it may also resolve the issue you are facing.
If clearing the camera app data does not work, you can try resetting your app preferences. Go to Settings > Apps > Three-dot menu (usually in the upper-right corner) > Reset app preferences. This will restore the default settings for all your apps, which may help fix any conflicts or errors causing the issue.
If the issue persists, you may need to perform additional troubleshooting steps, such as clearing the system cache or performing a factory reset. However, these steps are more advanced and may result in data loss, so proceed with caution and ensure you have backed up your important data beforehand.
By following these steps, you should be able to resolve the issue of the missing "Mode" button in the camera app on your Samsung Galaxy S7. If the problem persists, you may need to contact Samsung support or seek assistance from a professional repair service.
Understanding PDAF Camera Mode: How It Works
You may want to see also

You may need to reset your phone
If you're missing camera modes on your Galaxy S7, you may need to reset your phone. Before you do this, make sure you've checked that "Easy Mode" is not enabled. To do this, open your Settings and toggle "Easy Mode" off. If this doesn't work, you can try a power cycle. To do this, press and hold the Power/Lock button, then select "Power Off". To turn the device back on, press and hold the Power/Lock button until the screen lights up.
If you're still experiencing issues, you can try a device restart. To do this, press and hold the Power/Lock button, then select "Restart" > "Restart". If you're unable to access the screen to restart the device, or if it becomes unresponsive, press and hold the Volume Down and Power/Lock buttons simultaneously for 10 seconds, until the device restarts.
If you're still having issues, you may need to do a factory reset. This will erase all data on your device and restore it to factory settings. From the home screen, swipe down from the Notification bar, then select Settings > General Management > Reset > Factory Data Reset > Reset > Delete All. It is recommended that you save (backup) important data before proceeding.
Simplisafe Cameras: Battery-Powered or Direct Plug-in?
You may want to see also