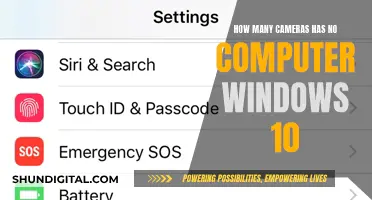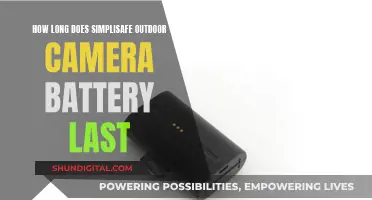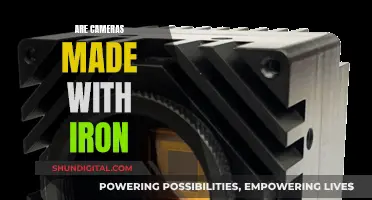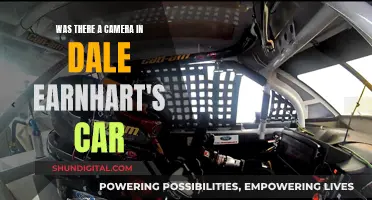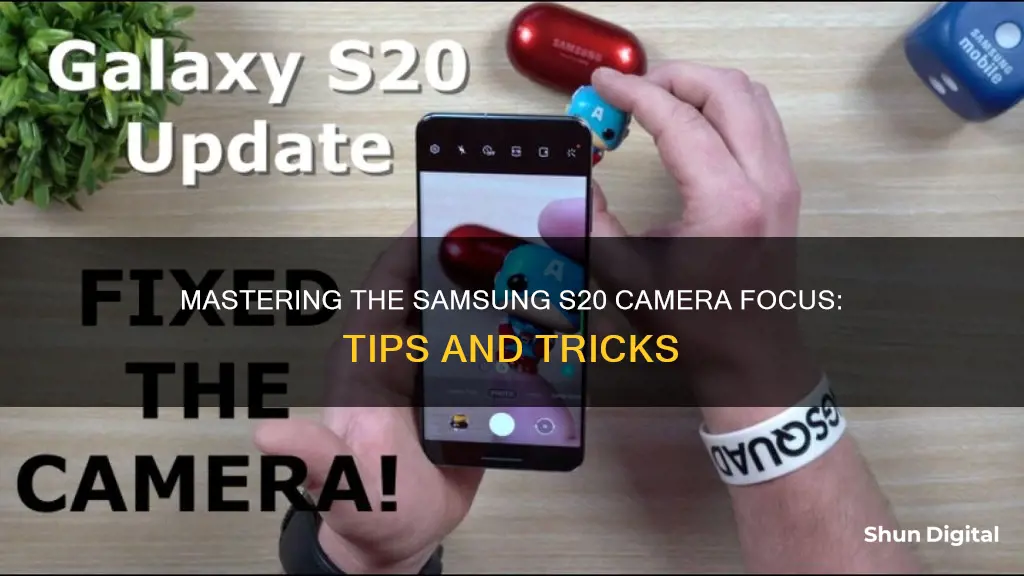
If you're having trouble focusing your Samsung Galaxy S20 camera, there are several things you can try. First, make sure that your device's software and related apps are updated to the latest version. Next, check that the camera lens is clean—dirt or foreign objects can interfere with autofocus. Also, ensure that your phone case and accessories aren't covering the edges of the lens, as this can also impact the focus. If the issue persists, try disabling the Tracking auto-focus feature, which may make it seem like the camera is not focusing on the entire scene. You can also try resetting the camera app to its default settings.
What You'll Learn

Ensure the lens is clean
Ensuring that your S20 camera lens is clean is crucial for optimal image quality and autofocus functionality. Here are some detailed instructions to guide you through the lens cleaning process:
Prepare the Necessary Materials
Before you begin cleaning, gather the appropriate tools to avoid any damage to the lens. Use a soft, dry, lint-free, or microfiber cloth designed specifically for lens cleaning. Avoid using facial tissues or paper towels, as these can scratch the lens. You can purchase lens cleaning cloths at most electronics or camera stores. Additionally, you may want to use lens cleaning fluid or water. Ensure that any cleaning fluid is specifically designed for lenses and is suitable for your equipment.
Power On Your Device
Turn on your S20 device. This will cause the lens to pop out and open, making it accessible for cleaning.
Apply the Cleaning Fluid or Water
Take your lens cleaning cloth and dampen it lightly with a few drops of lens cleaning fluid or water. Be careful not to use too much liquid, as you don't want it to drip into other parts of the phone.
Gently Clean the Lens
Using the dampened cloth, gently rub the lens in a counter-clockwise direction. This will help remove any dirt or foreign objects that may be interfering with the autofocus. Be careful not to apply too much pressure, as this could damage the lens.
Dry the Lens
Once you have finished cleaning the lens with the damp cloth, use a dry lens cleaning cloth to gently dry any damp areas. This will help prevent water stains or streaks on the lens.
Repeat as Needed
If you notice that the lens still has some dirt or smudges, repeat the process until it is completely clean.
Additional Tips
- Always handle your device with care to avoid dropping or damaging the lens.
- Ensure your phone cover and accessories do not cover the edges of the camera lens, as this can also hinder autofocus.
- Regularly clean your lens to maintain optimal image quality.
- If you are experiencing persistent autofocus issues, check your camera settings, update your software, or reset your camera app.
Adjusting Your FPV Camera Focus: Tips and Tricks
You may want to see also

Update your software
Keeping your device's software up to date is essential to ensure that it runs smoothly and efficiently. Software updates are like tune-ups for your phone, improving the user interface, enhancing security, and removing minor bugs. Here are the steps to update the software on your Samsung Galaxy S20:
Step 1: Check for Updates
Before initiating the update, it is essential to check if there are any new software versions available for your device. To do this, go to your device's Settings. Then, navigate to Software update or System updates, depending on your model. From there, you can check for any available updates.
Step 2: Initiate the Update
If an update is available, you will see an option to Download and install or Download now. Tap on this option to initiate the download process. Depending on your carrier, you may also see options like Check for system updates or Check for software updates.
Step 3: Follow On-Screen Instructions
Once the download is complete, follow the on-screen instructions to install the update. Your device will power down and then power back on during the installation process. After the installation is finished, a notification will appear, informing you that the update has been successfully installed. Tap OK to confirm.
Additional Tips:
- It is recommended to connect your device to a Wi-Fi network before initiating the update. This ensures a stable connection and prevents any interruptions during the download.
- Ensure your battery is fully charged before starting the software update to avoid any unexpected shutdowns.
- During the update process, your device will be unusable, and files will be inaccessible. You will also be unable to make calls, including to emergency services.
- After the update, you may notice some differences in your device's interface. This is normal, as updates can bring changes to the device's user experience.
- If you want a more convenient way to update your device, you can use the Smart Switch software on your Windows PC or Mac. Simply connect your device to the computer using the USB cable and follow the on-screen instructions.
Charging Camera Batteries: Using the Right Charger
You may want to see also

Deactivate Tracking Auto-Focus
If you are experiencing issues with your Samsung Galaxy S20 camera focusing, you may need to deactivate Tracking Auto-Focus. This feature can cause your camera to be locked onto a person or item for three seconds, which may result in a blurry background.
To deactivate Tracking Auto-Focus, open your Camera app and tap the Settings icon in the top left corner. Then, tap the switch next to Tracking Auto-Focus to turn it off.
Some users have also reported that turning off the Scene Optimizer and other "optimizers" and "beauty options" can help improve focus and reduce "hunting".
If you continue to experience issues with your camera focus, you can try resetting the camera app to its default settings. To do this, open the Camera app and tap the Settings icon in the top left corner. Then, swipe to and tap Reset Settings, and then tap the Reset button to confirm.
Fight Hyattsville Speeding Tickets: Payment and Beyond
You may want to see also

Reset the camera app
If your Samsung Galaxy S20 camera is not focusing, there are a few things you can try. Firstly, ensure that the camera lens is clean. Poor focus can often be caused by a dirty lens. Use a soft, dry, lint-free cloth to gently clean the lens. Check that your phone case is not obstructing the camera lens, as this can also prevent the camera from focusing properly.
If your camera is still not focusing, you can try resetting the camera app to its default settings. Here is a step-by-step guide on how to do this:
- Launch the Camera app.
- Tap the Settings icon in the top left corner of the screen.
- Scroll down and tap "Reset settings".
- Tap "Reset" again to confirm.
Resetting the camera app will clear all recent changes and restore the default camera settings. This can be helpful if you have modified the camera settings and are not happy with the results, or if the camera is not functioning properly due to incorrect or improperly configured settings.
If you are still experiencing issues with your camera, you may need to update your camera app or try using a different camera app. Additionally, some users have reported that shaking the phone can help to dislodge a stuck lens and improve focus, although this is not a permanent solution.
Olympus' Last SP Camera: An In-Depth Look
You may want to see also

Use Live Focus Mode
Live Focus Mode on the Samsung Galaxy S20 helps the foreground subject stand out by blurring the background of photographs. Here's how to use it:
From the home screen, tap the Camera icon. Frame your subject, making sure you are between 1 to 1.5 metres away from them. Then, tap the Blur Effects icon and drag the Blur slider to adjust the strength of the background blur. You can also tap an effect to change the appearance of the background blur.
Once you're happy with the blur settings, tap the circle to take your photo. To view the photo, tap the thumbnail. If you want to edit the background blur effect after taking the photo, tap "Change Background Effect", adjust the blur slider, and tap "Apply" to save your changes.
It's worth noting that Live Focus Mode was renamed Portrait Mode following a system update in 2021. If you can't find Live Focus Mode, try looking for Portrait Mode by swiping over to 'More' on the Camera home screen.
Fight Traffic Camera Tickets: Maryland's Laws and Your Rights
You may want to see also
Frequently asked questions
First, check if your device's software and related apps are updated to the latest version. Make sure the camera lens is clean—dirt or foreign objects can interfere with autofocus. If the problem persists, deactivate Tracking auto-focus. If this doesn't work, reset the camera app.
Go to Settings > Software update. Tap on Download and install, and follow the on-screen instructions.
Open the Camera app, then tap the Settings icon at the top left corner. Tap the switch next to Tracking auto-focus to turn it off.
Launch the Camera app, then tap the Settings icon at the top left corner. Swipe to and tap Reset settings. Tap the Reset button to confirm.
From the home screen, tap the Camera icon. Frame the subject, making sure you are between 1 to 1.5m away from them. Tap the Blur Effects icon and drag the Blur slider to adjust the strength of the background blur. Tap an effect to change the appearance of the blur, and then tap the Circle to take a photo.