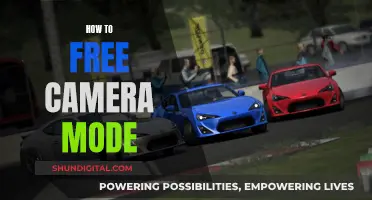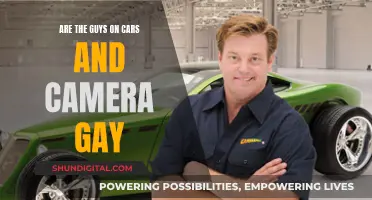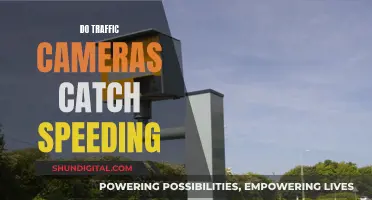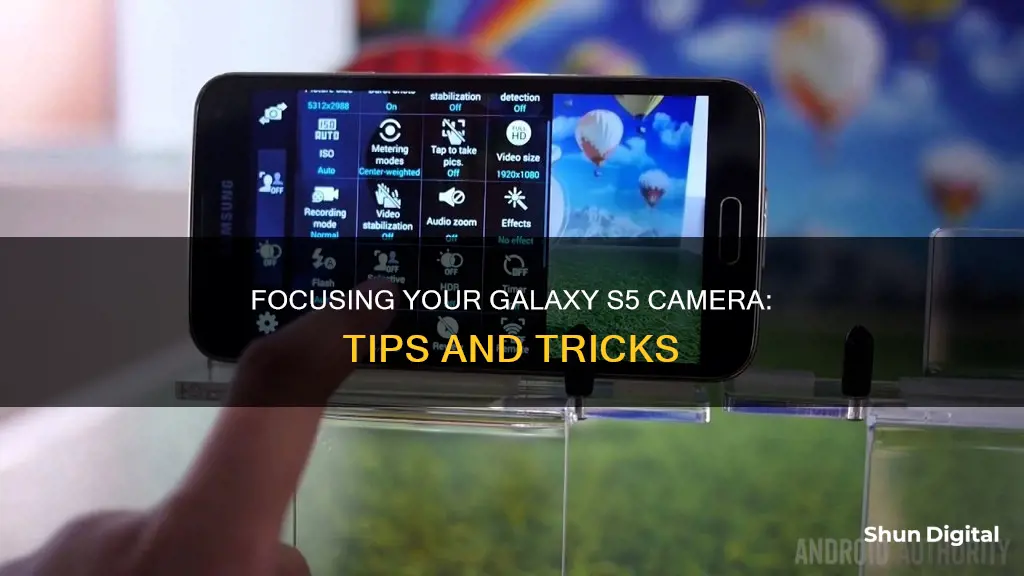
The Samsung Galaxy S5 is one of the most powerful Android smartphones on the market, with many features that other smartphones lack. However, some users have experienced issues with the camera failing to focus. This can be due to a corrupted camera app or a corrupted focus feature. If you're experiencing this issue, there are several fixes you can try. One solution is to clear the camera app cache by going to Settings > Application Manager > All Apps > Camera App, and then clicking on the app and clearing the cache. You can also try disabling picture stabilisation and enabling tap to focus/shot in the camera settings. Additionally, you can try slapping the phone twice or thrice on the upper backside where the rear camera is located, as this has been proven to be a useful trick by some users.
What You'll Learn

Clearing the camera app cache
If you're having issues with your Samsung Galaxy S5 camera focusing, it may be time to clear the camera app cache. This is a good troubleshooting step to take before attempting more drastic measures, such as a full factory reset.
The cache is where your phone stores temporary data to help apps run more smoothly. There are two types of cache on your Galaxy S5: the app cache and the system cache. Each app on your phone has its own app cache, which stores temporary data specific to that app. The system cache does the same thing, but for the Android operating system.
Over time, the cache can become cluttered with unnecessary files or bugs, which can cause apps to slow down or malfunction. Clearing the cache will get rid of these residual files, which could be slowing down the app or causing it to freeze or crash.
How to clear the camera app cache:
- Go to Settings.
- Swipe to and tap "Apps" or "App Manager".
- Select the Camera app. You may need to tap "All Apps" first, depending on your model.
- Tap "Storage".
- Tap "Clear Cache".
If you're still experiencing problems with your camera after clearing the cache, you may need to try some additional troubleshooting steps, such as uninstalling and reinstalling the app, performing a system cache wipe, or doing a full factory reset.
Photolab 3: Compatible Camera Raw Files
You may want to see also

Restarting your phone
If your Samsung Galaxy S5 is experiencing issues with the camera focusing, it may be a good idea to restart your phone. Restarting your phone can help clear any minor software glitches that may be causing the issue. Here are the detailed steps on how to restart your Samsung Galaxy S5:
Method 1: Perform a Soft Reset
A soft reset is a simple way to turn off your device, and you can easily restart it afterward. Here are the steps:
- Turn your device over and locate the battery cover release slot.
- Lift the cover and remove the battery from the phone.
- Wait for about 10 seconds before reinserting the battery.
- Insert the battery and replace the cover.
- Press the Power button to restart your device.
Method 2: Using Button Combinations
If you don't want to remove the case or back cover of your phone, you can use a combination of buttons to restart it. Here's how:
- Simultaneously press and hold the Power button and the Volume Down button for a few seconds.
- This should bring up a menu on your screen. From there, select the Restart option, which is usually indicated by a blue icon.
- Your device should now restart. This method is especially useful if your phone freezes frequently.
Additionally, holding this button combination (Power + Volume Down) should also cause the device to reset if the screen is completely frozen.
Other Tips for Improving Camera Focus:
- Ensure there is adequate lighting when taking pictures, and use the flash in low-light conditions.
- Try disabling picture stabilization and enabling the "tap to focus/shot" feature in your camera settings. This allows you to tap on the screen to focus and capture the image.
- Check if there is any protective plastic or sticker on the camera lens that might be obstructing it. Remove any such obstructions for clearer photos.
Mastering Camera Raw: Saving Adjustments Like a Pro
You may want to see also

Booting your phone in safe mode
Power Down the Galaxy S5
First, power down your device completely. Press and hold the Power button until the phone turns off.
Turn the Device Back On
Once the device is off, turn it back on by pressing and holding the Power button.
Hold the Volume Down Button
As soon as you see the Samsung logo, release the Power button and immediately start holding the Volume Down button. Continue holding the Volume Down button until the device has completely booted up and you see the Lock Screen.
Unlock Your Phone
Unlock your phone as normal. If you've done everything correctly, you should see a "Safe Mode" watermark at the bottom left of your screen. This indicates that you have successfully entered Safe Mode and that all third-party applications have been disabled.
Troubleshooting
Use your phone as you normally would (minus the third-party apps) and observe whether the issue you were facing persists. If the issue is resolved in Safe Mode, it is likely that a third-party application is the cause of the problem. You can then proceed to uninstall third-party applications one by one to identify the culprit.
Exiting Safe Mode
To exit Safe Mode, simply reboot your device as you normally would. Safe Mode is only triggered by holding the Volume Down button while the device boots up, so as long as you don't do that, your device will boot up in the standard Android system.
Mastering Camera Modes: A Guide to Shooting in Manual Mode
You may want to see also

Disabling picture stabilisation
To disable picture stabilisation, open your camera app and tap the gear icon in the top or bottom left (depending on which orientation you're holding the phone). You'll then see a box on the top row, second in from the right. Make sure it's unchecked to turn it off.
Focusing a Studio Camera: The Ultimate Guide
You may want to see also

Enabling tap to focus/shot
To enable tap to focus/shot on your Samsung Galaxy S5, you will need to go into your camera settings and disable picture stabilization. This will allow you to tap on the screen where you want to focus and shoot instead of hitting the shutter button.
- Open your Camera app.
- Tap the Settings icon (gear icon).
- Find and tap "Picture Stabilization".
- Toggle Picture Stabilization to "Off".
Now, when you take a photo, simply tap on the screen where you want the camera to focus, and it will also shoot the photo for you. This method is faster than using the shutter button, especially when taking photos of fast-moving objects or in low-light conditions.
Note: Disabling picture stabilization may result in blurrier photos if your hands are unsteady, so remember to keep your phone steady when taking photos with this setting.
Fight Camera Speeding Tickets: Strategies for New Yorkers
You may want to see also
Frequently asked questions
Try clearing the camera app cache by going to Settings > Application Manager > All Apps > Camera app, and then click on the app and clear the app cache.
Boot your phone in Safe Mode, where all third-party apps will be disabled. If the camera is focusing in Safe Mode, a third-party app is likely the issue. Uninstall these apps one by one or conduct a factory reset.
First, open the Camera app. Turn on Selective Focus by tapping the icon with two heads on the left. Focus on a subject within 1.5 feet of you, and to choose a different focal point, tap it on the viewfinder. Hit the shutter button and hold still. Pick the type of focus you want—Near Focus, Far Focus, or Pan Focus—and hit Done.