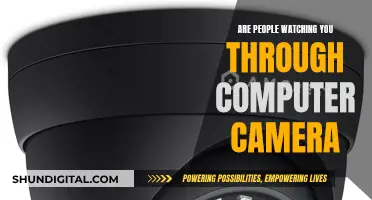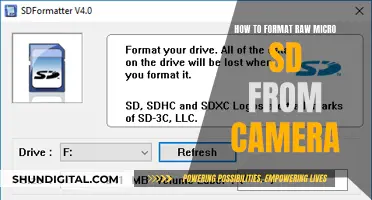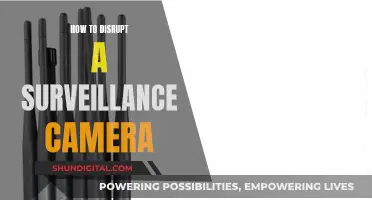Cisco cameras offer a range of features and settings to help you focus on what matters. From the basic setup of adjusting the focus and zoom to the advanced options of configuring camera presets and utilising the auto-focus mode, Cisco cameras provide flexibility and precision. Some models even offer a manual aperture setting, allowing you to change the depth of field and focus on objects at varying distances. Whether you're using a fixed focal length or varifocal lens, proper installation and focus adjustment are crucial for optimal performance in motion detection, video quality, and more.
What You'll Learn
- Adjust the focus and zoom settings in the Camera Video & Control window
- Use the slider to manually adjust the focus
- Focus on a specific area by drawing a focus region on the video feed
- Use the automated focus function for cameras with stepping motor lenses
- Adjust the field of view focus by dragging the slider

Adjust the focus and zoom settings in the Camera Video & Control window
To adjust the focus and zoom settings in the Camera Video & Control window of a Cisco camera, you can follow these steps:
Using the Hand-Held Remote Control:
- Click the "Menu" button on your remote control.
- Select "Camera Control" from the menu.
- Move the camera to the desired position and adjust the focus and zoom as needed.
- Select the "Camera Preset" option to save the position of the camera with a name or number.
Using the Touch Panel:
- Click the camera icon on the top right side of the touch screen, usually next to where the time is displayed.
- Use the arrows to move the camera to the desired position and adjust the focus and zoom.
- Click "Add New" to save the preset with the desired values/names.
- To recall a preset, simply click on any pre-saved preset.
- For deleting or modifying a preset, press the down arrow next to the preset value/name.
Using CLI Commands:
- You can use specific commands to save, activate, or remove presets. These commands are also available in the API guide of your software/product.
- Example command to position the camera: "xCommand Camera PositionSet CameraId: 1 pan:140 tilt: 140 zoom:4096 focus: 147".
Software Upgrade for Focus Issues:
- If you encounter focus issues with your Cisco camera, such as the Cisco TelePresence Precision 40 Camera, MX200 G2, or MX300 G2, Cisco recommends upgrading the affected device to the latest software version.
- For specific software versions and recommendations, refer to Cisco's official documentation or contact their Technical Assistance Center (TAC).
Button Cameras: How Do They Focus?
You may want to see also

Use the slider to manually adjust the focus
To manually adjust the focus of your Cisco IP camera, you must first log in to the IP camera. Once you have done this, the Home window will appear. From here, you can adjust the focus by following these steps:
- Click the 'View Video' link. This will bring up the Camera Video & Control window.
- Verify that the field of view is correctly set.
- Click the 'Focus/Zoom' toggle button located below the video pane. The focus and zoom controls will now be visible.
- Watch the video pane and move the Focus slider until the video image is at its sharpest.
You can also adjust the zoom by moving the Zoom slider until you achieve the desired zoom level. If you would like to, you can click 'Auto Focus' to have the IP camera automatically adjust its focus.
Mastering Auto Focus: Galaxy Note 4 Camera Tips
You may want to see also

Focus on a specific area by drawing a focus region on the video feed
To focus on a specific area by drawing a focus region on the video feed, follow these steps:
- Go to Cameras > Monitor > Cameras.
- Select a camera from the network list.
- Click on Settings > Video Settings.
- Select "Focus on a specific area".
- Draw your desired focus region on the video feed. This can be done by holding down the left mouse button and dragging the cursor to form a rectangle.
- Once you've drawn the region, the camera will automatically start to focus.
Note that this method only applies to MV52, MV22, MV72, MV21, and MV71 cameras. MV2, MV32, and MV12 cameras have a fixed focal length and cannot be focused in this manner.
Additionally, it is recommended to use the Meraki mobile app when performing first-time deployments, as this can expedite the process of aiming and focusing cameras.
Focusing a Polaroid Land Camera: Tips and Tricks
You may want to see also

Use the automated focus function for cameras with stepping motor lenses
Cisco cameras offer a range of focus options, from manual to autofocus, and the ability to save presets. The autofocus function in cameras is achieved through various types of motors that adjust the lens elements, including stepper motors, ultrasonic motors, and voice coil motors (VCMs).
Stepper motors, also known as stepping motors, are a type of motor that can be used for autofocus in cameras with stepping motor lenses. This motor controls the lens to adjust the focus and brightness of the subject. When using a Cisco camera with a stepping motor lens, you can utilize the automated focus function for precise and efficient focusing. Here's a step-by-step guide on how to do it:
Step 1: Access the Camera Settings
Use the handheld remote control, touch panel, or Command Line Interface (CLI) to access the camera settings. The specific method may vary depending on your Cisco camera model.
Step 2: Enable Automated Focus Function
Within the camera settings, look for an option that enables the automated focus function. This may be labeled as "Auto-Focus" or "AF." Ensure that this feature is turned on.
Step 3: Select the Focus Area
Some Cisco cameras allow you to select a specific area or object within the frame to focus on. Use the arrow keys or touch screen to highlight the desired focus area. This step may be optional, depending on your camera model.
Step 4: Initiate the Automated Focus Process
Once you have enabled the automated focus function and selected the focus area, initiate the process by pressing the designated button or selecting the appropriate option on the touch screen. The camera will now automatically adjust the lens to focus on the selected area.
Step 5: Adjust Settings if Needed
After the automated focus process is complete, review the image and ensure that the desired area is in focus. If adjustments are needed, you can use the remote control or touch panel to fine-tune the focus. Save any adjustments as a preset if you plan to use the same settings in the future.
By following these steps, you can utilize the automated focus function on your Cisco camera with a stepping motor lens. This will ensure that your camera captures sharp and clear images by automatically adjusting the lens to the correct focal point. Remember to refer to your specific Cisco camera model's user guide for detailed instructions and options, as the process may vary slightly between different models.
Fight Camera Tickets in Arizona: Your Legal Options
You may want to see also

Adjust the field of view focus by dragging the slider
The Cisco Video Surveillance 8620/8630 IP Camera Reference Guide and the Cisco Video Surveillance 7530PD IP Camera Installation Guide both provide detailed instructions on how to adjust the field of view focus by dragging the slider. Here's a step-by-step guide based on information from these sources:
Step 1: Access the Camera Settings
- Log in to the IP camera.
- Click on the "Setup" window to access the IP camera configuration windows.
- Navigate to the Configuration page.
Step 2: Adjust the Field of View Focus
- Under the Video or Image Settings section, locate the Focus tab.
- If you have a camera with a motorized lens, you will see the "Focus" tab.
- Drag the slider to adjust the focus until the video image is sharp and clear.
Step 3: Save the Changes
Once you are satisfied with the focus, click the "Save" button to apply the changes.
By following these steps, you can adjust the field of view focus by dragging the slider in the Cisco camera settings, ensuring that your camera captures clear and sharp images.
Finding the Battery Switch on Your Kidizoom Camera
You may want to see also
Frequently asked questions
To adjust the focus on your Cisco camera, first log in to the IP camera. Then, click the "View Video" link, and verify that the field of view is set correctly. Next, click the "Focus/Zoom" toggle button, and adjust the focus slider until the video image is sharp.
To automatically focus your Cisco camera, follow the same steps as above, but instead of adjusting the focus slider, simply click the "Auto Focus" button.
To focus your Cisco camera on a specific area, go to "Cameras > Monitor > Cameras" and select the desired camera from the network list. Then, click "Settings > Video Settings" and select "Focus on a specific area". Draw your desired focus region on the video feed, and the camera will automatically start focusing.
If your Cisco camera is out of focus, first check that the camera lens is clean and free of any obstructions. If the lens is dirty, gently clean it with a soft cloth. Next, ensure that the camera is properly positioned and focused during installation. If the issue persists, try resetting the camera to its default settings or upgrading the camera firmware to the latest version.