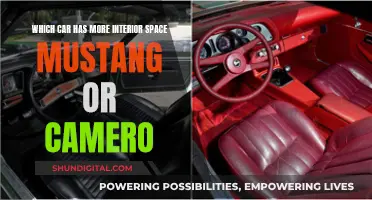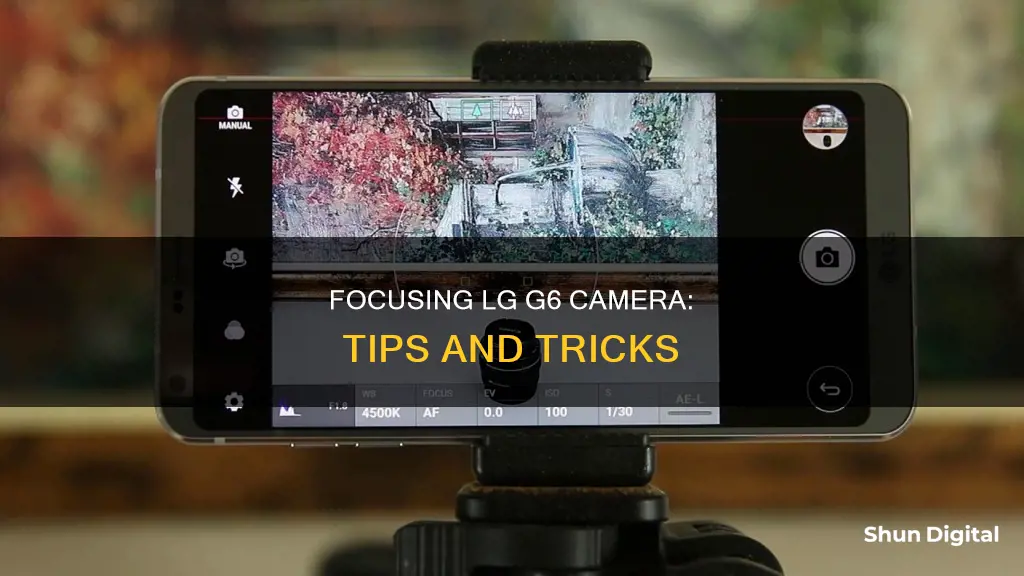
The LG G6 has a range of camera features, including wide-angle cameras on both the front and back, a 18:9 aspect ratio screen, and a special app to enhance your photography experience. The camera defaults to auto mode, but you can switch to manual mode to adjust various aspects of the camera. To focus the camera, simply tap the screen.
| Characteristics | Values |
|---|---|
| Number of Cameras | 3 (2 rear, 1 front) |
| Rear Camera Resolution | 13MP |
| Front Camera Resolution | 5MP |
| Rear Camera Lens | 125-degree lens |
| Front Camera Lens | 100-degree lens |
| Camera Modes | Auto, Popout, Multi-view, Snap Video, Panorama, Slo-mo, Time-lapse |
| Manual Camera Modes | Still camera, video |
| Square Camera Modes | Snap Shot, Match Shot, Grid Shot, Guide Shot |
| Camera Settings | Flash, Lens Swap, Mode, Dynamic Tone (HDR), Image Size, Voice Shutter, Timer, Grid, Storage |
| Manual Camera Settings | Aspect Ratio, Film Effect, Timer, Voice Activation, Grid/Level, Histogram, Save Location |
| Camera Features | Magic Focus, Dual, Focus Peaking, RAW Images, Laser Auto Focus, Optical Image Stabilization |
What You'll Learn

Tap the screen to focus
The LG G6 has a simple and convenient way to focus your camera. When you are using the camera, simply tap the screen to focus. This works in all modes, including the standard camera mode, wide-angle camera mode, and the front-facing camera mode.
To switch between the standard and wide-angle camera modes, tap the button with the three tree icons, or pinch your fingers together on the screen to move from standard to wide-angle view.
The LG G6's camera defaults to auto mode, but you can also switch to manual mode by tapping the "Auto" button on the left-hand side of the screen and selecting "Manual". In manual mode, you can adjust various aspects of the camera, including focus, white balance, ISO, and exposure.
In addition to the standard camera modes, the LG G6 also offers several other camera modes, such as Panorama, Food, and Popout, which can be accessed by tapping the "Mode" button on the left-hand side of the screen.
The LG G6's camera is easy to use and offers a variety of features and modes to help you take great photos.
Understanding Raw File Support in Modern Cameras
You may want to see also

Use manual mode for professional-looking photos
The LG G6 has a manual mode that allows you to take photos with a professional touch by giving you control over a variety of advanced options. To access the manual mode, tap the "Auto" button on the left-hand side of the screen and select "Manual". You will see two options: one for the still camera and another for video.
In manual mode, you can adjust the camera's settings to achieve the desired effects. This includes adjusting the shutter speed, ISO, aperture, and white balance. For example, you can adjust the shutter speed to freeze fast-action shots or use a longer shutter speed to capture movement. The ISO setting controls the sensitivity of the camera sensor, allowing you to capture the correct lighting in different situations. The aperture is the opening between the lens and shutter that regulates the amount of light that passes through to the sensor. A larger aperture, denoted by a smaller f-number, allows more light to pass through. Finally, you can adjust the white balance to compensate for colour tone preferences in different lighting conditions.
In addition to these settings, you can also capture images in RAW format, which are uncompressed files that give you more freedom in editing. It is recommended to use a microSD card class 10 or higher for saving RAW files.
Another useful feature in manual mode is the focus peaking option, which highlights the parts of the picture that are most in focus. To use this, click "Mode", "Manual", "Focus", and slide the focus to "Closest". Make sure "Focus Peaking" is turned on, and then adjust the phone's distance from the object until what you want to focus on is outlined in glowing green.
With the manual mode and its various options, you can experiment with different settings and effects to create professional-looking photos with your LG G6.
Spartan Cameras: Where Are They Manufactured?
You may want to see also

Switch between standard and wide-angle lenses
The LG G6 has a dual-lens wide-angle rear camera as well as a wide-angle selfie camera. The phone's camera app has a busy interface, so it's important to familiarise yourself with the various controls.
To switch between the standard and wide-angle lenses, first, hold your phone in landscape orientation. At the top centre of the display, you will see two buttons, each with a tree icon. The left button, with a single tree icon, is for the standard-angle lens. Tap the button next to it, which has three tree icons, to activate the wide-angle lens.
Alternatively, you can use a pinch-to-zoom gesture to switch between the two lenses. To do this, simply pinch your fingers together on the screen to move from the standard to the wide-angle view.
It's worth noting that the LG G6 has two manual modes, one for still images and another for video. You can access these by tapping the "Auto" button on the left-hand side of the screen and selecting "Manual".
Activating Camera Mode in Blender: A Step-by-Step Guide
You may want to see also

Use the Square Camera feature for Instagram-ready shots
The LG G6 has a Square Camera feature that is perfect for taking Instagram-ready shots. The Square Camera app can be accessed through a dedicated app that's preloaded on the phone or as a shooting option in the regular camera app.
The Square Camera feature splits the camera view into two squares, with the top square acting as the viewfinder and the bottom square showing a preview of the shot. This allows you to quickly review your photos without having to switch back and forth between the camera app and the photo gallery.
The Square Camera offers four additional shooting modes: Snapshot, Grid Shot, Guide Shot, and Match Shot.
Snapshot is the most basic mode, where the top square is the viewfinder and the bottom square is the preview. This mode also allows you to quickly share your photos on social media platforms.
Grid Shot lets you capture four photos in a two-by-two grid, creating a collage that can be easily shared on social media. The bottom half of the screen will display a preview of each photo in the grid, and you can retake any photo by tapping on the preview image.
Guide Shot helps you capture a new photo with the same composition as an existing image. You can choose an image from your gallery, and the camera will overlay it on the viewfinder to help you match the composition.
Match Shot captures two images, either from the same camera or one from the front and one from the rear, and presents them side-by-side or top-to-bottom. You can also choose to take the two photos at different times or simultaneously.
The Square Camera feature on the LG G6 is a great tool for creating Instagram-worthy shots and easily sharing them on social media platforms.
Unleashing Adobe Camera Raw: Editing Powerhouse for Photographers
You may want to see also

Use the Magic focus mode to change the focus after taking a photo
The LG G6 has a dual-lens wide-angle rear camera and a wide-angle selfie camera. The camera app has a busy interface, so it's worth taking the time to learn the various controls.
The Magic Focus mode is a feature that allows you to change the focus of your photo after you've taken it. Here's how you can use it:
- Open the Camera app.
- Tap "Mode" on the left-hand side of the screen.
- Select "Magic Focus" from the list of options.
- Line up your shot and hold the camera steady. The Magic Focus mode captures five photos with different focus points.
- After capturing the images, go to your Gallery.
- Use the slider on the far right to choose which image to keep. You can also tap the "All in Focus" button to focus on the entire scene.
- Remember, you can't change the focus once you've saved the image and exited the gallery, so make sure you're happy with your edits before taking another photo.
The Magic Focus mode is a great way to mimic the depth-of-field effects usually found in expensive digital SLR cameras. It gives your photos a more artistic look by blurring out parts of the image or changing the point of focus. However, it works best with a prominent foreground image, so avoid using it for landscape photography.
How License Plate Readers Are Catching Speedsters
You may want to see also
Frequently asked questions
Tap the screen to focus the camera.
Tap the "Lens swap" button in the Camera app. Alternatively, swipe up or down on the screen.
Tap "Mode" and select from Auto, Popout, Multi-view, Snap video, Panorama, Slo-mo, and Time-lapse.
Use the Magic focus feature. After taking a photo, tap the focus icon in the upper-right corner, then tap the area you want to sharpen.