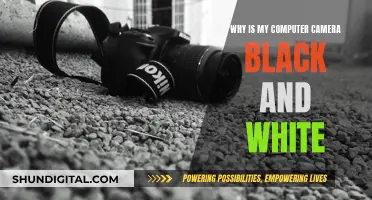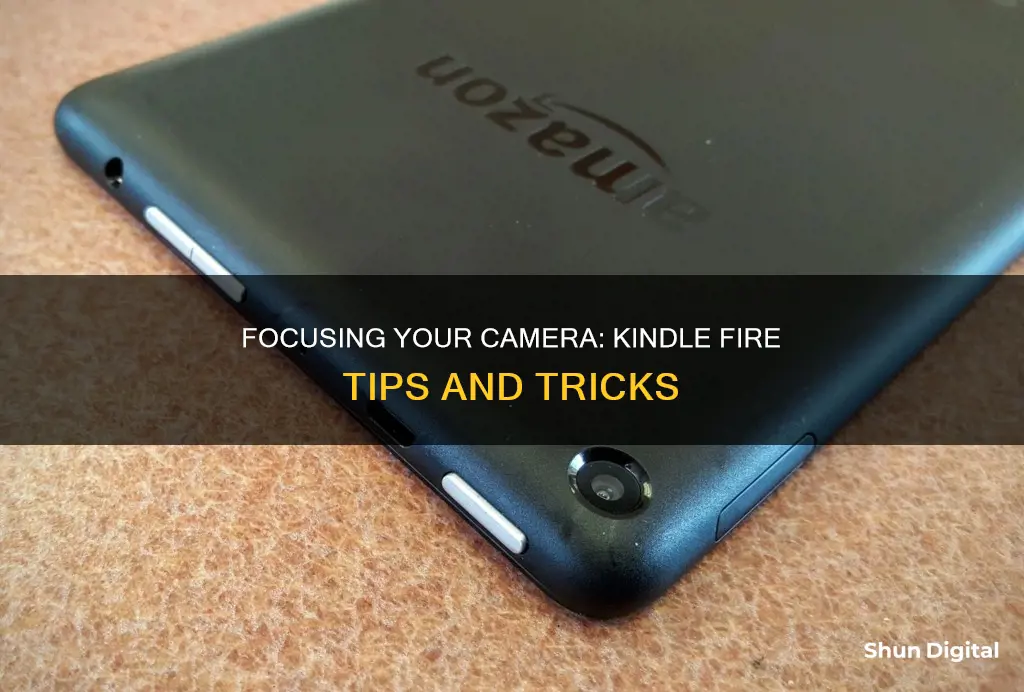
The Kindle Fire HD has a front-facing camera that can be used for video calls using Skype. However, there is no obvious way to use it to take pictures or record videos. The camera app is hidden, and users have to install a file explorer application or a specific camera application to access it. The camera quality is not great, and taking shots from a front-facing camera is impractical.
| Characteristics | Values |
|---|---|
| Number of cameras | 0, 1 or 2 |
| Camera quality | Poor |
| Camera app | Hidden or not included |
| Camera features | Best shot, zoom, video, snapshots, panoramic shots, effects |
What You'll Learn

Use the ES File Explorer app to find the camera
To use the ES File Explorer app to find the camera on your Kindle Fire, follow these steps:
- Install ES File Explorer on your Kindle Fire HD. You can do this by going to the Amazon App Store on your device and searching for "ES File Explorer." Alternatively, you can use your web browser to find a third-party site to download and install the app.
- Launch ES File Explorer and click on "AppMgr" at the top of the screen.
- On the next screen, click on "Category."
- In the Select Types window, select "System Apps."
- This will display a list of all the Kindle Fire HD system apps. Find and select the "Camera" icon.
- The Camera app will now open, and you can start using it to take pictures, record videos, or even capture panoramic shots. You can also adjust various settings, such as video quality, zoom, and different effects.
- After taking photos or videos, you can access them through the Photos app on your device. Alternatively, you can connect your Kindle Fire to your computer and navigate to the DCIM folder, and then the Camera folder, to view your captured media.
Please note that the front-facing camera on the Kindle Fire HD is primarily intended for video calls on Skype, so taking photos or videos through the Camera app may not be as practical. Additionally, there is no option to create a shortcut to the Camera app on your home screen. You will need to access it through ES File Explorer each time you want to use it.
Editing Essentials: Camera Raw Techniques
You may want to see also

Install a third-party camera app
If you want to use a camera app that you cannot get from Amazon, your only option is to sideload the app onto your Kindle Fire. This means that you will need to download the app onto another device and then transfer the file to your Kindle Fire.
Firstly, you will need to find a camera app that is compatible with your Kindle Fire. Not all Android camera apps are available from the Amazon Appstore. Some apps that are compatible with Kindle Fire include:
- Camera for Kindle Fire by Tube Apps
- Camera for Kindle Fire HD
- Camera Video HD for Kindle Fire
- HD Camera Kindle Tablet Edition
- GoToApp
- ES File Explorer
- Paper Camera
- Funtastic Camera Pro
- XnExpress Pro
Once you have found your chosen app, download it onto a smartphone or another device with Google Play access. You will then need to download an app that allows you to download the camera app's Android Package File (APK file). Apps that allow you to do this include ES File Explorer and App Backup & Restore.
Next, open up the settings on your Kindle Fire and go to "Applications." Set "Apps from Unknown Sources" to "On" to allow installation of apps from APK files.
Now, you need to move the APK file from your smartphone to your Kindle Fire. This can be done via a USB connection or a cloud storage app.
Finally, open the APK file on your Kindle Fire using a file manager. The Kindle Fire will prompt you to confirm the installation before proceeding.
Please note that sideloading an application does not guarantee that it will work. Many apps are designed with specific versions of Android in mind, and as the Kindle Fire uses a modified version of Android, these apps may encounter bugs or fail to function.
Mastering Camera Mode in Elite Dangerous
You may want to see also

Use the GoToApp to access the camera
The GoToApp is a great way to access your Kindle Fire's camera. Here's a step-by-step guide on how to do it:
Step 1: Download GoToApp
First, you'll need to download GoToApp on your Kindle Fire. There are two versions available: the free GoToApp Demo and the paid GoToApp Full, which costs $2.25. Either version will work for accessing your camera.
Step 2: Open GoToApp
Once you've downloaded GoToApp, open the app. It will automatically scan your Kindle Fire for apps and organise them. You can also use GoToApp to organise, rename, create, and delete folders for your apps.
Step 3: Find the Camera App Icon
After opening GoToApp, look for the camera app icon in the main folder. The icon will typically be in the main folder, making it easy to find.
Step 4: Tap the Camera Icon
Once you've located the camera app icon, simply tap it. This will open your Kindle Fire's camera, and you'll be ready to start taking photos and videos!
Additional Tips:
While the GoToApp method is a straightforward way to access your Kindle Fire's camera, there are also alternative methods available. For example, you can use the ES File Explorer app to access the camera, especially if you're using an older version of the Kindle Fire HD. Keep in mind that as of November 2021, the most useful features of ES File Explorer have been moved to the premium version, which requires a subscription.
Additionally, if you have a newer Kindle Fire model, accessing the camera may be even simpler. On some newer models, you can find the camera icon under the "Photos" tab, so you can access the camera directly from your tablet's main interface.
The Rebel T6 Camera Battery: How Long Does It Last?
You may want to see also

Use the Photos tab to access the camera
If you have a newer Kindle Fire, accessing the camera is easy. Simply go to the Photos tab, and you will find the camera icon there. Tap on the camera icon, and the camera app will open.
Now, you can start taking pictures or videos. The camera app also has a zoom bar, a panoramic camera option, and other fun settings for you to experiment with.
Once you have taken your pictures or videos, you can access them from the Photos section on your device. Make sure you are viewing photos on your "Device" and look for the "Camera" folder.
If you have an older Kindle Fire HD model, the camera app is hidden. To access it, you will need to install a file explorer application like ES File Explorer. Once you have installed the app, open it and follow these steps:
- Tap on the icon that looks like a globe with a phone on it (if your screen is in portrait mode, this icon will be at the top left).
- Tap on the icon that looks like a window with a clock.
- Tap "Camera" and then "Open".
Now you can start taking pictures or videos with your Kindle Fire HD.
Speeding Camera Tickets: Ignoring Fines, Facing Consequences
You may want to see also

Update your Kindle Fire
Updating your Kindle Fire is important as it can improve stability and add security features. Here is a step-by-step guide on how to update your Kindle Fire:
- Ensure your Kindle Fire is fully charged by connecting it to a power outlet.
- Connect your Kindle Fire to a Wi-Fi network. Go to "Settings" by tapping the icon in the top-right corner of the home screen. Then, select "Wi-Fi" and turn on the Wireless Network switch. Choose your Wi-Fi network from the list and enter the password if required.
- Go back to "Settings" and select Sync. This will automatically download any available updates in the background. Once the download is complete, the update will be applied automatically.
- If you prefer, you can also update your Kindle Fire manually. First, visit the software updates website of Amazon and download the latest software update files for your specific Kindle Fire model.
- Connect your Kindle Fire to your computer using the included USB charging cable. Make sure your Kindle is turned on and unlocked.
- On your computer, open the "Fire" device drive. Drag and drop the software update file into the "Internal storage" or "kindleupdates" folder.
- After the file transfer is complete, disconnect your Kindle Fire from the computer.
- On your Kindle Fire, go to "Quick Settings," tap "More," then select "Device," and finally, choose "Update Your Kindle." The software update will now be installed.
Your Kindle Fire will restart during the software update process, and you will see the message "Installing system update" on the screen.
How Diopter Adjustment Affects Camera Autofocus Performance
You may want to see also
Frequently asked questions
The camera app on Kindle Fire is hidden. You can access it by installing a file explorer app such as ES File Explorer or GoToApp. Once you've installed one of these apps, open it and find the camera app icon. Tap on the icon to open your Kindle Fire's camera.
Open the camera app and tap on the shutter icon to take a photo. Your photos will be automatically stored and accessible from Amazon Cloud Drive.
No, the Kindle Fire camera does not have autofocus. However, it has a Best Shot feature that takes three shots at a time, allowing you to pick the best one and delete the others.