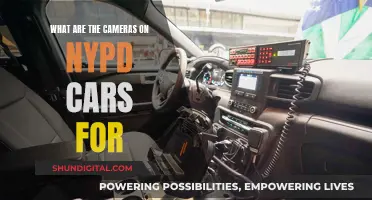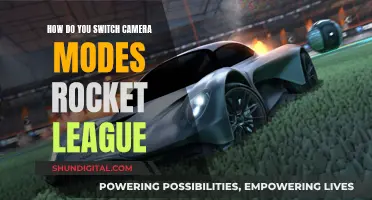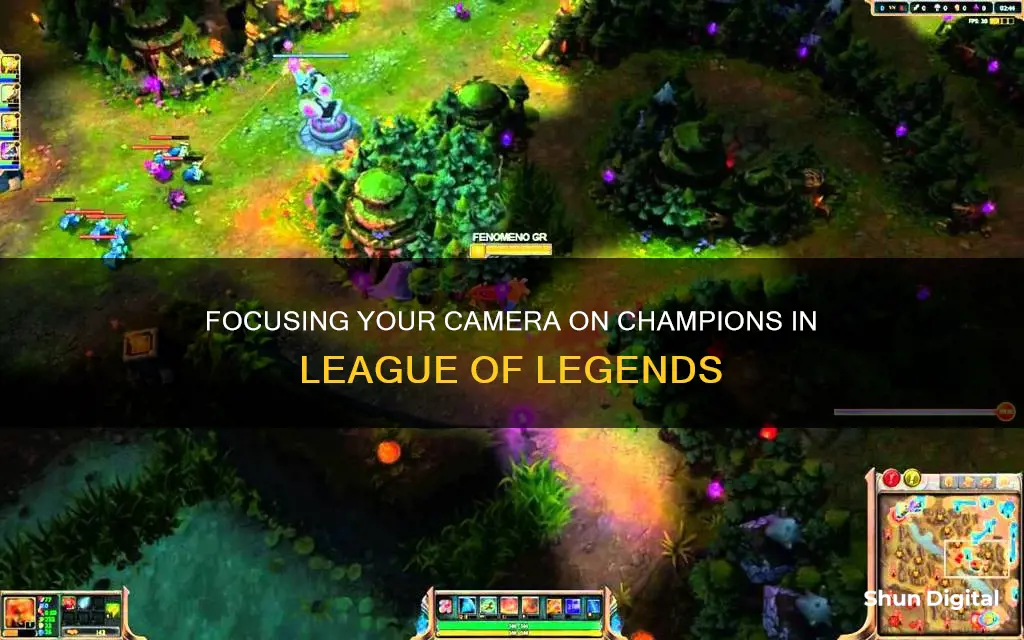
League of Legends (LoL) is a complex game with a lot of different mechanics and controls to learn. One of the most important skills to master is the ability to focus your camera on your champion and allies. This allows you to keep track of your champion's position on the map and coordinate with your teammates during fights. While the game offers a camera lock feature to help new players, unlocking your camera and learning how to focus it manually can give you a significant advantage in gameplay. In this article, we will discuss the different methods for focusing your camera on your champion in LoL, as well as the benefits of each approach.
| Characteristics | Values |
|---|---|
| Default button for unlocking the camera | Y |
| Location of the lock/unlock camera icon | Next to the map at the bottom |
| Alternative ways to unlock the camera | Click and hold on the minimap and move the mouse |
| Alternative ways to unlock the camera | Switch to windowed mode, and then switch back to full screen |
| Alternative ways to unlock the camera | Click and drag the mouse |
| Alternative ways to unlock the camera | Click around the minimap |
| Hotkeys to focus the camera on allies | F2-F5 |
| Hotkeys to focus the camera on self | Spacebar |
What You'll Learn

Use the spacebar to focus the camera on your champion
League of Legends (LoL) is a complex game with a lot of different mechanics and controls to master. One of the most important skills to develop is the ability to move and adjust the in-game camera to gain a better awareness of your surroundings. This can be achieved by unlocking the camera, which allows players to move their viewpoint around the map freely.
However, this increased freedom can make it more challenging to keep track of your own champion, especially during intense battles or when navigating through tight spaces. This is where the spacebar comes in. Hitting the spacebar will quickly focus the camera back on your champion, ensuring you always know their exact location and can adjust their movements accordingly.
Some players develop the habit of tapping the spacebar every few seconds to check on their champion's position, which can be particularly useful if you're playing in the Top or Mid lane, or in the jungle. This simple trick can help you stay oriented and make more effective use of your abilities, without having to constantly glance at the minimap to locate yourself.
Additionally, the spacebar can be used in conjunction with the teammate hotkeys (F2-F5 by default) to quickly check on your allies' positions and then immediately return to your own champion. This level of map awareness can provide a significant advantage, allowing you to make more informed decisions and react more swiftly to changing situations.
If you want to further customize your experience, you can enable the "Champion Highlight on Camera Center" option in the game's settings. This will place a marker (such as an arrow or a yellow aura) on your champion whenever you center the camera, making it even easier to locate them at a glance.
Who Created the First Commercial Camera?
You may want to see also

Use the 'Y' key to lock and unlock the camera
League of Legends (LoL) is a highly customisable game that allows players to lock their camera view on their champion. This is particularly useful for beginners who are still learning the controls and mechanics of the game.
The simplest method to lock your camera on your champion is to use the in-game toggle button. This is located on the left-hand side of the minimap and appears as a small camera icon. Clicking on this icon will lock your camera on your champion.
Another way to lock your camera view is by using the keyboard hotkey. By default, this hotkey is set to the 'Y' key. This can be useful for players who prefer a tactile approach to controlling their camera. The hotkey can also be customised in the control settings if you would prefer to use a different key or combination of keys.
If you encounter issues where your game is stuck in locked or unlocked camera mode, a simple troubleshooting method is to interact with the minimap by clicking and dragging your cursor around it. This often jolts the camera back into the desired mode.
In more persistent cases, you may need to take additional steps such as restarting your League of Legends client or, in rare instances, reinstalling the game entirely.
Remember, the ability to lock your camera on your champion in LoL is a valuable tool, especially for beginners, as it provides a stable view and helps you focus on controlling your character and understanding the game mechanics.
Charging the Nokia Camera: A Quick Guide
You may want to see also

Click and drag the mouse on the minimap to unlock the camera
If you're playing League of Legends and your camera has locked, you can try to unlock it by clicking and dragging the mouse on the minimap. This is a known bug that can be triggered by locking the screen while moving your screen on the minimap.
If this doesn't work, you can try pressing the default button for unlocking the camera, which is usually the 'Y' key. You can also try clicking the locking button located beside the map. If you're still unable to unlock the camera, you may need to restart the game or reinstall it.
Unlocking the camera is important as it allows you to quickly look around the map and be aware of crucial situations outside your immediate vicinity. It also lets you check on your teammates and see if they're trying to bring something to your attention.
In addition to unlocking the camera, you can also adjust the camera move speed in the settings to find a pace that works best for you.
Cleaning Camera Focus Screens: A Step-by-Step Guide
You may want to see also

Use the F2-F5 buttons to put an ally in the centre of your screen
The F2-F5 buttons are hotkeys that allow you to put an ally in the centre of your screen in League of Legends. This is a useful feature as it helps you to pay attention to what's going on in the map and can be used to check on allies.
The F2-F5 hotkeys are customisable and can be changed in the League of Legends camera settings. The default setting is that the uppermost teammate on the scoreboard will be on F2, while the lowest will be on F5. However, depending on your preference or game mode, you may want to reassign allies to different buttons. This can be done using the scoreboard (Tab).
It is important to note that the F2-F5 hotkeys only work with the unlocked camera setting. This is another reason to use the unlocked camera setting as it allows you to have greater map awareness and check on allies without losing track of your own champion.
Overall, the F2-F5 buttons are a useful tool to help you stay aware of your allies' positions and can be customised to suit your preferences.
Fighting Camera Tickets: A Guide for New Yorkers
You may want to see also

Adjust the camera move speed in the settings
Adjusting your camera move speed in the settings is a crucial aspect of optimising your League of Legends experience. The game offers various customisation options to enhance your gameplay and comfort. Here are some detailed instructions to help you adjust your camera move speed:
In-Game Settings
The in-game settings in League of Legends provide several options to adjust your camera speed and movement. To access these settings, follow these steps:
- During gameplay, open the in-game options menu by clicking on the gear icon located in the top right corner of your screen.
- This will open the "General" settings section.
- From the left-hand side menu, select the "Game" section.
- Here, you will find the "Mouse Camera Move Speed" and "Keyboard Camera Move Speed" options. Adjust the sliders to your preferred speed.
- Additionally, you can enable the "Enable Smooth Camera" option to smoothen the camera movement without affecting the camera speed.
Mouse Settings
The mouse settings in League of Legends also impact your camera movement and speed. To adjust these settings:
- Access the in-game settings menu as mentioned above.
- Locate the "Mouse Speed" option and adjust the slider to your preferred sensitivity.
- You can also enable the "Mouse Button Drag Scroll" option to enable camera movement and locking by clicking and holding the middle mouse button (MMB) or mouse scroll wheel.
Hotkeys and Shortcuts
Utilising hotkeys and shortcuts can help you quickly adjust your camera focus and movement. Here are some key combinations to remember:
- Press the 'Y' key to lock or unlock your camera.
- Use the space bar to centre the camera on your champion.
- Hold down the "MB5" button and drag your mouse away from the direction you want to move your champion.
- Press and hold anywhere on the minimap, then move your mouse to adjust the camera angle.
Practice and Personal Preference
Finding the right camera speed and movement settings is a personal preference. Experiment with different settings in the practice tool to find what suits you best. Start with a comfortable setting and gradually increase the camera speed as you improve your skills. Remember, a smooth and responsive camera can significantly improve your gameplay and overall League of Legends experience.
Cleaning Camera Battery Corrosion: DIY Guide
You may want to see also
Frequently asked questions
The simplest way is to toggle the locked camera off with the button found in-game. You can also use the keyboard hotkey, which is set to 'Y' by default, but this can be customized in the control settings.
Try pressing on the minimap and dragging your cursor around the map. If this doesn't work, you may need to restart your client or, in some cases, reinstall the game.
Open the options menu and go to the Interface tab. In the Notifications section, check the box labelled "Champion Highlight on Camera Center".
Unlocking your camera allows you to quickly look around the map and gain awareness of crucial situations outside your immediate vicinity. It also lets you check on your teammates and see what they are trying to bring to your attention on the map.
Yes, there are a few camera settings that can improve your gameplay. Firstly, switch to an unlocked camera to gain a wider perspective of the map. Secondly, experiment with the camera move speed setting to find the right pace for adjusting your camera angle. Lastly, utilize the teammate hotkeys (F2-F5) to quickly center your camera on your allies.