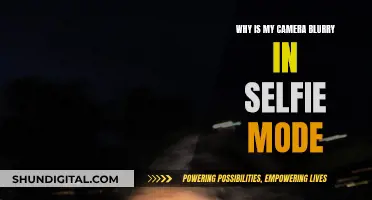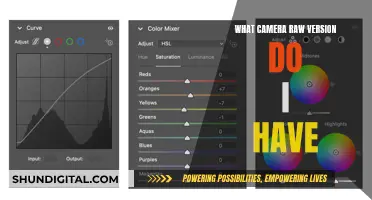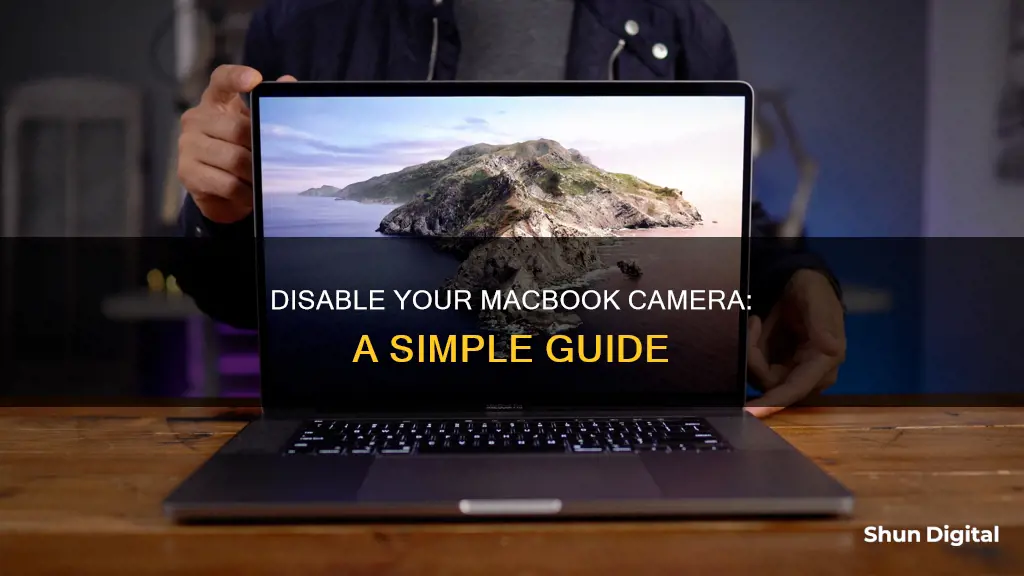
If you want to disable your MacBook camera, there are several methods you can use. The quickest way is to simply close any apps that are using the camera, which will turn it off. You can also go to System Settings > Privacy & Security > Camera and toggle off access for specific apps. Another option is to physically cover the lens with tape or a sticker, although this may interfere with features like auto-brightness. If you want to disable the camera completely, you can use Terminal commands to do so, although this is a more complex process. Additionally, you can use third-party apps like OverSight to monitor and control access to your camera and microphone.
| Characteristics | Values |
|---|---|
| Privacy concerns | Spyware, key-logger viruses, hackers |
| Camera location | Top centre of the screen |
| Non-technical solutions | Cover camera with tape, a webcam cover slider, a privacy protector, or a piece of paper |
| Technical solutions | Revoke app permissions, restrict browser access, use third-party apps, modify system settings |
What You'll Learn

Physically covering the lens with tape
Physically covering your MacBook's camera lens with tape is a simple, effective, and cheap solution to protect your privacy. However, it's important to note that this method may leave marks or scratches on your device and could potentially damage the lens. When using tape, ensure it is thick enough to block the lens, such as masking tape or scotch tape. Avoid using clear tape as it won't effectively block the camera. Additionally, be cautious not to use tape that leaves adhesive residue, as this can interfere with your MacBook's functionality.
If you're concerned about the potential damage caused by tape, there are alternative ways to physically cover your MacBook's camera. You can use a small sticker designed for this purpose, ensuring it's thin enough to avoid damaging your display when closing your laptop. Alternatively, a webcam cover slider is another option. This small object sticks to the bezel of your MacBook's display and has a sliding lid that can be opened or closed as needed. However, these may also scratch your display or camera, so use them with caution.
It's worth noting that Apple has designed MacBooks with privacy in mind, and they include a camera indicator light that glows green when the camera is active. Additionally, your MacBook will not activate the camera without the indicator light turning on. You can also control which apps have access to your camera in the System Preferences.
Fine-Tuning Your Wyze Camera Focus: Tips and Tricks
You may want to see also

Disabling camera access for specific apps
Now, you will see a list of apps that have requested camera access. Simply disable the toggles or uncheck the boxes next to the apps you want to block camera access for. If you are currently using an app and disable its camera access, you will get a pop-up notification. Click "Quit & Reopen" to save the changes immediately.
It is important to note that this process only applies to third-party apps. Apple's built-in apps like FaceTime and Photo Booth will not appear in the list, as they have automatic access to the camera and do not require your permission.
Additionally, if there are no apps listed, it means that you haven't installed any third-party applications that have tried to use your camera.
Camera Battery Types: Understanding the Options for Your Device
You may want to see also

Using third-party apps to monitor and block access
If you're looking for third-party apps to monitor and block access to your MacBook's camera, there are a few options available.
One popular option is OverSight, which constantly monitors your system and alerts you whenever your internal microphone is activated or your built-in webcam is accessed. OverSight can also be used to block access to your camera if desired.
Another option is CleanMyMac X, which can be used to clear system junk and improve your Mac's performance. It also includes a tool called Application Permissions, which allows you to check which apps have access to your camera and adjust those permissions easily.
It's important to note that when you allow third-party apps or websites to use your camera, any information they collect is governed by their terms and privacy policies, not Apple's. Therefore, it's recommended to review the privacy practices of these apps before granting them access to your camera.
History of Pentax 6x7: A Camera Classic
You may want to see also

Disabling the hardware of the camera
- Open the Terminal: This can typically be found in the Utilities folder within your Applications folder.
- Create a Backup: It is advisable to create a backup of the file before proceeding. This way, you can easily reverse the process if you want to use the camera again in the future. In the Terminal, type the following command to create a backup:
> mkdir /System/Library/QuickTime/ .iSightBackup
Move the QuickTime Component: Next, you will move the QuickTime component of the iSight camera, which enables apps to access it, to the backup folder you created in the previous step. Use the following commands in the Terminal:
> sudo mv /System/Library/QuickTime/QuickTimeUSBVDCDigitizer.component
> sudo mv /System/Library/QuickTime/ .SightBackup/
Reboot Your MacBook: After executing the above commands, simply reboot your MacBook, and the camera hardware will be disabled.
If you ever want to use the camera again, just move the file "QuickTimeUSBVDCDigitizer.component" back to the "/system/library/QuickTime" directory and reboot your MacBook.
Mounting Cobra Surveillance Cameras: A Step-by-Step Guide
You may want to see also

Using Safari controls to prevent camera access
If you're looking to disable your MacBook's camera, you can do so by revoking app permissions and restricting browser access. Here's how you can use Safari controls to prevent camera access:
- Open the Safari browser.
- Click on "Safari" in the top right corner of the menu bar.
- Select "Preferences" from the drop-down menu.
- Navigate to the "Websites" tab and click on it.
- Click on "Camera" under the "General" window on the left side.
- You will see a list of all the currently open websites under the "Allow websites to access the camera with the settings below" menu.
- Click on the drop-down menu on the right side of each website and select "Deny" to prevent camera access for that specific website.
- If you want to disable camera access for all websites, click on the drop-down menu next to "When visiting other websites" and select "Deny".
- Alternatively, you can also go to "Safari > Settings > Websites" and then select "Camera" from the list of settings.
- For this setting, you have three options: "Ask", "Deny", and "Allow". Choosing "Deny" will prevent any website from accessing your camera.
By following these steps, you can effectively use Safari's privacy settings to prevent your MacBook's camera from being accessed by specific websites or all websites. This gives you more control over your privacy and ensures that your camera cannot be accessed without your explicit permission.
Battery-Powered Wi-Fi Cameras: Night Vision Included?
You may want to see also
Frequently asked questions
Privacy is a critical concern, and leaving your camera on can expose you to potential privacy risks. Hackers and malicious software have been known to gain unauthorized access to these cameras.
The fastest way to disable your MacBook's camera is to close any applications that are using it. A green light beside the lens indicates that the camera is active.
Go to System Preferences > Security & Privacy > Privacy. Then, uncheck all the apps you want to block from using your camera.
Yes, OverSight is a free and open-source app that monitors your Mac's microphone and webcam. It alerts you when either is activated and displays the process accessing them.
While it is possible to physically disable the camera by cutting its cable, this will likely damage your MacBook. A non-technical solution is to simply cover the lens with opaque tape.