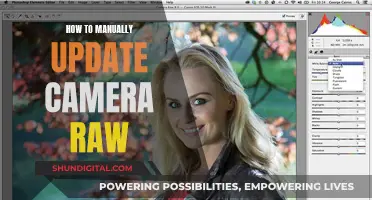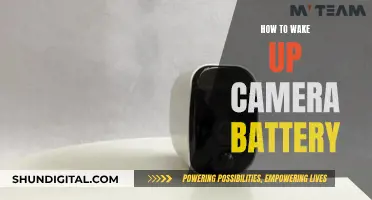Converting images to grayscale is a popular way to create a nostalgic or vintage look. While there are many online tools that can help you achieve this effect, Adobe Photoshop's Camera Raw is a powerful tool for converting images to grayscale. In this article, we will discuss how to convert images to grayscale using Camera Raw and explore the advantages of using this software. We will also provide step-by-step instructions for creating stunning black-and-white conversions and share tips for enhancing the contrast and overall appearance of your grayscale images.
| Characteristics | Values |
|---|---|
| Software | Adobe Photoshop, Camera Raw |
| Steps | 1. Open a color image in Camera Raw. 2. Click on the HSL/Grayscale icon. 3. Turn on the "Convert to Grayscale" check-box at the top of the panel. |
| Other Options | 1. Use the Grayscale image converter. 2. Use the Black & White conversion adjustment layer in Photoshop. |
What You'll Learn

Using the HSL/Grayscale panel in Camera Raw
The HSL/Grayscale panel in Camera Raw is a powerful tool for refining and adjusting colours in your images. It is divided into three tabs: Hue, Saturation, and Luminance (HSL). Each tab has sliders for a range of colours, including Reds, Oranges, Yellows, Greens, Aquas, Blues, Purples, and Magentas.
The Hue controls allow you to change specific colours in your image. For example, you can shift the Greens slider towards yellow to make a landscape look warmer, or towards aqua to make it cooler.
The Saturation tab controls the purity of a specific region of colour. Moving a slider to the left will desaturate the colour (add grey), while moving it to the right will make it more vivid. It is important to avoid oversaturating the photo to maintain a realistic look and ensure it remains printable.
Luminance refers to the lightness or perceived brightness of colours. Moving a slider to the left will darken the colour (add black), while moving it to the right will lighten it (add white). Be cautious not to lighten colours too much to prevent the highlights from being clipped.
Additionally, the HSL/Grayscale panel includes a "Convert to Grayscale" button, which allows you to create black and white images from colour image files. You can then tweak the appearance using the same HSL-style sliders and open the images in Photoshop as 8 or 16-bit grayscale images. The "Auto" button in this mode allows ACR to suggest the best appearance for the black and white image, while the "Default" button resets all Grayscale slider values to zero.
Storing Camera Batteries: Safe Container Options
You may want to see also

Converting to black and white
Converting a colour image to black and white in Camera Raw is a simple process. It can be done in a few steps, and you can also make adjustments to the image to improve the overall appearance.
Step 1: Open the Image in Camera Raw
Open your chosen image in Camera Raw. You can do this by selecting the HSL/Grayscale icon, which is the fourth icon from the left.
Step 2: Convert to Grayscale
Once you have the image open, you will see the 'Convert to Grayscale' checkbox at the top of the panel. Click this to convert your image to black and white.
Step 3: Adjust the Image
At this point, you may wish to make some adjustments to the image to improve the overall look. You can do this by going to the Basic panel and dragging the Exposure slider to the right, without clipping the highlights. If you do clip them, drag the Recovery slider over until the white clipping triangle turns black.
Next, drag the Blacks slider to the right to increase the contrast. If part of the image becomes too dark, drag the Fill Light slider to the right to open up those areas.
Step 4: Final Adjustments
You can now make your final adjustments. Increase the contrast by going to the Tone Curve panel and choosing the 'Strong Contrast' option from the pop-up menu. You can also increase the Clarity amount, which adds mid-tone contrast. For black-and-white images, this is usually set to around 75, unless it is a portrait, in which case it is better to set it to around 25.
Alternative Method
If you are unable to find the 'Convert to Grayscale' option in the HSL panel, you can try doing the conversion as a black-and-white adjustment layer within Photoshop.
Launching Adobe Camera Raw: A Quick Guide
You may want to see also

Adjusting the tone of grayscale
Adjusting the tone of a grayscale image involves making changes to its brightness, contrast, and overall image tonal scale. Here are some detailed steps to help you adjust the tone of your grayscale images using Camera Raw:
Step 1: Open Your Image in Camera Raw
Start by opening your colour image in Camera Raw. This will be your starting point for converting the image to grayscale and making tonal adjustments.
Step 2: Convert to Grayscale
To convert your image to grayscale, look for the HSL/Grayscale icon in the Camera Raw interface. It is usually the fourth icon from the left. Click on this icon and then turn on the "Convert to Grayscale" checkbox at the top of the panel.
Step 3: Adjust Exposure and Contrast
Once your image is converted to grayscale, you can begin adjusting the tone. Start by going to the Basic panel in Camera Raw. Here, you can adjust the exposure by dragging the Exposure slider to the right to increase brightness or to the left to decrease it. Be careful not to clip the highlights.
Next, adjust the contrast by dragging the Blacks slider to the right until you achieve the desired level of contrast. If any part of the image becomes too dark, use the Fill Light slider to open up those areas.
Step 4: Increase Clarity and Contrast
To further enhance the tonal quality of your grayscale image, increase the contrast. You can do this by going to the Tone Curve panel and choosing "Strong Contrast" from the pop-up menu at the top of the Point tab. Alternatively, you can drag the Contrast slider to the right until your image looks suitably contrasty.
Additionally, increasing the Clarity amount can add midtone contrast and enhance the overall tonal impact. For black-and-white images, a setting of around 75 is recommended, unless it's a portrait, in which case a setting of 25 is more suitable.
Step 5: Fine-Tune with the Histogram
To fine-tune your tonal adjustments, utilise the histogram in the Develop module. This graphical representation of the tonal distribution in your image can guide further adjustments. Drag the sliders in the Basic panel while referring to the histogram to fine-tune the tonal scale, brightness, and contrast.
Step 6: Split Toning (Optional)
If you wish to add a subtle colour tone to your black-and-white image, you can experiment with split toning. This involves applying different colours to the shadows and highlights of your image. In the Split Toning panel, adjust the colours and saturation levels for the shadows and highlights until you achieve the desired effect.
Step 7: Compare Before and After
Throughout the tonal adjustment process, it's helpful to compare your progress with the original image. Most image editing software will allow you to view the before and after states of your image, so you can ensure your adjustments are having the intended effect.
By following these steps and experimenting with the various tonal adjustment tools in Camera Raw, you can effectively adjust the tone of your grayscale images to achieve the desired aesthetic.
Partial Charging: Does It Damage Camera Batteries?
You may want to see also

Using the Basic panel to increase contrast
To increase contrast using the Basic panel in Camera Raw, you can use the Whites and Blacks sliders.
Firstly, press and hold the Option (Alt on PC) key, then click-and-hold on the Whites slider. If your image turns solid black, this means that nothing is clipping. Now, slowly drag the Whites slider to the right, still pressing the Option key. At some point, parts of your image will start to appear—these areas are now clipping. If these areas are in red or blue, it means that one colour channel is clipping, which is usually fine. However, if they turn white, it's a warning that you've dragged too far and are clipping off highlight details. To avoid this, drag the slider back to the left a bit until the white clipping warning disappears.
Next, do the same with the Blacks slider. Press and hold the Option key, then click-and-hold directly on the Blacks slider. Your image should now turn solid white. Now, slowly drag the Blacks slider to the left and, at some point, parts of your image will start to appear—these areas are now clipping. Unless they are areas of important detail, a small amount of clipping is usually fine.
By using the Whites and Blacks sliders, you can increase contrast by pushing the brightest parts of your photo brighter, and the darkest parts darker.
You can also increase contrast by using the Contrast slider in the Basic panel. Simply drag the slider to the right. Be careful not to drag it too far, as this can make your image look too contrasty.
Additionally, you can increase midtone contrast by using the Clarity slider in the Basic panel. This will also make your overall image a little brighter and enhance detail. To use this, simply drag the slider to the right. The further you drag, the more intense the midtone contrast effect will be.
Charging a Dead DVC Camera Without a Charger
You may want to see also

The benefits of using Camera Raw over Photoshop's Black & White conversion layer
The Benefits of Using Camera Raw Over Photoshop's Black and White Conversion Layer
When it comes to converting images to black and white, photographers have a range of options to choose from. While Photoshop has its own Black and White conversion adjustment layer, using Camera Raw can offer several advantages and produce better results. Here are some benefits of using Camera Raw over Photoshop's Black and White conversion layer:
Enhanced Control and Flexibility:
Using Camera Raw to convert to black and white gives you more control over the final image. With Camera Raw, you have access to additional sliders that allow you to fine-tune the brightness of different color ranges. This includes sliders for reds, yellows, greens, cyans, blues, magentas, oranges, purples, and aquas. These extra sliders give you the flexibility to make the image darker or lighter in specific areas, creating better contrast and tonality.
Non-Destructive Editing:
When you use the Camera Raw filter, you apply it to a Smart Object, which is a non-destructive way of editing. This means that you can always go back and make changes or even remove adjustments entirely without losing the original image data. This flexibility is not available when using Photoshop's Black and White conversion layer, which applies adjustments directly to the image pixels.
High-Quality Results:
Camera Raw is specifically designed to work with raw image files, which contain a wealth of data captured by your camera's image sensor. By using Camera Raw, you can take advantage of this data to create high-quality black and white conversions. Raw images give you greater control than JPEG or TIFF formats because they are not locked into the processing done by your camera, allowing for more nuanced adjustments.
Easy Conversion Process:
Converting a color image to black and white in Camera Raw is a straightforward process. Simply apply the Camera Raw filter to a Smart Object, click on the Black & White button, and then fine-tune your image using the available sliders. This process is user-friendly and efficient, making it easy for photographers to achieve their desired results.
Additional Image Enhancements:
In addition to black and white conversion, Camera Raw offers a range of other image enhancement tools. You can adjust exposure, sharpen your photos, reduce noise, correct lens defects, add vignettes, and more. This allows you to make comprehensive edits to your images without needing to switch between different software applications.
Consistent Results Across Applications:
Camera Raw is integrated with other Adobe applications, such as Adobe Bridge, After Effects, and Photoshop. This means that you can achieve consistent results across different software tools in your workflow. Adjustments made in Camera Raw can be viewed in Adobe Bridge and Photoshop, ensuring a seamless editing experience.
In summary, using Camera Raw for black and white conversions offers several benefits over Photoshop's Black and White conversion layer. These include increased control and flexibility, non-destructive editing capabilities, high-quality results, an easy conversion process, access to additional image enhancement tools, and consistent results across applications. By leveraging the power of Camera Raw, photographers can create stunning black and white images with precision and efficiency.
Updating Camera Raw: CS5 Edition
You may want to see also
Frequently asked questions
Open a colour image in Camera Raw, click on the HSL/Grayscale icon, and then turn on the 'Convert to Grayscale' checkbox at the top of the panel.
The HSL/Grayscale icon is the fourth icon from the left.
You will get a flat conversion, and you can then adjust the Exposure slider to the right to create a high-contrast B&W image.
You can drag the Blacks slider to the right to make the image look more contrasty. You can also increase the contrast and clarity amount.