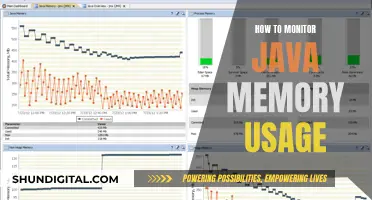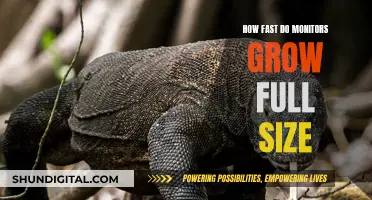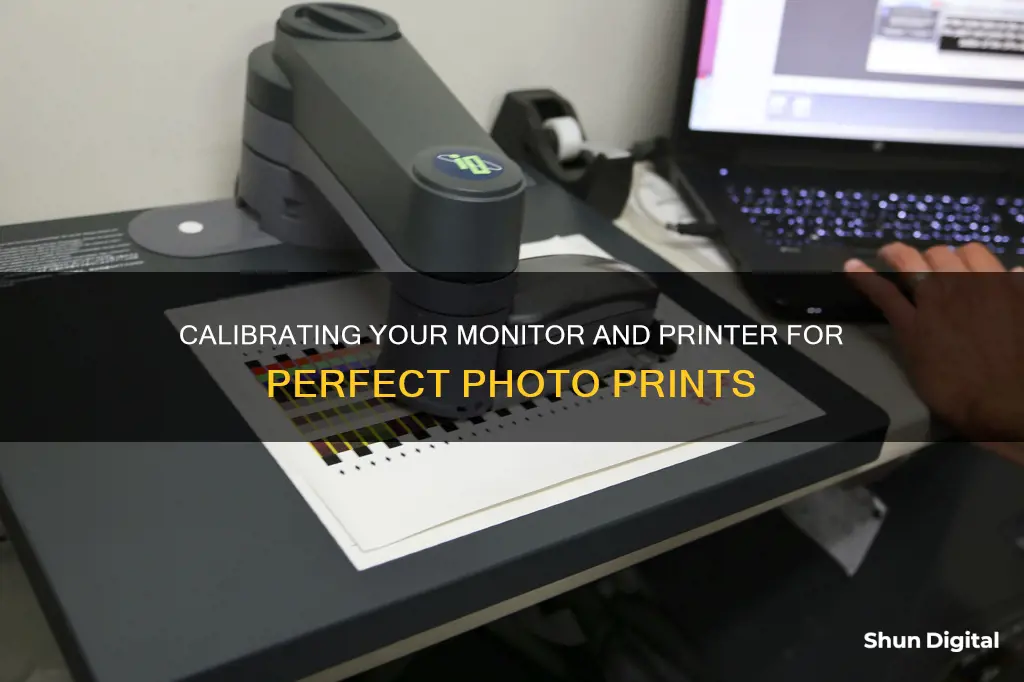
Calibrating your monitor and printer is essential to ensure that your printed photographs match what you see on your screen. Monitors and printers use different colour models to produce the same hues, which can result in colour shifts when printing. Calibration ensures that your monitor and printer are in sync and that the colours displayed on your monitor accurately represent what will be printed.
There are two main ways to calibrate your monitor: using software or special calibration equipment. Software calibration can be done using built-in calibration tools in your operating system, such as the Display Calibrator Assistant tool on Mac or the Color Calibration tool on Windows. Hardware calibration, on the other hand, requires a separate accessory, such as a colourimeter, that you connect to your computer to measure and adjust your monitor's spectral output.
In addition to calibrating your monitor, you can also calibrate your printer to fine-tune the overall appearance of colours. This can be done through basic visual calibration by comparing screen and print colours using test images, or by using a hardware device that can read the output from your printer and make adjustments.
| Characteristics | Values |
|---|---|
| Purpose of Calibration | To ensure that the colours you see on your monitor are an accurate representation of what will be printed. |
| Monitor and Printer Differences | Monitors use light and emit colour, while printers use ink to create colours on paper. |
| Calibration Tools | SpyderX, X-Rite i1Display Pro, Calibration Kits, Monitor Calibration Software |
| Calibration Steps | Set monitor to native resolution, measure colours on screen, adjust brightness, contrast and colour temperature until colours match the standard. |
| Other Factors Affecting Colour Accuracy | Ambient lighting, paper type, ink layering, paper texture and brightness. |
What You'll Learn

Calibrate your monitor first
Calibrating your monitor is an essential step in ensuring that the colours you see on your screen accurately represent the final print. This process is especially important for photographers, as it ensures that the time and effort spent editing photos will translate into high-quality prints.
There are two ways to calibrate your monitor: using software or special calibration equipment. Software calibration can be done using tools included with your computer's operating system, such as the Windows Colour Calibration Tool or the Display Calibrator Assistant on Mac. While these built-in tools are simple and inexpensive, they may not provide the level of accuracy needed for professional work.
For greater accuracy, it is recommended to use special calibration equipment, also known as a monitor calibration kit or colourimeter. These tools connect to your computer and measure the spectral output of your monitor. They then make the necessary adjustments to colour, gamma, brightness, and contrast through their accompanying software. Popular options include the X-Rite i1 Display Pro and the Datacolor Spyder X.
Before calibrating your monitor, there are a few important steps to follow:
- Ensure your room is dim or dark, well-ventilated, and free from direct sunlight or other light sources.
- Allow your monitor to stabilise by turning it on and letting it warm up for at least 15-20 minutes.
- Set your monitor to its native resolution, which is usually the highest setting.
- Uninstall any existing colour calibration tools or software to avoid conflicts.
Once your monitor is calibrated, it is important to use colour-managed applications to view or edit your images. Examples of colour-managed applications include Firefox, Apple Safari, Google Chrome, Lightroom, and Photoshop. By following these steps and using the right tools, you can ensure that your monitor is accurately calibrated and that your prints will match your expectations.
Connecting Your Surface: Easy Monitor Setup Guide
You may want to see also

Use the correct printer driver
When it comes to printing photographs, selecting the correct printer driver is crucial. The printer driver is the key component in the software package provided by the printer manufacturer, and it determines the output quality, paper parameters, and any editing adjustments. Here are some detailed instructions to ensure you use the correct printer driver:
- Check your printer model: Different printer models have different drivers, so ensure you know the exact make and model of your printer.
- Verify the compatibility: Check that the printer driver is compatible with your computer's operating system. For example, if you're running a 64-bit version of Windows, you need a 64-bit printer driver.
- Install the driver: Download and install the correct printer driver from the manufacturer's website. If you're using Windows, go to "Settings > Devices > Printers & Scanners," select "Add a printer or scanner," and choose the printer you want to add.
- Update the driver: Printer drivers may need to be updated periodically to ensure they are functioning correctly. Check the manufacturer's website for the latest driver version and follow their instructions for installation.
- Select the correct printer: If you have multiple printers connected, always verify that you have selected the correct printer in the printing dialog box. This ensures your photo is sent to the right printer.
- Paper size and orientation: In the printer driver settings, set the correct paper size and orientation for your photograph. This ensures the image is printed correctly on the paper without any unwanted cropping.
- Preview the layout: Before finalizing the print, use the Print Preview option to see how the image will be positioned and sized on the paper. This allows you to make any necessary adjustments before committing to the final print.
- Additional driver adjustments: Depending on your printer model, you may have access to additional settings such as greyscale, sepia, brightness adjustments, and photo enhancements. Play around with these settings to achieve the desired effect for your photographs.
- Borderless or bordered prints: Decide whether you want borderless prints (where the image extends to the edges of the paper) or prints with white borders. Borderless prints may require cropping, while bordered prints ensure the entire image is printed.
By following these steps and selecting the correct printer driver, you can ensure your photographs are printed accurately and with the desired settings.
Monitoring Linux Memory Usage: Tracking a Process
You may want to see also

Try basic visual calibration
Calibrating your monitor and printer is essential to ensure that the colours you see on your screen match the colours on your printouts. While there are hardware calibration tools available for purchase, you can also try basic visual calibration. Here's a step-by-step guide:
Step 1: Prepare Your Environment
Before you begin, ensure that your room is dim or dark and well-ventilated. The computer display should be at a typical ambient temperature and placed away from any flowing air, such as an air conditioning duct or exhaust vent. It is recommended to calibrate and edit your images without any natural light, as the colour temperature changes throughout the day.
Step 2: Obtain Test Images
For basic visual calibration, you will need test images with a wide range of tonal values. These test images ideally consist of colour bars, photographs, and blocks of colours. You can find these test images on the web or from some software or hardware manufacturers.
Step 3: Display and Print Test Images
Once you have the test images, display them on your computer screen and print them out. Make sure to use the same printer and paper that you would normally use for your photographs.
Step 4: Compare and Adjust
Now, it's time to compare the colours between the printed test image and the one displayed on your screen. Look for any differences in colour, brightness, or contrast. If you notice any discrepancies, you can adjust the settings on your monitor and printer.
On your monitor, you can adjust the brightness, contrast, and other display parameters to match the printed image as closely as possible. Common settings to adjust include brightness, gamma, saturation, and individual RGB levels.
For your printer, you can fine-tune the overall appearance of colours through the printer driver settings. These settings will vary depending on your specific printer model.
Step 5: Repeat as Needed
Basic visual calibration may require multiple iterations to get the colours as close as possible between your screen and printouts. Repeat the process of displaying, printing, and comparing test images until you are satisfied with the results.
While basic visual calibration can help you get better colour accuracy, keep in mind that hardware calibration tools provide a more precise and consistent calibration method. If you plan to do a lot of photo editing and printing, investing in a calibration kit may be worthwhile.
Eliminating FPS Tears on Your Predator Monitor
You may want to see also

Use ICC profiles for consistent colour
ICC profiles are an essential tool for achieving consistent colour across your monitor and printer when printing photographs. An ICC profile is a data set that corresponds to a colour input or output device, providing an accurate description of its characteristics and colour gamut. By using ICC profiles, you can ensure that the colours displayed on your monitor accurately represent the colours that will be printed.
ICC profiles are created through a process called "profiling" or "calibration," which can be done using software or hardware methods. Software calibration utilises the built-in tools in your computer's operating system, such as the Windows Colour Calibration tool or the Display Calibrator Assistant on a Mac. Hardware calibration, on the other hand, requires a separate accessory, such as a colourimeter, that connects to your computer and measures your monitor's spectral output.
When calibrating your devices, it is important to ensure consistent lighting conditions and display settings. The room should be dim or dark, well-ventilated, and free from direct airflow onto the computer display. The display should be at a typical ambient temperature, and it is recommended to let it warm up for 20-30 minutes before calibration. Additionally, the display's resolution should be set to its native PPI, typically the highest setting.
Once you have calibrated your devices, you can install the ICC profiles on your computer. For Windows, this involves navigating to the Colour Management settings, while Mac users can utilise the Display Calibrator Assistant. By following the on-screen instructions, you will be able to install and select the appropriate ICC profile for your devices.
It is worth noting that not all applications are "colour-aware" and may not utilise the ICC profile data. For example, some games and video content with hardware acceleration may ignore the ICC profile, resulting in colour discrepancies. In such cases, using sRGB emulation can help restrict the colour gamut appropriately.
By using ICC profiles and ensuring proper calibration, you can achieve consistent and accurate colour representation across your devices, making your printed photographs match your on-screen images as closely as possible.
Blind Spot Monitoring: Is It Available on the Toyota Tundra?
You may want to see also

Calibrate all your colour devices
Calibrating all your colour devices is essential to ensure that the colours you see on your screen are accurately represented in print. This is particularly important for designers and photographers who want to achieve accurate prints for their projects.
Calibrating your monitor
Firstly, calibrate your monitor. This can be done using a calibration kit or with the built-in calibration tools on your computer.
If using a calibration kit, follow the instructions provided with the product. If you're calibrating your monitor manually, ensure your room is dim or dark and well-ventilated, and that your computer display is at a typical ambient temperature, away from any flowing air.
Calibrating your printer
Next, make sure you're using the correct printer driver for your printer. Within the printer driver, you'll find controls for fine-tuning the overall appearance of the colour output. Depending on your needs, this may be sufficient to get the colour you want.
Basic visual calibration
Using test images with a wide range of tonal values, you can visually match the screen and print colours. Display and print a test image, then compare and adjust the grayscale and colour output using the controls provided for your printer.
ICC profiles
ICC profiles provide a way to ensure consistent colour across all your devices. You can use ICC profiles for specific media to perform soft proofing, which allows you to preview how your print will look.
Other factors to consider
While monitor calibration is essential, it's not the only factor that affects colour accuracy. Ambient lighting and paper type can also impact the appearance of your images. It's important to consider these factors when creating and printing your images.
Ankle Monitors and Alcohol: What's the Connection?
You may want to see also
Frequently asked questions
Monitors and printers see colours differently and use different colour models to produce the same hues. Calibration ensures that what you see on your screen is an accurate representation of what will be printed.
There are two ways to calibrate your monitor: with software or by using special calibration equipment. If you're using a Mac, go to System Preferences or System Settings and select Displays. From there, you can switch between existing colour profiles or create a new one. For Windows, search for "Calibrate display colour" to access the built-in calibration in the Control Panel.
First, calibrate your monitor. Then, make sure you're using the correct printer driver for your printer. Within the printer driver are controls for fine-tuning the overall appearance of the colour from your printer.