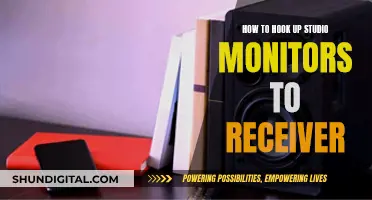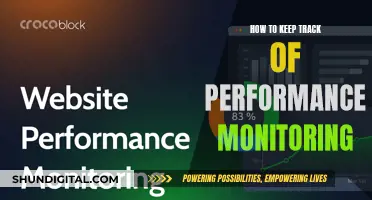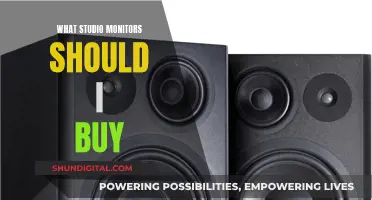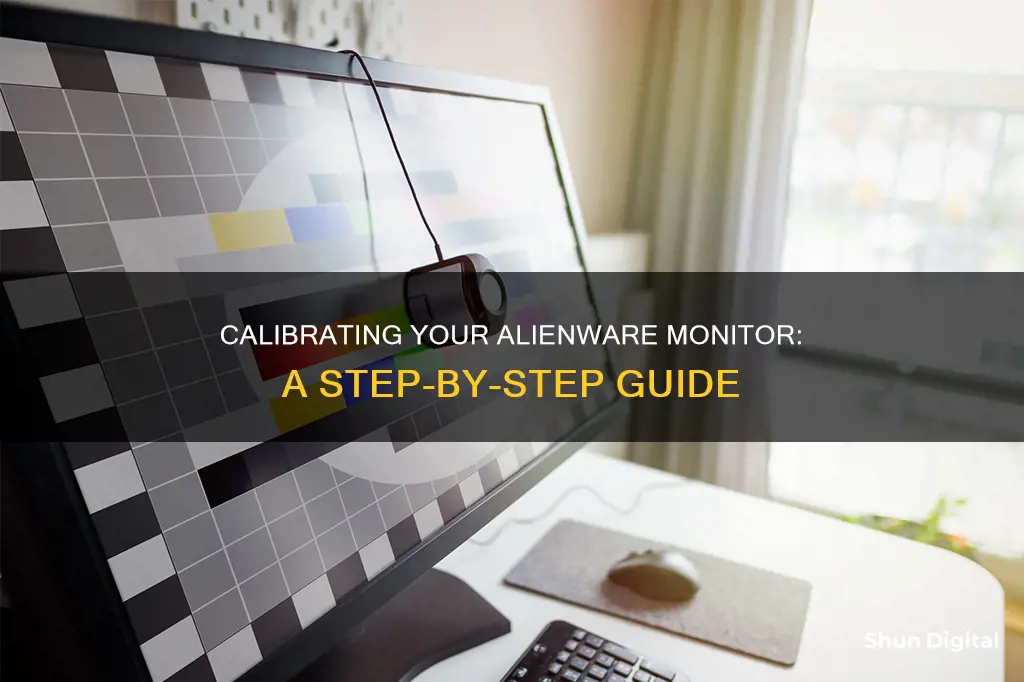
Calibrating your Alienware monitor can help improve display accuracy and correct any yellowish tint issues. Dell provides detailed instructions on how to calibrate Alienware monitors, including the AW55 and m17 m15 models. The process involves adjusting gamma, brightness, contrast, and colour settings. It is recommended that you use online tools or built-in software features to fine-tune your monitor's calibration and ensure optimal performance.
| Characteristics | Values |
|---|---|
| Calibration method | CalMAN for Dell |
| Connection type | HDMI |
| Cable type | USB-C to USB-A |
| Calibration options | 3D LUT or Matrix |
| Calibration target | 200 nits or candelas per meter squared (cd/m^2) |
| Calibration steps | Pre-calibration capture, AutoCal, validation, post-calibration measurements, save data |
| Calibration time | Not specified |
| Calibration tools | Online tools, gamma correction test image, color bars image |
| Operating system | Windows 11 and Windows 10 |
What You'll Learn

Adjusting gamma settings
Gamma settings are crucial for ensuring that your Alienware monitor displays accurate colours. The gamma refers to the luminance or brightness of each pixel on your monitor, and it affects how shadows and highlights appear on your screen. The ideal gamma setting depends on the type of monitor you have, but the standard gamma for the sRGB colour space is 2.2, which generally gives Windows accurate colour results.
To adjust the gamma settings on your Alienware monitor, follow these steps:
- Ensure that your monitor has been running for at least 30 minutes so that it has warmed up and is displaying normal brightness and colours.
- Open Settings by pressing Win + I on your keyboard.
- Go to Settings > Display.
- Click on Advanced display settings.
- If you have multiple monitors, select the Alienware monitor from the drop-down menu.
- Click on Display adapter properties, then select the Color management tab and click on Color Management.
- Press Advanced, and under the Advanced tab, click on Calibrate display from the Display Calibration section.
- This will open the Display Color Calibration Wizard. Click Next to begin the process.
- Follow the on-screen instructions and click Next until you reach the Adjust gamma page.
- On the Adjust gamma window, use the slider to adjust the gamma setting for your display. Move the slider until the dots in the middle are less visible, and don't worry if you can't make the circle disappear – just find the setting that blends it in.
- Once you've found the right gamma setting, click Next.
- Adjust the brightness and contrast settings of your monitor using the controls on your monitor or by pressing Win + X and choosing Mobility Centre.
- Follow any remaining on-screen instructions to fine-tune your colour settings and complete the calibration process.
It's important to note that most monitors won't achieve ideal gamma settings on their own. You may need advanced colour management software to ensure you get the most accurate colours. Additionally, if you're using your Alienware monitor for photo editing, consider creating an ICC monitor profile tailored for your monitor with the help of a hardware calibrator.
Marilyn Monroe's Ankle Monitor: A Symbol of Control
You may want to see also

Setting brightness
Setting the brightness of your Alienware monitor is a crucial part of the calibration process. Here are some detailed instructions to help you adjust the brightness settings for optimal viewing:
Firstly, ensure that your LCD panel has been turned on for at least 30 minutes. This is an important step as it allows the panel to warm up and display its normal brightness and colours. Once your panel has warmed up, you can begin the calibration process.
On your Windows 10 or 11 computer, go to Settings > Display > Calibrate display colour. This will bring up the Display Color Calibration utility, where you can follow the steps to adjust your gamma, brightness, contrast, and colours.
When adjusting the brightness, use the control buttons on your LCD panel. You want to set the brightness so that you can see the shirt and suit in the image without the "X" standing out from the background. You should still be able to see the "X," but the wall behind it should not be washed out.
It's important to note that your screen will look different depending on the angle you're viewing it from. For the best results, step back and view the LCD panel from a distance.
If you're having trouble accessing the brightness settings, check if your monitor is set to automatically adjust the brightness. To disable this feature, go to the OSD (On-Screen Display) Menu, navigate to "Others," and under "Ambient Light Sensor," turn it off.
Additionally, if you're using an HDR-capable monitor, you should leave HDR on all the time for the best results. However, keep in mind that some LCDs with edge backlights or a limited number of FALD zones may not look as good with HDR enabled.
Finally, if you're using an NVIDIA graphics card, you can adjust the brightness in the NVIDIA Control Panel. Go to "Display" on the left side of the panel, then under "Adjust desktop colour settings," increase or decrease the brightness to your preferred level.
By following these steps, you should be able to set the brightness of your Alienware monitor to your desired level and improve your viewing experience.
Finding Wallpaper Size for a Three-Monitor Setup
You may want to see also

Contrast adjustment
Using the On-Screen Display (OSD) Menu:
- Access the OSD menu on your Alienware monitor. This is usually done by pressing the menu button located on the monitor's bezel or below the screen.
- Navigate to the "Picture" or "Image" settings within the OSD menu.
- Look for the "Contrast" option and adjust it according to your preference.
- If you're calibrating a newer Alienware model, you may find additional contrast-related settings, such as "Dynamic Contrast" or "Advanced Contrast Ratio." Experiment with these settings to find the optimal configuration for your usage.
Using Windows Display Settings:
- Ensure your Alienware monitor has been turned on for at least 30 minutes to ensure it's displaying its normal brightness and colours.
- Go to Settings > Display > Calibrate display colour.
- Follow the on-screen instructions to start the calibration process.
- When adjusting the contrast, use the buttons on your monitor to set it so you can clearly see the wrinkles and buttons on the shirt of the man in the figure. The background of the image should not appear bright white.
- Continue following the calibration steps to adjust brightness, gamma, and colours.
Using Third-Party Software:
If you're using third-party calibration software, such as CalMAN for Dell, the process may differ slightly. However, you'll generally find contrast adjustment options within the software's calibration workflow. Refer to the software's documentation or support resources for detailed instructions.
Tips for Optimal Contrast:
- It's recommended to set the gamma to 2.2 or as close as possible, as this is considered the standard for most displays.
- When adjusting contrast, pay attention to the details in the image, ensuring they are visible without causing the background to appear washed out or too bright.
- If you're calibrating your monitor for a specific purpose, such as photo editing or gaming, consider using preset modes or profiles provided by the monitor manufacturer or community-recommended settings.
- Keep in mind that ambient lighting conditions can affect your perception of contrast. Try to calibrate your monitor in a well-lit room with minimal glare on the screen.
How Do Apartments Monitor Water Usage by Each Unit?
You may want to see also

Calibration using CalMAN for Dell
CalMAN for Dell is a software that guides users through the process of calibrating compatible Dell monitors. It offers a comprehensive and precise approach to monitor calibration, ensuring accurate and consistent colour reproduction. The calibration process is automated, and a calibration report is generated for comparison between pre and post-calibration states.
To begin calibrating your Dell monitor using CalMAN, follow these steps:
- Open CalMAN and enter the license.
- Go to the "CalMAN" menu and select "Open Workflow Template".
- Choose "Dell Display Calibration".
- Select the appropriate connection option for your setup. The options are "3D LUT" or "Matrix". "3D LUT" uses a 1D lookup table and a 3D lookup table, while "Matrix" uses a 1D lookup table and a 3x3 matrix.
- Click "Connect".
- Connect as a pattern generator by clicking "Connect" again.
- Check the "Dell Displays with meter" checkbox and click "Search".
- A motorized measurement device will come out of the bottom of the display and swipe onto the screen.
- Select your calibration target. You can enter a value in nits or candelas per meter squared (cd/m^2).
- Choose whether to check the "Uniformity" and "Autosave Calibration" checkboxes, depending on your preferences.
- Click "Next" to proceed to the pre-calibration capture.
- Click the "Read Series" button to take pre-calibration measurements.
- Click "Next" again to move on to the AutoCal step.
- Click the "AutoCal" button to initiate the calibration process.
- Once calibration is complete, click "Next" to go to the validation step.
- Click "Read Series" again to take post-calibration measurements.
- Click "Save Data" to save the calibration data.
- You can now use the Companion app to reload this calibration into the monitor.
- A report will be generated, showing the before and after measurements. You can export this report as a PDF or print it.
By following these steps, you can efficiently calibrate your Dell monitor using CalMAN, ensuring optimal visual performance and accurate colour representation.
Adjusting Colors on Your ASUS Monitor: A Simple Guide
You may want to see also

Using online tools for calibration
Calibrating your Alienware monitor can be done in a few simple steps, and there are a variety of online tools available to help you with the process. Firstly, ensure your monitor has been turned on for at least 30 minutes so that it has warmed up and is displaying its normal brightness and colours. Next, set your monitor's resolution to its native, default screen resolution. You should also ensure you are calibrating in a room with moderate ambient lighting to avoid sharp glares and colour casts.
Now you are ready to begin using online tools to calibrate your monitor. There are a variety of web-based calibration tools that can help you manually adjust your monitor settings, and they can often provide a more precise or customised calibration than built-in utilities. One such tool is W4zt Screen Colour Test, which provides you with several colour gradients and grayscale colour boxes for quick comparisons, along with a gamma test. Another option is Photo Friday, which has a simple calibration tool to help you adjust your brightness and contrast. This tool will give you a great reference for your own calibrations, although it won't do the calibration for you. FlatPanels also offers a range of online monitor tests, with comprehensive guides and tools to help you calibrate your monitor's contrast, brightness, colour strengths, gamma, and more.
Once you have calibrated your monitor, you can check if you are happy with the changes. If not, you can always start over or go back and change any settings.
Finding the Center of Your Monitor: A Quick Guide
You may want to see also
Frequently asked questions
Ensure your monitor has been turned on for at least 30 minutes so that it has warmed up and is displaying its normal brightness and colors.
Go to Settings > Display > Calibrate Display Color.
Follow the steps to set your gamma, brightness, contrast, and colors.
Yes, there are online tools available to calibrate your monitor. You can also use an image of color bars to help you adjust the colors.