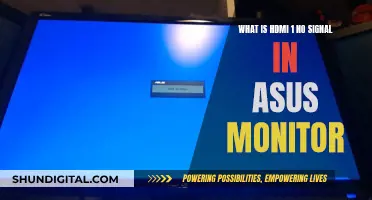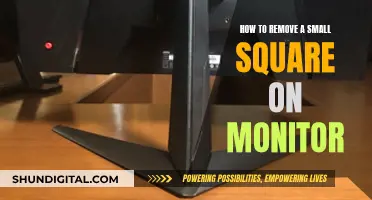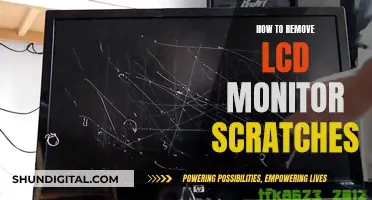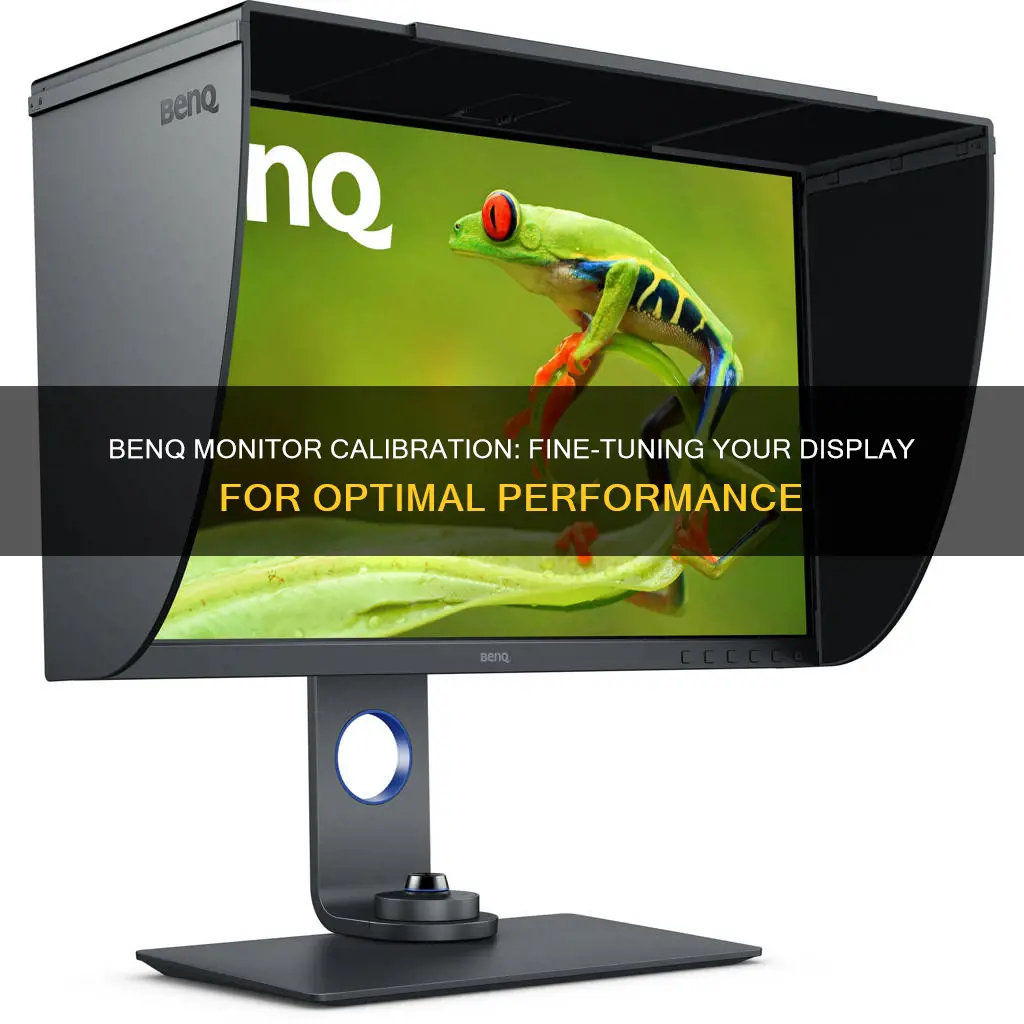
Calibrating a BenQ monitor is essential for photographers and designers who want to ensure that the colours they see on their screens accurately represent the final product. BenQ's Palette Master Element software is designed to support this process, and it is recommended to use the latest version of this software to ensure all bugs are fixed. The calibration process involves several steps, including warming up the monitor, connecting the necessary cables, disabling screensavers and energy-saving modes, and using the correct calibration settings. The specific settings will depend on whether the user is calibrating for print or screen use, and it is important to perform the calibration under similar lighting conditions to when the majority of the post-processing will be done.
| Characteristics | Values |
|---|---|
| Warm-up time | 30 minutes in summer, 60 minutes in winter |
| USB cable | Required |
| VGA cables | Not recommended |
| HDMI cables | Not recommended |
| Software | BenQ Palette Master Element |
| Calibration frequency | Every three months, or whenever the working environment changes |
| Screen savers, power management systems, night light modes | Disabled |
| Calibration time | 15-20 minutes |
What You'll Learn

Warm up your monitor for 30 minutes before calibration
Warming up your monitor is an important step before calibration. This process can ensure that the display reaches a stable state, allowing for accurate adjustments to be made during calibration. While older displays might require a longer warm-up period, modern LCD technology only needs a few minutes to be ready. However, it is still recommended to let your BenQ monitor "warm up" for around 5 to 30 minutes before starting the calibration process.
During the warm-up period, the display's luminance gradually increases and stabilises. This is particularly important for displays with backlights, as they might not reach their full brightness within the first 20-30 minutes. A stable luminance level is crucial because it ensures that any changes in readings are due to calibration adjustments rather than the display warming up.
To warm up your BenQ monitor effectively, simply turn it on and let it run for the recommended time. You can browse the internet or perform other tasks during this period. Additionally, ensure that any screen savers or power management systems that dim the screen are disabled. If you're using an LCD monitor, playing a video with alternating black and white screens can help warm up the display evenly and quickly. However, this method might not be necessary for modern LCD displays.
By following these steps and allowing your BenQ monitor to warm up before calibration, you can ensure that the display is in an optimal state for accurate colour representation and consistent results.
Tucson's Best Places to Sell Your Old Monitors
You may want to see also

Connect a USB cable to the monitor
To connect a USB cable to your BenQ monitor, you will need to use a USB-A to USB-B cable. This cable should have been included with your monitor.
First, plug the USB-A end of the cable into your computer. Then, plug the USB-B end into the monitor. This method is suitable if you are using an HDMI or DisplayPort cable for video transmission.
If your computer supports USB-C, you can instead opt for a USB-C connection. In this case, you would use a USB-C to USB-C cable to connect your computer to the monitor. This option also supports video transmission.
Once the USB connection is established, the monitor's built-in USB hub will be activated, allowing you to connect and use USB devices such as a keyboard or mouse through the monitor's USB-A ports.
Best Places to Buy the Concept2 Model D with PM3 Monitor
You may want to see also

Don't use VGA or HDMI cables
When calibrating a BenQ monitor, it is important to note that the type of cable used can impact the calibration process and the overall display quality. While VGA and HDMI cables are commonly used, they may not be the best choice for your BenQ monitor. Here are some reasons why you should avoid using VGA or HDMI cables:
- VGA Limitations: VGA is an older analog-based signal that uses a 15-pin connector to transmit video signals. While it can display resolutions up to 1080p, it requires a separate audio cable, and the cables tend to be bulky. VGA connections also lack copy protection, which can be a concern for certain types of content.
- HDMI Compatibility: HDMI, on the other hand, is the current standard for digital content transmission. It supports video, audio, and control data simultaneously, and it is widely supported by modern notebooks and displays. HDMI can handle higher resolutions, such as 4K, and it includes HDCP copy protection. Therefore, using an HDMI connection ensures compatibility and the best possible display quality for your BenQ monitor.
- Conversion Issues: If you have an older BenQ monitor that only supports VGA, you may encounter challenges when trying to connect it to modern devices that primarily use HDMI. While VGA-to-HDMI converters are available, they require an additional expense and can introduce issues during the analog-to-digital signal conversion, potentially affecting the image quality.
- Limited Availability: With the introduction of HDMI, VGA ports have been gradually phased out of newer devices. Many modern laptops, such as the Dell Chromebook or MacBook, no longer include VGA port adapters. This can create compatibility issues if you rely solely on VGA connections.
- Wireless Alternatives: Instead of using VGA or HDMI cables, consider exploring wireless presentation systems like the BenQ InstaShow. These systems offer a wireless alternative for connecting your laptop or display to a projector or monitor. They are designed for classroom and meeting room settings, providing a simple and cost-effective way to update your setup without the need for installing new cables.
In summary, while VGA and HDMI cables have their uses, they may not be the optimal choice for calibrating and using your BenQ monitor. By understanding the limitations of these cables and exploring alternative options, you can ensure that you get the most out of your BenQ monitor and achieve the best display quality for your specific needs.
Dealing with Multiple Monitors: A Size Guide
You may want to see also

Use the latest version of BenQ Palette Master Element software
To use the BenQ Palette Master Element software, you must first download it from the BenQ website. This software is compatible with Calibrite Display Plus HL/Pro HL, X-Rite/Calibrite Display Pro/Plus, and Datacolor Spyder 4,5 and X calibrators. It is recommended that you allow your monitor to "warm up" for at least five minutes before starting the calibration process.
Once you have downloaded the software, open the Palette Master Elements application. It is essential to connect the monitor to your computer using a USB cable, in addition to the video cable (HDMI, DisplayPort, or USB-C). Failing to do so will result in an FTDI driver error, preventing you from continuing with the calibration.
When the application is open, select the "Advanced" mode. This mode allows you to take control of all the important parameters for a proper calibration and profiling. Click on "Start" and ensure that "Profiling" is highlighted in the left column.
In the "Display Settings" section, you will set a series of parameters. For "White Point," select D65, which corresponds to 6500K, the industry standard. For "RGB Primaries," choose "Panel Native" to utilize the maximum available colour gamut of your BenQ monitor.
Regarding "Luminance, set the value to 120 cd/m2 if you have selected D65 as the White Point. This value may vary depending on your intended use. For print work, a lower value is recommended to avoid making your prints too dark.
For "Gamma," the setting should always be 2.2 for still images. The "Black Point" setting is a matter of personal preference. Setting it to "Absolute" will give you the deepest black, while "Relative" will result in a more neutral black by following the gamma curve to the black point.
In the "Measurement Settings" section, you will specify the name of the profiling result, choose the version of the profile, select the profile type, and choose the patch set size. For maximum compatibility, it is recommended to choose "v2" as the profile version. Select "16-bit LUT" as the profile type for the most accurate results.
Finally, click on "Start Measurement" to begin the calibration process. Follow the on-screen instructions to mount your calibrator on the screen. The process may take up to 30 minutes, but it usually takes around 10 minutes.
Once the calibration is complete, Palette Master Element will show a calibration report with details about Luminance and Colour Temperature. You can validate the calibration by following the on-screen instructions. This validation step will provide you with a detailed report on the calibration's accuracy.
It is recommended to calibrate your BenQ monitor every two weeks or at least once a month to maintain precise colour accuracy.
Texas Ankle Monitors: Surveillance and Freedom Constraints
You may want to see also

Turn off Screen Saver and Energy Saving mode
When calibrating a BenQ monitor, it is important to turn off the screen saver and energy-saving mode. This is because these features can interfere with the calibration process and prevent accurate results.
Screen savers were originally designed to prevent phosphor burn-in on older CRT monitors. However, modern LCD monitors do not suffer from this issue, and screen savers are now primarily used for entertainment or security purposes. During calibration, the screen saver may activate due to the prolonged inactivity, interrupting the process and affecting the accuracy of the calibration. Therefore, it is crucial to disable the screen saver before initiating the calibration.
Similarly, energy-saving modes can cause the monitor to dim or turn off during the calibration process. These modes are designed to conserve power by reducing screen brightness and CPU performance. However, during calibration, it is essential to maintain a consistent brightness level and CPU activity to ensure accurate results. By disabling the energy-saving mode, you can prevent unexpected changes in screen brightness or CPU performance that could impact the calibration process.
To turn off the screen saver, you can typically right-click on an empty space on your desktop, select "Personalize," and then choose "Screen Saver." From there, you can select "None" in the dropdown menu to disable the screen saver.
Disabling energy-saving modes can vary depending on your operating system. For Windows, you can access the Control Panel, navigate to "Power Options," and adjust the power plan settings to prevent the display from turning off or dimming. On macOS, the energy-saving mode is called "Energy Saver" and can be found in the "Battery" settings in System Preferences. Here, you can adjust the settings related to display sleep and display dimming.
By turning off the screen saver and energy-saving mode, you ensure that the calibration process runs uninterrupted and accurately, resulting in a correctly calibrated BenQ monitor.
Keystroke Monitoring: Is Your Boss Watching Your Every Move?
You may want to see also
Frequently asked questions
It is recommended to calibrate your monitor every three months and also any time the working environment changes.
The first step is to attach the USB cable from the monitor to the computer. This is critical for the calibration software to work.
Yes, it is recommended to use the BenQ Palette Master Element (PME) software. This is free to download and use.
The settings will depend on your use case. For online image sharing, a white point of D65, luminance of 120, and a black point of Relative are recommended.
Yes, make sure to warm up your monitor for at least 30 minutes before calibration, and ensure that you have disabled any screen savers or energy-saving modes.