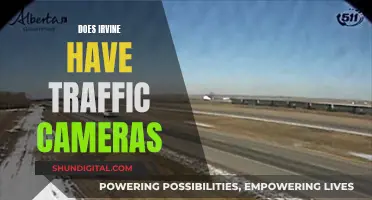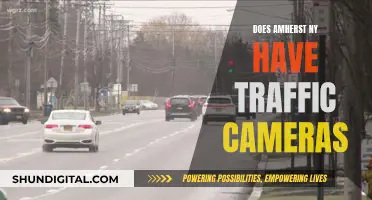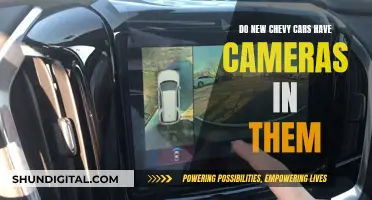Adjusting your computer camera can be done in a few ways, depending on your operating system and hardware setup. If you're using an external camera, you'll need to ensure it's properly connected and compatible with your computer. On Windows 11, the Camera settings page lets you manage connected cameras, preview them, and adjust default values for common settings like brightness and contrast. On a Mac, you'll need to install a third-party app to adjust these settings. Additionally, certain video conferencing software like Zoom allows you to adjust settings like lighting and apply filters.
| Characteristics | Values |
|---|---|
| Adjusting camera settings | Brightness, Contrast, Saturation, Sharpness, Resolution, Frame rate, Zoom, Exposure, Aperture, Pan, Tilt, Rotate |
| Lighting conditions | Daylight is the best source of light. Face a window and avoid sitting with your back to it. |
| Microphone quality | Use an external microphone to improve sound output. |
| Background | Remove clutter and visual distractions. Neutral tones such as light grey, navy blue, or pale pink are best. |
| Camera hardware | Use an external camera with zoom/vario lens capabilities. |
| Camera software | Windows Camera app, Webcam Settings Tool, Nexigo, and Logitech camera software can adjust camera zoom. |
What You'll Learn

Adjust brightness and contrast
Adjusting the brightness and contrast of your computer camera is a great way to improve image quality and adapt it to your environment, especially if you are using your camera for video conferencing.
Windows 10
If you are using Windows 10, there are a few ways to adjust your camera's brightness and contrast.
- Using the Camera App: Go to the Windows Start panel and open the Camera app. Click on 'Devices' and select 'Camera' on the left pane. This should bring up a camera section that will allow you to view external webcams connected to your computer. Click on the camera you want to use and select 'Configure'. Here, you will find several settings, including brightness and contrast, that you can adjust to your preference.
- Using the Settings App: Open the Windows 10 Settings app (shortcut: Win + I). Click on 'Devices' and then 'Cameras' in the left pane. Find the camera you want to adjust in the right pane and click on it. On the next page, you will see sliders that will allow you to increase or decrease the brightness and contrast of your camera.
- Using Third-Party Software: If you are using an external webcam, you may be able to adjust the brightness and contrast through the webcam's bundled software. Many expensive webcams come with their own software that allows you to modify settings. Additionally, there are third-party webcam software applications that provide extensive settings and may be easier to use.
Windows 11
If you are using Windows 11, you can adjust your camera's brightness and contrast by going to Settings > System > Display. Under Brightness and Color, move the Change Brightness slider to adjust the brightness.
MacOS
For macOS users, go to System Preferences and select "Displays." Here, you will find settings to adjust the brightness and contrast of your display.
General Tips
When adjusting the brightness and contrast of your computer camera, it is important to find a balance that feels comfortable for your eyes. Ideally, your screen's brightness should match the lighting in your surrounding workspace. A setting of around 75% for brightness and 50% for contrast is a good starting point, but you may need to adjust these settings depending on your specific environment and monitor.
Additionally, remember to take regular breaks and give your eyes a rest. Following the 20-20-20 rule can help: every 20 minutes, look at something 20 feet away for 20 seconds.
Pentax Raw Files: What's the Extension?
You may want to see also

Change resolution
Changing the resolution of your computer camera can be done in a few different ways, depending on the platform you are using and the type of camera you have. Here is a detailed guide on how to change the resolution of your computer camera:
Using the Windows Camera App:
- Open the Camera app by selecting "Start > Camera".
- Swipe in from the right edge of the screen and select "Settings".
- Adjust the settings according to your preferences. Look for the "Video Quality" menu in the "Videos" section.
- Select your preferred resolution from the drop-down menu.
Using Third-Party Software:
- If you prefer more customization options, you can use a third-party webcam application such as Webcam Pro or Logitech Capture.
- Download and install the application from the Microsoft Store or the developer's website.
- Open the application and select your preferred webcam if you have multiple cameras connected.
- Grant the application access to your webcam.
- Navigate to the "Configuration" or "Settings" section of the app.
- Adjust the camera settings, including resolution, brightness, contrast, zoom, and roll.
Platform-Specific Settings:
- If you are using a specific platform for video calling, such as Zoom, Skype, or Google Meets, you can adjust the camera resolution within the platform's settings.
- For example, in Zoom, click on "Settings > Video" and select your current camera. You can then choose between the "Original Ratio" (4:3) or HD (16:9) aspect ratios.
- In Skype, click on "Tools > Options > Video Settings" and find the drop-down menu in "Webcam Settings" to change the resolution.
- In Google Meets, log in to your account, go to "Settings > Video", and select your preferred camera and resolution for sending and receiving video.
Windows Settings:
- On Windows 11, you can adjust camera settings by going to "Settings > Bluetooth & Devices > Camera". Here, you can adjust brightness, contrast, and enable the Video HDR feature to change resolutions.
- On Windows 10, you can change webcam settings by going to "Start > Settings > Privacy > Camera". Here, you can enable or disable camera access for different apps.
Remember that the available options may vary depending on your webcam model and the software you are using. Always ensure that your webcam is properly connected and that you have the latest drivers installed for the best performance.
The Rarity of Epson R-D1 Rangefinder Cameras
You may want to see also

Enable Pro Mode
To enable Pro Mode in the Camera app on Windows 11 or 10, follow these steps:
- Press the Windows key and the S key together to open the Windows search bar.
- Type "camera" in the search bar and hit Enter.
- Once the Camera interface appears, click on the gear icon located in the top left corner.
- Switch the toggle button of Pro Mode to the right to enable the feature.
Pro Mode gives you access to adjustable settings that can enhance the quality and depth of your photos. It allows you to have complete control over your shots, similar to a DSLR camera. You can adjust settings such as ISO, shutter speed, exposure levels, white balance, and focus.
If you're using a smartphone, you can usually find the Pro Mode feature under the “More” option in your phone's default camera app. Open your camera app, swipe to the right under the camera options, click on "More," and choose the Pro Mode option.
Polaroid Camera Battery: Where is it Located?
You may want to see also

Modify privacy settings
Modifying the privacy settings of your computer camera can be done through the Camera Settings page. Here are the steps to modify privacy settings for your computer camera:
For Windows 11:
- Go to the Start menu and select "Settings".
- Navigate to "Privacy & Security" and then "Camera".
- Ensure that "Camera access" is turned on. This setting allows any user on the device to choose whether they want apps to access the camera.
- Enable "Let apps access your camera". This setting allows you to choose which apps can access your camera.
- If you want to disable the camera completely, you may need administrator access.
- Go to "Manage Cameras" in the search bar on the Start menu and select it from the results.
- Under "Connected Cameras", select the camera you want to disable, and then select "Disable".
For Windows 10:
- Go to the Start menu and select "Settings".
- Navigate to "Privacy" and then "Camera".
- Ensure that "Camera access for this device" is turned on.
- Enable "Allow apps to access your camera".
- If you want to disable the camera completely, follow the same steps as for Windows 11.
For Mac:
If you have a Mac with a built-in webcam, you will need to install a third-party app to adjust the privacy settings, as there are no built-in camera settings for the webcam. Popular options include Webcam Settings and iGlasses apps. Once installed, you can adjust the brightness, contrast, aperture, and more.
The Evolution of HD Cameras: A Historical Perspective
You may want to see also

Use third-party webcam software
If you're looking to adjust your computer camera, you may want to consider using third-party webcam software. This can give you more control over your camera settings and improve your video quality.
For Windows users, there are several options available:
- ManyCam: This is a flexible tool that can be integrated with various programs and services, such as Skype and YouTube. It offers real-time effects, a whiteboard feature, and a picture-in-picture mode.
- Cyberlink YouCam 9: YouCam 9 is feature-rich, offering video editing capabilities, picture-in-picture, text overlay, and more. It also has a free version available.
- Bandicam: Bandicam is lightweight software that can record from multiple sources simultaneously, including your screen and webcam. It also offers a high-speed, high-compression ratio, and ultra-HD support.
- Debut Video Capture Software: While not solely focused on webcam footage, this software offers a lot of options for customising video output. It supports various formats and includes fun features like mouse highlighting.
- ApowerREC: This software allows for easy recording of desktop and webcam footage and includes a post-production editing feature. It also has an annotation tool for creating instructional content.
- Screencast-O-Matic: A simple-to-use screen recorder with basic editing options. It also includes a premium version with more advanced features.
- PassFab Screen Recorder: A lightweight software with no recording limit and the ability to record certain screen areas. It also includes annotation tools and supports 4K video resolution.
- Windows 10 Camera: While more basic than other options, the built-in Windows camera app may be preferable for those who want to avoid installing additional software. It includes standard features such as a framing grid and the ability to reduce flickering.
For Mac users, there are also several third-party webcam software options:
- Webcam Settings: This app gives you control over various features of your webcam, including exposure time, aperture, brightness, and zoom. It works with most apps and costs $7.99 in the Mac App Store.
- IGlasses: While more expensive at $20, this app offers a range of features to improve your camera quality. However, it creates a "virtual webcam" that doesn't work with FaceTime, Photo Booth, or newer versions of Skype.
- Logitech G Hub: If you have a Logitech webcam, their G Hub software is a good option. It serves as a hub for all Logitech gaming gear and includes camera settings.
- Logitech Camera Settings: This software lets you tweak settings on all Logitech webcams.
- Ecamm Live: This software is designed for live streaming and supports multiple cameras, HDMI capture devices, and screen sharing. It also includes overlays, filters, and scenes.
- Photo Booth Pro: This software offers a range of mirror effects and filters that can be tested in real time. Videos are recorded in MP4 format, and images are saved in JPG format.
- Camwiz Webcam Recorder: A simple webcam app with a clean user interface. It includes additional features such as motion detection, remote webcam access, and night vision.
These are just a few examples of the many third-party webcam software options available for both Windows and Mac computers. Each offers its own unique set of features and capabilities, so you can choose the one that best suits your needs.
South Dakota: Camera Tickets and Your Rights
You may want to see also