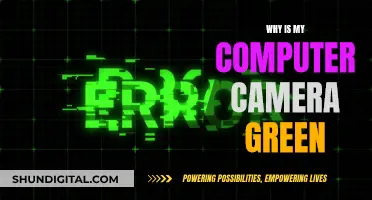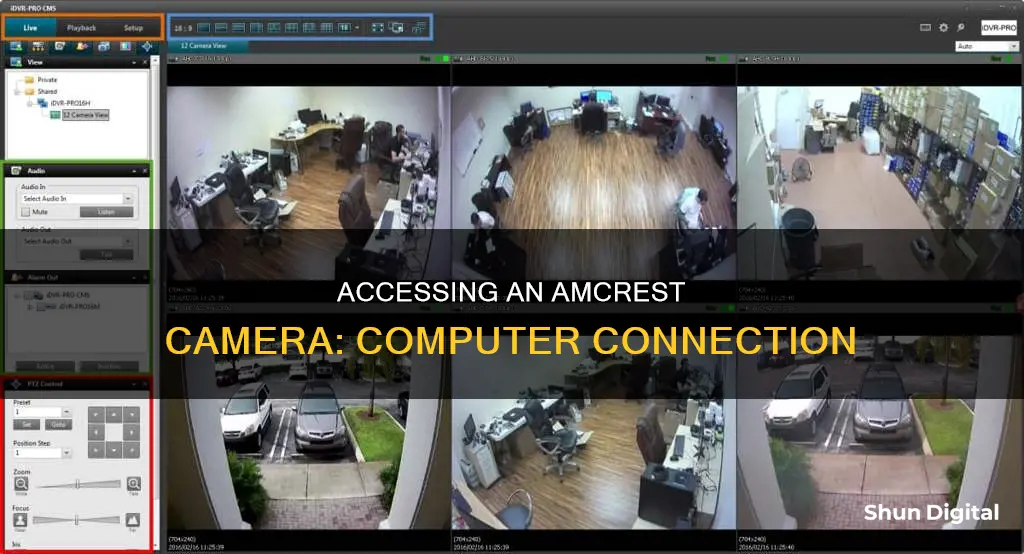
If you want to access your Xiaomi camera from your computer, there are several methods you can use. Firstly, you can use the Mi Home app by installing an Android emulator on your PC and then installing the camera application. Alternatively, you can use third-party software that supports Xiaomi camera access on your computer. Another option is to use a web browser by entering the IP address of your Xiaomi camera into the address bar. Finally, there is an official Xiaomi viewing application for Windows, although it is in Chinese.
What You'll Learn

Find your camera's IP address
To access your camera from your computer, you'll first need to find its IP address. Here are four methods to help you find your camera's IP address:
Method 1: Using the Camera's Software
Most WiFi cameras come with software or a mobile app provided by the manufacturer. This software often includes features that allow you to find the camera's IP address easily. Here's what you need to do:
- Install the Software: Download and install the software or app from the manufacturer's website or app store.
- Connect the Camera: Ensure your camera is connected to the same WiFi network as your computer or mobile device.
- Open the Software: Launch the software or app and log in using your credentials.
- Locate the Camera: Find the section where your camera is listed, usually under a tab like "Devices" or "Cameras."
- Find the IP Address: The IP address should be displayed alongside other details about your camera.
Method 2: Using a Network Scanner
If your camera's software doesn't provide the IP address, you can use a network scanner tool. These tools scan your network and list all connected devices along with their IP addresses. Here's how:
- Download a Network Scanner: Try popular options like Advanced IP Scanner, Fing, or Angry IP Scanner.
- Install and Run the Scanner: Follow the installation instructions, then launch the tool.
- Scan the Network: Initiate a scan; this may take a few minutes.
- Identify the Camera: Look for your camera in the list of connected devices. It may be listed by its MAC address or manufacturer name.
- Note the IP Address: Once you've located your camera, make a note of its IP address.
Method 3: Using the Router's Admin Page
You can also find a list of connected devices and their IP addresses through your router's admin page. Here's how:
- Access the Router's Admin Page: Open a web browser and enter your router's IP address (commonly 192.168.1.1 or 192.168.0.1) in the address bar.
- Log In: Enter your router's admin username and password. If you haven't changed these, they may be set to default values like "admin" and "password."
- Navigate to Connected Devices: Look for a section called "Connected Devices," "Device List," or something similar.
- Find the Camera: Identify your camera from the list; it may be listed by its MAC address or device name.
- Note the IP Address: Record the IP address associated with your camera.
Method 4: Using the Command Prompt or Terminal
If you're comfortable with command-line interfaces, you can use the Command Prompt (Windows) or Terminal (Mac/Linux) to find the IP address:
- Open Command Prompt/Terminal: On Windows, press `Win + R`, type 'cmd', and press Enter. On Mac/Linux, open Terminal from the Applications folder or use a shortcut.
- Ping the Network: Type `arp -a` and press Enter. This command will display a list of all devices connected to your network, along with their IP and MAC addresses.
- Identify the Camera: Match the MAC address of your camera (usually found on the camera or in its documentation) with the list to find the corresponding IP address.
Cleaning Camera Battery Acid: Step-by-Step Guide
You may want to see also

Connect your camera to a router
To connect your iFamCare camera to a router, you will need to follow a few steps. Firstly, ensure that your camera is charged and has a power supply. This is usually done by connecting the camera to a power adapter.
Next, you will need to connect the camera to the router. If your camera is wireless or Wi-Fi-enabled, you can do this by connecting it to the router using a network cable. Once the correct Wi-Fi settings are configured, you can disconnect the cable from the camera and router.
If you have a PoE (Power over Ethernet) camera, you can connect it to the router using a single network cable for both video and power transmission. Make sure your router has PoE capability.
For a wireless IP camera, if you haven't set up the Wi-Fi network configuration, you will need to use a network cable to connect it to the router.
Once your camera is connected to the router, you can launch surveillance software on your computer, such as Reolink Client. This software will automatically detect the camera on the same network, and you can set up configurations for camera functions.
If you need to access the camera from a computer that is not on the same network, you will need to input the camera's UID into the software to remotely access it.
Additionally, you may need to adjust network settings, such as the IP address, subnet mask, gateway, and DNS server, to ensure seamless communication between your camera and other devices.
By following these steps, you can successfully connect your iFamCare camera to a router and access it from your computer.
Understanding Camera Raw's Auto-Cropping Feature
You may want to see also

Use a power adapter to charge your camera
The iFamCare Helmet camera does not require a battery and comes with a power adapter for operation. The type of power adapter you will need to charge your camera depends on the model of the camera.
If your camera is battery-powered, you can use a power adapter to charge it. Normally, it is suggested to connect the charging cable with a USB DC power plug (5V/2A) and plug it into an electrical outlet. You can also charge the battery by plugging the charging cable directly into a USB power bank or PC USB port.
If you are using a Reolink camera, there are two types of charging cables provided, depending on the model of the camera. If your camera is Argus 2, Argus Pro, Argus Eco, Argus 2E, Argus PT, Argus 3, Argus 3 Pro, Reolink Go, Reolink Go PT, Go Plus, Go PT Plus, or KEEN Ranger PT, it will come with a 5V/2A Micro USB Cable. If your camera is Reolink TrackMix, Reolink TrackMix LTE, Duo 2, or Duo 2 LTE, it will come with a USB-C cable.
There are a variety of camera power adapters available on Amazon that are compatible with different camera models. When selecting a power adapter, make sure to check the voltage, amperage, and plug size compatibility with your camera.
Clarity in Camera Raw: Enhancing Image Details
You may want to see also

Connect your camera to your computer via a network cable
To connect your camera to your computer via a network cable, you'll need to follow these steps:
Firstly, ensure you have the correct equipment. This includes a power supply to power up the camera, a network cable, and a router. If your camera uses Wi-Fi, you will also need a power adapter and a network cable for the initial setup.
If your camera is wireless, start by connecting it to your router using the network cable. Once the correct Wi-Fi settings have been configured, you can disconnect the cable and launch surveillance software on your computer, such as Reolink Client. This software will automatically detect the camera on the same network. Set up configurations for camera functions within the software, and then configure the camera's Wi-Fi settings by selecting the network and entering the password.
If you are using a PoE (Power over Ethernet) wired connection, you can use a single network cable for both video and power transmission. Simply connect the camera to the router via the network cable, and the camera will receive its power supply and network access. Launch the surveillance software on your computer, and if both devices are on the same network, the software will automatically detect the camera.
If your router does not support PoE, you will need a PoE injector or switch to connect your camera to your computer. Connect the camera, router, and PoE injector using the appropriate cables. Then, open the surveillance software and add the camera to watch the live view.
For a direct connection between your camera and computer without a router, you will need a power adapter for the camera and a network cable. Connect the camera to the power adapter and use the network cable to connect the camera to your computer. Ensure your computer is offline by disabling its network connection. You will then need to scan and find the camera's IP address. Launch the surveillance software and input the camera's IP address to access the camera feed.
To summarise, connecting your camera to your computer via a network cable is a straightforward process. By following these steps and adjusting the specific settings to match your equipment, you'll be able to access your camera feed on your computer with ease.
Los Angeles Traffic Camera Tickets: To Pay or Not?
You may want to see also

Set up your camera's Wi-Fi settings
Setting up your iFamCare camera's Wi-Fi is simple and can be done in just a few minutes. Here is a step-by-step guide to help you get started:
Step 1: Download the iFamCare App
Start by downloading the iFamCare app, which is available for both iOS and Android devices. This app will allow you to control your camera and access its live feed.
Step 2: Create an Account
Once you have the app installed, open it and create an account. This usually involves providing an email address and creating a password.
Step 3: Connect to Your Camera
With your account set up, it's time to connect your camera to your Wi-Fi network. Make sure your camera is powered on and that you are connected to the same Wi-Fi network that you want your camera to use.
Step 4: Follow the In-App Instructions
The exact steps will vary depending on your specific iFamCare camera model and your mobile device. Generally, the app will guide you through the process of connecting your camera to your Wi-Fi network. This may involve entering your Wi-Fi password and/or scanning a QR code.
Step 5: Test Your Connection
Once you have followed the in-app instructions and connected your camera to Wi-Fi, test the connection by accessing the camera's live feed through the app. Ensure that the video feed is clear and that you can control the camera's functions, such as pan, tilt, and zoom (if applicable).
Troubleshooting:
If you encounter any issues during the setup process, try the following:
- Ensure your camera is powered on and that the power cord is securely connected.
- Check your Wi-Fi connection and confirm that you are connected to the correct network.
- Verify that your camera is compatible with your Wi-Fi router. The iFamCare camera requires a 2.4GHz Wi-Fi network. If you are using a dual-band router, ensure that the 2.4GHz band is enabled.
- If the app fails to connect, try uninstalling and reinstalling it, or use a different mobile device.
- If you are having issues with the Android app crashing, check for any available updates for the app or your phone's operating system.
By following these steps, you should be able to successfully set up your iFamCare camera's Wi-Fi settings and begin using your camera for remote monitoring.
Mastering Manual Focus with Fujifilm: Adjusting Your Camera
You may want to see also
Frequently asked questions
To access your iFamCare camera from your computer, you will need to download the appropriate software or application. Check the manufacturer's website for the latest software or application compatible with your computer's operating system.
Yes, you will need to create an account associated with your iFamCare camera. This account will allow you to log in and access the camera feed and other features.
Yes, iFamCare cameras typically offer remote access. This means you can view the camera feed and control the camera from anywhere with an internet connection, including your computer or mobile device.
Yes, it is generally possible to access the iFamCare camera feed on multiple devices at the same time. This allows multiple users to monitor the feed simultaneously.
Yes, you should be able to adjust various camera settings through the software or application on your computer. This includes features like motion detection, alert settings, and video quality. Refer to the user manual or manufacturer's website for detailed instructions on adjusting camera settings.