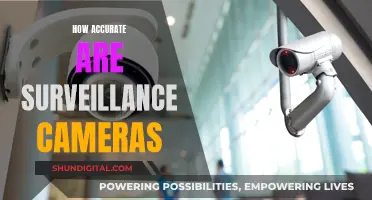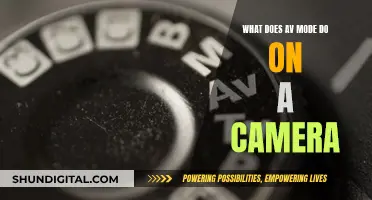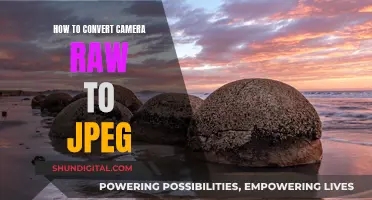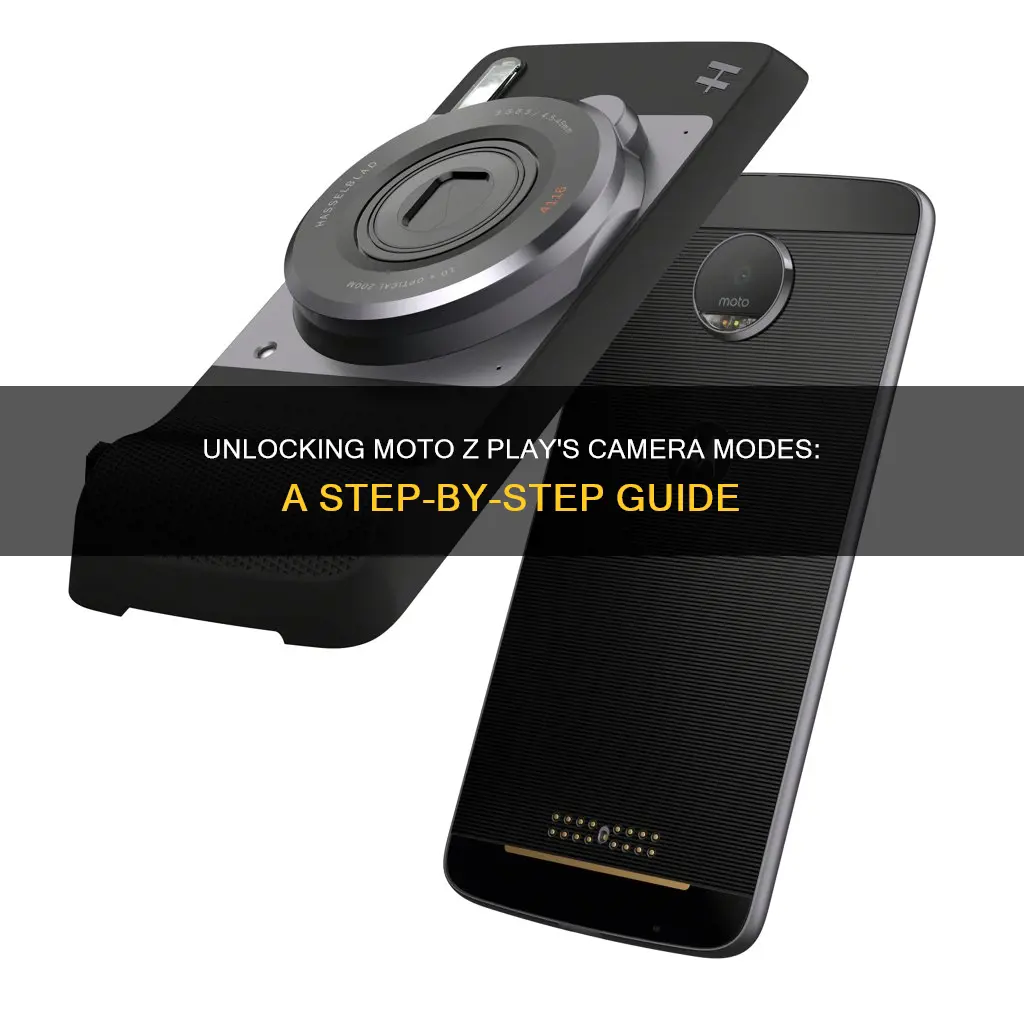
The Motorola Moto Z Play has a range of camera modes and features that can enhance your photos and videos. To access these modes, open the camera application, then choose the third option by touching the corresponding icon. From there, you can select from various camera modes, such as panorama, timelapse, portrait, or night vision. You can also adjust basic and advanced camera settings, including HDR mode, shutter sound, storage, and location.
What You'll Learn

Twist your phone twice to open the camera
The Moto Z Play has a unique feature that allows you to access the camera by twisting your phone twice. This gesture provides a quick way to capture moments, as it opens the camera in under two seconds, even if your screen is locked.
To use this feature, simply twist your phone twice from any screen, and the camera will open immediately. This works whether your phone is locked or unlocked, and you can enable or disable this feature in your settings.
The "Twist to open" gesture is a convenient way to launch the camera without having to swipe or press any buttons. It is a unique feature that was introduced with the Moto X, where it could launch the camera from anywhere, even when the screen was off. This gesture control felt futuristic and showcased the potential for always-on sensor processing.
The Moto Z Play's camera also offers various features and settings to enhance your photos, such as HDR mode for high contrast, panoramic mode, and professional mode, which allows you to manually adjust shutter speed, exposure, white balance, ISO, and focus.
Cleaning Camera Battery Acid: Step-by-Step Guide
You may want to see also

Frame your subject
Framing is a popular compositional technique that photographers use to draw attention to their subject or the main part of their image. It can also create depth and add interest to your photos. Here are some tips on how to frame your subject when taking a picture with your Moto Z Play:
- Choose your subject: What part of your subject would you like to highlight? This could be a person's face, a river, a flower, a building, etc. All the other elements in the picture should be organised to showcase your main subject.
- Don't centre your subject: According to the rule of thirds, your subject should be placed on one side or the other, not in the centre of the frame.
- Use natural lines to guide the viewer's eye: Straight lines, curves, and diagonal shapes formed by roads, rivers, or branches will give depth to your photo. Look for these lines and line them up with the grid marked out on your camera's viewfinder.
- Leave space in front of your subject's eyes: If your subject is looking left, place them on the right side of the frame and leave some space on the left. This emphasises their movement and speed, especially when photographing a subject in motion.
- Play with the depth of field: Use the foreground to set the mood and convey closeness. If there are distracting elements in the background, reframe the picture or play with the depth of field by setting your camera to "Aperture Priority" mode.
- Use architectural elements: Windows, doorways, arches, and columns are commonly used to frame a subject. Look for geometric shapes and place your subject inside them, keeping in mind the rule of thirds.
- Frame with darkness or light: Surround your photo in darkness to isolate your subject and make them the most important part of the image. Alternatively, "blow out" the background by exposing it to bright light, naturally drawing the viewer's eye to your subject.
- Use soft foreground framing: Place your subject behind a bush, tree limbs with leaves, or a bedroom doorway, and use a shallow depth of field (wide aperture) to blur the foreground elements and focus on your subject.
- Use natural elements: Look for archways created by trees or bushes, or a small clearing in the woods or a grove of trees, to place your subject in the middle of the frame.
Camera Battery Control Board: What's Inside?
You may want to see also

Adjust basic settings
When you open the Camera app on your Moto Z Play, you will see frequently-used settings, or basic settings. These include:
- HDR mode for high contrast
- Switch modes: take video, slow-motion video, or panoramic photos, or switch to Professional mode to manually control advanced settings like shutter speed, exposure, white balance, ISO, and focus
To adjust these basic settings:
- Swipe right to see all the settings.
- Tap on the setting you want to adjust.
- For HDR mode, simply tap on the icon to turn it on or off.
- For switching modes, tap on the icon of the mode you want to switch to.
- For Professional mode, tap on the icon, then tap on each individual setting you want to adjust, or tap to adjust them all.
- Drag the icons to adjust settings like ISO (the camera's sensitivity to light).
- Tap to return to default settings, or tap to close settings when you're done.
Remember, to enable all features and get optimized performance, make sure you are running the latest version of the Motorola Camera app.
Understanding Camera Raw: Processed or Not?
You may want to see also

Adjust advanced settings
To adjust the advanced settings of your Moto Z Play camera, swipe right on the screen. This will open up the following settings:
- Shutter Sound: You can turn the sound on or off when capturing photos.
- Storage: Specify where new photos or videos are stored, whether it be in the phone's internal storage or on an SD card.
- Quick Capture: Enable or disable the "Twist to open" gesture, which allows you to open the camera by twisting your phone twice.
- Location: Turn geo-tags on or off to include location information in your photos.
- Photo Size (Rear Camera): Adjust the file size and dimensions of photos taken with the rear camera.
- Tap Anywhere to Capture: Enable this setting to take pictures by touching anywhere on the camera screen, instead of using the dedicated capture button.
To refine the advanced settings for a particular photo, follow these steps:
- Frame your subject by opening the camera and pointing it at what you want to capture.
- Tap the "Professional Mode" option on the screen.
- Tap an icon to adjust an individual setting, or tap and hold to adjust them all at once.
- Drag an icon to adjust its setting. For example, you can adjust the ISO (the camera's sensitivity to light) by dragging the ISO icon.
- To return to the default settings, tap the appropriate icon. To close the settings, tap the "Close" icon.
- Finally, tap the capture button to take your photo. The settings will return to the default for the next shot.
Launching Images in Camera Raw: A Step-by-Step Guide
You may want to see also

Take panoramic photos
To take panoramic photos with your Moto Z Play, you need to access the camera modes. Open your camera application and swipe the viewfinder to the right to access the settings. From there, you can touch the screen to select the Panorama mode.
Now, you need to frame one side of the scene you want to capture. You can capture more in your photo either horizontally (left to right) or vertically (up and down). So, decide whether you want to start at the far right, far left, top, or bottom of your desired image.
Once you have framed your shot, touch the screen to start capturing. Slowly start panning across the scene, ensuring your motion is smooth and at a steady speed. When you reach the end of the scene, touch the screen again to stop recording.
You can then view your panoramic photo in the Photos app. Touch the thumbnail to open the photo and move it around with your finger or move your phone around you to experience the scene as if it were surrounding you.
Olympus Camera Battery: How Long Does It Last?
You may want to see also
Frequently asked questions
Open the camera app, then swipe right to view the settings. From there, you can switch between video, slow-motion video, panoramic photos, or switch to Professional mode.
Swipe the viewfinder to the right to see the settings, then turn on Panorama mode. Frame one side of the scene for your panorama, then slowly pan across the scene, keeping your motion smooth and at a steady speed.
Frame your subject, then tap the screen to take a photo. To shoot continuously, touch and hold the screen.