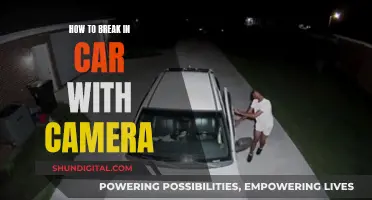There are several ways to transfer photos from a camera to a Windows 7 PC. You can use a USB cable to connect your camera to your computer, and then use the AutoPlay function to import your photos. Alternatively, you can remove the SD card from your camera and insert it directly into your computer's SD card slot, if it has one. From there, you can use the File Explorer to find your photos and copy them to your desired location on your computer.
| Characteristics | Values |
|---|---|
| Connection type | USB cable, SD card reader |
| Computer OS | Windows 7 |
| Camera type | Digital camera |
| File type | Images, videos |
| File location | DCIM folder |
| Import method | AutoPlay, File Explorer, Photos app, Import Pictures and Videos wizard |
| File selection | Select individual files or all files |
| File transfer | Drag and drop, copy and paste |
| File destination | Pictures folder or custom folder |
| File management | Add tags, change import settings |
What You'll Learn

Connect camera to computer using a USB cable
To connect your camera to your Windows 7 computer using a USB cable, you'll need to follow these steps:
Firstly, ensure that your computer is turned on. Next, locate the USB port on your camera. This is usually hidden behind a small flap, often labelled "Video Out". Plug the small end of the USB cable into this port. Now, connect the other end of the USB cable to your computer. The USB port on your computer is usually located on the side, or on the CPU for desktop units. Ensure that the hollow side of the USB is facing upwards.
Once the cable connection has been made, turn on your camera. Your computer should now recognise the camera. You may have to switch the camera into Review mode for it to fully connect to your computer. This process varies depending on your camera model. You should then see the AutoPlay window pop up. Click the "AutoPlay" box, usually found in the bottom-right corner, and select "Open folder to view files". This will open the File Explorer, where you can then select your camera device, and then the SD card.
You should now see your photos. They will usually be in a folder labelled DCIM (Digital Camera Images). Select the photos you want to transfer, and drag them to a new location, such as your Pictures folder, or a new folder. Once the transfer is complete, safely eject your camera by clicking the arrow in the bottom-right corner of the taskbar, then the device icon, and then "Eject". You can now unplug the camera from your computer.
Best Battery Adapters for Moultrie Cameras: Power Options Explored
You may want to see also

Open the AutoPlay dialog box
To open the AutoPlay dialog box, you must first connect your camera to your computer. Use the USB cable that came with your camera to connect it to an open USB port on your computer. If you can't find the port on your camera, check for any panels that can be flipped open.
Once your camera is connected, turn it on. Your computer should recognize it immediately. You may have to switch the camera into Review mode for it to fully connect to your computer. This process will differ depending on your specific camera model.
After your camera is connected and turned on, you should see the AutoPlay window pop up. Click on the "AutoPlay" box, which will usually be in the bottom-right corner of the screen.
If the AutoPlay dialog box does not appear, you can try to open it manually. First, open the Computer folder by clicking the Start button and then clicking Computer. In the navigation pane on the left side, under Computer, right-click on your digital camera, and then click on Import pictures and videos.
Cleaning Camera Battery Terminals: A Step-by-Step Guide
You may want to see also

Import pictures and videos
To import pictures and videos from a digital camera to a Windows 7 computer, follow these steps:
Firstly, connect your camera to the computer using the camera's USB cable. If your camera uses a removable flash memory card, such as an SD card, you can also insert the memory card directly into the computer using a memory card reader. This method avoids draining your camera's battery and does not require any additional software.
Once your camera is connected, turn it on and wait for Windows 7 to recognise it. If you are connecting your camera for the first time, Windows 7 may display a pop-up window with the camera's model number above the taskbar, by the clock. If Windows 7 does not recognise your camera, ensure that the camera is set to display mode, which allows you to view photos on the camera's viewfinder.
Next, the AutoPlay dialog box should appear. Click on the "Import pictures and videos using Windows" option. You will then be given the option to add tags to your pictures. This is optional, but can help with organisation and future searches. To add tags, simply type a tag name into the "Tag these pictures (optional)" box. The folder name will include the date the pictures and videos are imported, as well as the tag name.
Finally, click "Import". A new window will open, displaying your imported pictures and videos.
You can also import pictures and videos from your camera to a Windows 7 computer without using AutoPlay. To do this, open the "Computer" folder by clicking the Start button, then right-click on your digital camera and select "Import pictures and videos". You can then follow the same steps as above to add tags and import your media.
Understanding Camera Raw: A Stand-Alone Powerhouse?
You may want to see also

Tag pictures (optional)
Tagging pictures (optional)
You can add tags to your pictures when you import them by typing them in the 'Tag these pictures (optional)' box. You can also add tags to your pictures after they have been imported to your computer.
To add tags to your pictures, select the picture or pictures you want to tag. You will find the editable 'Tags' field in the 'Details pane'. If you are using Windows Explorer (Windows 7 or earlier), you will probably find the pane at the bottom of the window. If you don't see the pane, select 'Organize', then 'Layout', then 'Details pane'. If you are using File Explorer (Windows 8.1 and 10), you will probably not see the pane until you turn it on. Click the unlabeled 'Details pane' icon in the 'View ribbon's Pane section'. It is the lower of the two small icons next to the big 'Navigation pane' icon. Once visible, the 'Details pane' is unmissable on the right.
Note 5 Camera: Features Beyond Standard Modes
You may want to see also

View imported pictures in Windows Photo Viewer
Once you have imported your pictures from your camera to your Windows 7 computer, you can view them in Windows Photo Viewer.
To do this, first, open the Start menu. Then, open the Windows Live Photo Gallery. You can do this by selecting All Programs and then clicking on Windows Live Photo Gallery.
You can also view your imported pictures in File Explorer. To do this, open the Pictures library. Here, you can review and organise your pictures.
If you upgraded from Windows 7 or Windows 8.1, you might still have Windows Photo Viewer. To check, press and hold (or right-click) a photo in File Explorer and select Open with. If Windows Photo Viewer is not in the list, you cannot install it on Windows 10.
Best Cameras for Cobra Surveillance System Compatibility
You may want to see also
Frequently asked questions
First, connect your camera to the PC using the USB cable. An Autoplay window should pop up. Click on the "Import pictures and videos" option and select the files you want to import. Finally, click "Import" and the files will be added to your PC.
Open Computer by clicking the Start button and then clicking on Computer. In the navigation pane on the left side, under Computer, right-click on your digital camera, and then click "Import pictures and videos".
Remove the SD card from your camera and insert it into your computer's card reader. If your computer doesn't have a card reader, you can purchase an external SD card reader that connects via USB. Open the File Explorer and click on your SD card. Select the pictures you want to transfer and drag them to a new location on your computer.
If your computer has a card reader and your images or videos are on a memory card in your camera, you can insert the card directly into the computer and transfer the content.