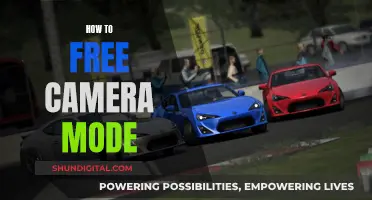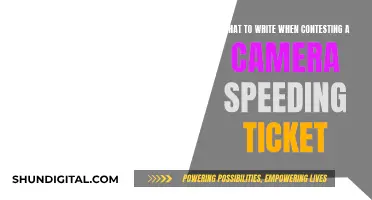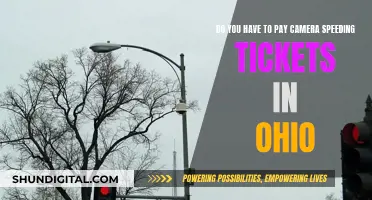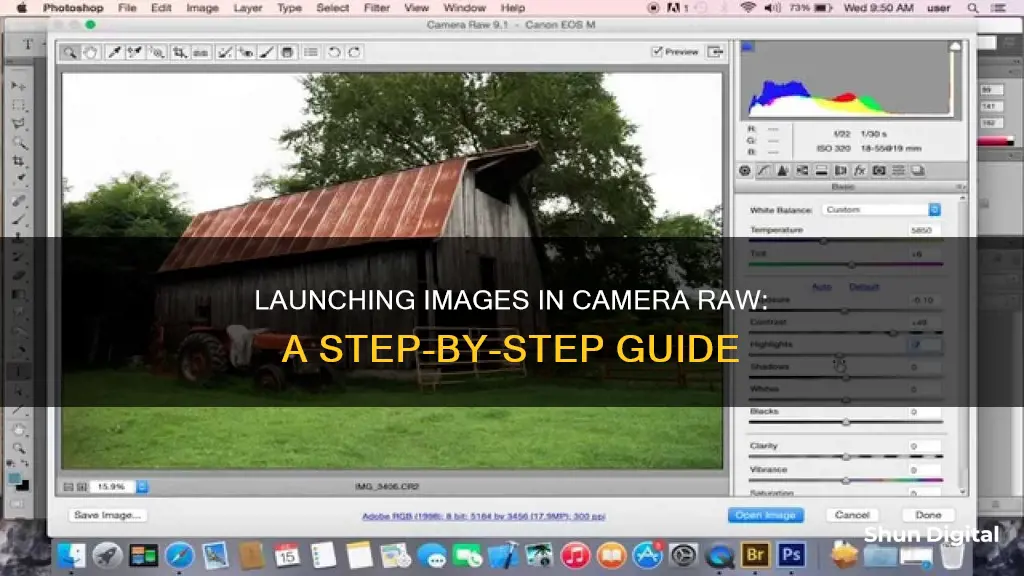
Launching an image in Camera Raw is a simple process. If you're using Photoshop, select File | Open from the Photoshop menu, and then select the file you want to open. If the file is a RAW image, it will automatically open in Camera Raw. If not, click the Filter menu and select Camera Raw Filter near the top. You can also use the keyboard shortcut Shift + Cmd + A (on a Mac) or Shift + Ctrl + A (on a PC).
If you're using Adobe Bridge, open the program and select the photo you'd like to edit. Then, click the Open in Camera Raw icon in the top toolbar, go to File > Open in Camera Raw, or simply double-click the RAW image.
| Characteristics | Values |
|---|---|
| Method | Open a RAW image into Photoshop, and Camera Raw will open automatically. |
| Select a layer in an existing Photoshop project and go to Filter > Camera Raw Filter. | |
| Keyboard shortcut | Shift + Cmd + A (on a Mac) |
| Shift + Ctrl + A (on a PC) |
What You'll Learn

Opening a RAW image in Photoshop
To open a RAW image in Photoshop, you can use Adobe Camera Raw, which is a plug-in designed for processing and editing RAW image files. Adobe Camera Raw supports a wide range of cameras and file formats, including DNG, CRW, CR2, ERF, RAF, and more. This plug-in comes included with Photoshop CS6, and you can download it for other versions of Photoshop. If you encounter errors while trying to open a RAW image, ensure that you have the latest version of the Camera Raw plug-in that is compatible with your Photoshop version.
- Open Adobe Bridge and navigate to the folder containing your RAW image. Click once on the thumbnail of the image to select it. Then, click on the "Open in Camera Raw" icon at the top of the Bridge interface.
- Go to the File menu in the Menu Bar and choose "Open in Camera Raw".
- Right-click (on Windows) or Control-click (on Mac) directly on the image thumbnail and choose "Open in Camera Raw" from the sub-menu.
- The fastest and easiest way is to simply double-click on the RAW image thumbnail.
Once you have opened the RAW image in Adobe Camera Raw, you can make various adjustments, such as setting the proper white balance, tonal range, contrast, colour saturation, and sharpness. After making your desired adjustments, you can open the image in Photoshop for further editing.
Fujifilm S1: The Right Camera Battery Choice
You may want to see also

Using the keyboard shortcut
If you're using a Mac, the keyboard shortcut to launch an image in Camera Raw will depend on the software you're using.
For Adobe Photoshop:
- Press Shift + Cmd + A to open the selected image layer in Adobe Camera Raw.
- Alternatively, you can use the keyboard shortcut Shift + Option + Cmd + E to create a "Stamp Layer" first. This consolidates all other visible layers, ensuring you work on a pixel layer. Then, use Filter | Camera Raw Filter... from the Photoshop menu.
For Adobe Bridge:
If you prefer to use Adobe Bridge to browse and select images, you can simply press Shift + Cmd + R to launch the selected image in Camera Raw.
If you're using a Windows PC, the keyboard shortcut options are similar to those on a Mac.
For Adobe Photoshop:
- Press Shift + Ctrl + A to open the selected image layer in Adobe Camera Raw.
- Alternatively, for creating a "Stamp Layer" first, press Shift + Ctrl + Alt + E, and then use Filter | Camera Raw Filter... from the Photoshop menu.
For Adobe Bridge:
In Adobe Bridge, the keyboard shortcut to launch an image in Camera Raw is Shift + Ctrl + R.
Additional Tips:
- You can use Ctrl + O or Cmd + O to simply open an image in Camera Raw, without launching the full Photoshop application.
- To reset the Camera Raw preferences on a Mac, use Cmd-Opt-Shift and double-click on a raw image. On a Windows PC, use Ctrl-Alt-Shift.
- To apply auto tone adjustments, use Cmd-Opt-O on a Mac or Ctrl-Alt-O on a Windows PC.
- To save an image without using the dialog box, press Cmd-Opt-S on a Mac or Ctrl-Alt-S on a Windows PC.
- To increase or decrease the current brush size, use the ] and [ keys (right and left brackets).
Charging VHS Camera Batteries: A Step-by-Step Guide
You may want to see also

Selecting the Camera Raw Filter
To select the Camera Raw Filter, you need to follow these steps:
- In Photoshop, select "File | Open" from the Photoshop menu. This will open the Open File dialog box.
- Select the file you want to open and click the "Open" button. If the file you've chosen is a RAW file, it will automatically open in Camera Raw. If not, and the image opens in Photoshop, go to the next step.
- With the image open in Photoshop, click the "Filter" menu. You will see the "Camera Raw Filter" option near the top. Click this to open the image in Adobe Camera Raw.
- Alternatively, you can use the keyboard shortcut in Photoshop by pressing Shift + Cmd + A (on a Mac) or Shift + Ctrl + A (on a PC) to open Adobe Camera Raw for editing, using the selected image layer in Photoshop.
Once you have made your adjustments in Camera Raw, click the "OK" button to apply the adjustments to your image.
It is worth noting that this process will only work if you have a pixel layer selected in the Photoshop Layer Window. If you have an Adjustment Layer selected (such as a Curve or Levels adjustment), the filter will not work.
VTech Kidizoom Camera: What's in the Box?
You may want to see also

Opening an image file in Camera Raw
Firstly, ensure you have a pixel layer selected in the Photoshop Layer Window. The filter won't work if you open an Adjustment Layer like a Curve or Levels adjustment. To ensure you are working on a pixel layer, create a "Stamp Layer". Do this by clicking the top layer in the Layers Window to select it, and then pressing Shift + Option + Cmd + E (Mac) on your keyboard. For Windows, press Shift + Ctrl + Alt + E. This creates a new pixel layer above your selected layer.
Now, with the new pixel layer selected, go to "Filter | Camera Raw Filter..." in the Photoshop menu. You will find it near the top of the menu. When you select this option, Adobe Camera Raw will open, displaying your image, ready for editing.
You can now apply any adjustments to the image. When you are finished, click "OK" to apply your changes to the image layer.
If you are working with a RAW image file, the process is even simpler. Once you have saved the RAW image file onto your computer, simply go to "File > Open" in Photoshop. Select the RAW file, and Camera Raw will open automatically. Here, you can make basic adjustments, such as exposure and tone. When you are finished, click "Open" to save your edits and open the image in Photoshop.
There is another method for opening an image with Camera Raw in Photoshop, which is useful if you want to edit a JPEG image with Camera Raw adjustments. First, open your image in Photoshop. Then, with the image layer selected, go to "Filter > Camera Raw Filter". This will open up Camera Raw, allowing you to access all the adjustments to edit your selected layer.
The Magic Behind Polaroid Cameras Charging
You may want to see also

Using Camera Raw as a Smart Filter
- Duplicate your existing layer by using the Ctrl + J shortcut or create a new blank layer.
- If there are layer adjustments or folders in the layer stack, press Shift + Ctrl + Alt + E to create a Stamp Visible layer.
- Right-click on the new layer and select "Convert to Smart Object". This step is crucial as it allows you to edit the layer again in the future.
- Go to the Filter menu and choose "Camera Raw Filter". This will open the Camera Raw dialog box.
- Make your desired adjustments within the Camera Raw interface. You can adjust the white balance, exposure, clarity, and more.
- Once you're happy with the adjustments, click OK to return to Photoshop.
- To access this layer in the future and make further adjustments, simply double-click on the layer, and the Camera Raw interface will open again with all your previous edits available for modification.
It's important to note that when using Camera Raw as a Smart Filter, certain features are not available, such as the Crop, Rotate, and Snapshot tools. Additionally, there may be an increase in file size due to the creation of a Smart Object. Nevertheless, using Camera Raw as a Smart Filter provides flexibility and convenience when editing images in Photoshop.
Vive Cameras: Battery or Plug-in Power?
You may want to see also
Frequently asked questions
Open a RAW image file in Photoshop. Camera Raw should open automatically. If not, go to the top toolbar, click Filter, and select Camera Raw Filter.
Yes, you can use Shift + Ctrl + A (Windows) or Shift + Cmd + A (Mac).
You can open RAW, JPEG, and TIFF image files in Camera Raw.
Yes, you can open multiple images in Camera Raw using the Filmstrip view. However, keep in mind that adjustments are typically applied to all selected images.
Yes, you can open a photo in Adobe Bridge and then click the "Open in Camera Raw" icon in the top toolbar. Alternatively, double-clicking a RAW image in Bridge will open it in Camera Raw automatically.