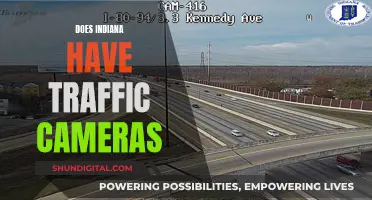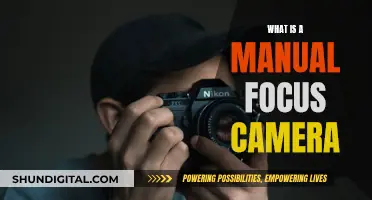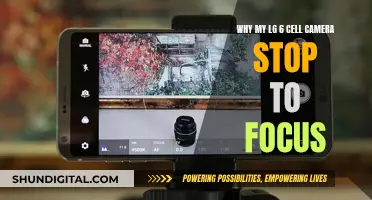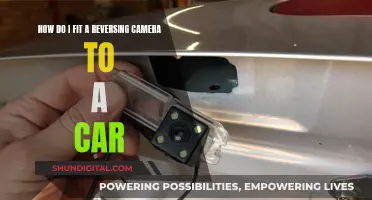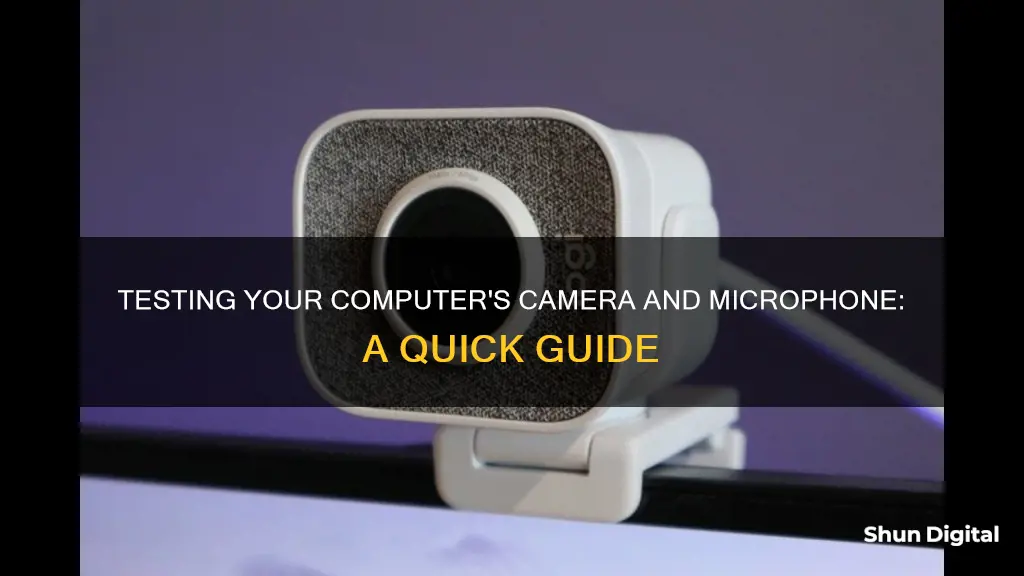
Testing your computer camera and microphone is essential to ensure you look and sound professional during online meetings or webinars. Technical issues can be a nightmare for any host and may cause your audience to miss out on important information or lose interest. By performing some simple tests, you can make sure your equipment is working properly and that your internet connection is stable. This will help you avoid any embarrassing glitches during your presentation. So, before your next online event, take a few minutes to test your camera and microphone and make sure everything is in top shape.
| Characteristics | Values |
|---|---|
| Camera Functionality | If you can see yourself on the screen, your camera is working. |
| Camera Quality | Check the image quality, brightness, contrast, and lighting. |
| Camera Position | Point the camera in the right direction or centre it. |
| Camera Connection | Ensure the camera is plugged in securely. Try a different USB port. |
| Camera Cable | Check if the cable is defective or spoiled. |
| Camera Access | Provide access to your camera in the browser settings. |
| Camera in Use | Ensure the camera is not being used by another application. |
| Microphone Functionality | Speak into the microphone and check if the input level bars move or the sound bar moves. |
| Microphone Connection | Ensure the microphone is plugged in. Try unplugging and plugging it back in. |
| Microphone Access | Provide access to your microphone in the browser settings. |
| Microphone Muting | Check if the microphone has a mute button or switch. |
| Microphone Volume | Adjust the microphone volume if needed. |
What You'll Learn

Check your camera is connected and enabled
To check that your camera is connected and enabled, you can try the following:
Perform a Physical Inspection
Check your PC physically to see if it has a built-in camera. Laptops with built-in cameras have a component on top of their screen, which usually looks like a small hole with a lens inside. The lenses resemble the front-facing or rear-facing cameras on smartphones, depending on the resolution. Some laptops may also have a cover that slides over the camera for privacy.
Check the Computer's User Manual
Even if your laptop doesn't appear to have a camera, there may be a pinhole on the top edge of the screen that resembles a camera hole. This could be a dummy hole that serves no function. To confirm if your PC has a built-in camera, check the PC's specifications online or in the user manual.
Check the Camera Software
If your PC has a built-in camera, it should have the necessary software to run it. You can check if your camera is listed in the Device Manager, which can be accessed by typing "Device Manager" into the taskbar's search box and selecting the first result. Look for "Cameras" or "Imaging devices" in the list, and expand it to see if your built-in camera is listed.
Alternatively, you can check the Control Panel by searching for it in the taskbar's search box and clicking on the first result. Go to "Devices and Printers" to see if your camera is listed.
Use the Windows Camera App
All Windows devices with built-in cameras have the Windows Camera app preinstalled. You can find it on the Start menu by clicking on the Start button and browsing through the apps and features organised alphabetically. If your device has a camera, the camera app should be listed under the letter "C."
Enable the Camera in Device Manager
If your camera is not working, go to the Device Manager and expand "Camera." Right-click on "Built-in Camera" and select "Enable Device." If you don't see this option, it means that the camera is already enabled, and you may need to troubleshoot other issues.
Online Camera Test
You can also test your camera online using websites like WebcamTests.com, which can detect and test your laptop camera. Remember to allow the web browser access to your camera in your Privacy Settings. You can do this by opening Settings (right-click on the Start button to find it), clicking on Privacy, and selecting "Camera" on the left panel under App permissions. Under "Allow desktop apps to access your camera," select your browser and turn it on.
Where are the Webcam Cameras on Desktop Computers?
You may want to see also

Check your microphone is connected and enabled
To check if your microphone is connected and enabled on a Windows 10 or 11 PC, you can follow these steps:
- Check your microphone is connected to your PC: Ensure that your microphone is physically connected to your computer by checking that it is plugged into the correct port. For a wired microphone, this could be a USB or audio (3.5mm) port. For a Bluetooth microphone, you will need to pair it with your PC.
- Open Sound Settings: Right-click on the volume icon in your taskbar and select "Open Sound Settings" or "Sounds".
- Select the correct microphone under "Input": In the Sound Settings, you should see your connected microphone listed under "Input". If you have multiple microphones, select the one you want to use from the drop-down menu.
- Check if the microphone is enabled: If your microphone is listed but not responding, it may be disabled. Right-click on the speaker icon, select "Sounds", and then select the "Recording" tab. If the microphone is greyed out and labelled as "Disabled", right-click on it and select "Enable".
- Test your microphone: With the correct microphone selected, speak into it and observe the input volume bar. If the bar moves in response to your voice, your microphone is connected, enabled, and functioning correctly.
If you are using a different operating system, such as macOS or Linux, the specific steps may vary, but the general process of checking connections, selecting the correct input device, and testing the microphone should still apply. Additionally, some online tools allow you to test your microphone directly from your browser, which can be useful for troubleshooting.
Fight Tennessee Traffic Camera Tickets: Your Rights, Your Defenses
You may want to see also

Run an online test
There are several online tools available to test your computer camera and microphone. These tools are mostly free and easy to use, and they can help you identify any issues with your audio and video quality. Here's a step-by-step guide on how to run an online test:
Choose an Online Testing Tool:
Select a reliable website that offers webcam and microphone testing services. Some popular options include WebcamTest.com, OnlineMicTest.com, MicTests.com, and Loom. These websites provide simple and user-friendly interfaces to conduct the tests.
Grant Access to Your Camera and Microphone:
Before starting the test, ensure that you grant access to your camera and microphone for the chosen website. This step is crucial, as denying access will prevent the test from functioning properly. Look for prompts or settings on the website that allow you to enable access.
Initiate the Webcam Test:
Most online tools will have a button or link to start the webcam test. Once you click on it, the test will begin. A small window may appear, asking for your permission to access the camera. Simply allow access, and the test will proceed.
View the Test Results:
If your camera is working properly, you should see yourself or whatever the webcam is pointed at on your screen. You can then adjust the camera position, lighting, and other settings to ensure optimal performance. Some tools also provide partial information about your webcam, such as the frame rate, resolution, and aspect ratio.
Conduct the Microphone Test:
After testing your camera, proceed to the microphone test. Typically, the online tool will ask you to say something or make some noise. The tester will record your voice and play it back to you. This test ensures that your microphone is capturing sound and that there are no issues with audio quality.
Review the Microphone Results:
Once the microphone test is completed, you will be presented with the results. These results may include information such as the number of audio channels, latency, sample size, and whether the microphone supports features like echo cancellation or noise suppression.
By following these steps and utilizing the available online tools, you can effectively test your computer camera and microphone. These tests are valuable for troubleshooting and ensuring that your audio and video equipment is functioning correctly before participating in video conferences, webinars, or online meetings.
Hooking Surveillance Cameras to Computers: A Step-by-Step Guide
You may want to see also

Check your internet speed
Checking your internet speed can be done through a variety of online speed tests. These tests will measure your download and upload speeds, as well as other factors that may affect your online experience, such as ping and jitter.
Download speed refers to how fast data can be transferred from the internet to your computer, and is usually measured in megabits per second (Mbps). The faster the download speed, the quicker you can download large files, update games, or load pages with lots of photos. A good home internet download speed starts at 100 Mbps, allowing for smooth surfing, streaming, gaming, and video calling, even with multiple users and devices connected at the same time.
Upload speed, also measured in Mbps, refers to how fast data can be transferred from your computer to the internet. This affects how you appear on video calls, how fast you can upload files to the cloud, and how long it takes to attach files to emails. A faster upload speed will also benefit content creators, gamers, and anyone who regularly sends large files. The FCC's standard for broadband internet is an upload speed of at least 3 Mbps.
Ping measures how quickly your device gets a response from a server, and is important for applications like online gaming and livestreaming, where timing is critical. Ping is measured in milliseconds (ms), and a lower score is better. Jitter, also measured in ms, measures the fluctuations in the speed at which data is sent. A high jitter score can cause streaming and video calls to appear and sound choppy or glitchy.
When conducting an internet speed test, it is recommended to limit internet usage and turn off other connected devices to get a more accurate reading. You should also try to connect your device directly to your router using an ethernet cable if possible, as wired connections are generally faster than Wi-Fi.
East Cleveland Camera Tickets: Are They Legally Binding?
You may want to see also

Test with a friend
Testing your camera and microphone with a friend is a great way to ensure everything is working correctly. Here is a step-by-step guide to testing your setup with a friend:
Schedule a call with a friend
First, schedule a quick call with a friend. You can use any video conferencing platform that you are comfortable with, such as Zoom, Google Meet, or Skype. Send your friend a link to the meeting and ask them to join at a specified time.
Join the test room
Before joining the meeting, enter the test room of your chosen platform. Most video conferencing platforms have built-in test rooms that allow you to test your audio and video devices. Log in to your account, enter the test room, and select your preferred audio and video devices.
Adjust settings and run a test
Once you are in the test room, you can adjust your settings and run a test to ensure your camera and microphone are working properly. Verify that you can see and hear yourself clearly. If you are happy with the settings and everything is functioning, you are ready to join the call with your friend.
Start the call with your friend
When your friend joins the call, ask them to provide feedback on the audio and video quality. Speak to them and ask if they can hear you clearly. Similarly, ask them to wave at you or make a gesture so you can confirm that their video is working.
Test different browsers and devices
To be thorough, you can repeat the process by testing different browsers and devices. For example, you can try using different web browsers such as Chrome, Firefox, or Safari to see if there are any differences in audio and video quality. Additionally, if you have access to multiple devices, such as a laptop and a tablet, you can test your camera and microphone on each device to ensure compatibility.
By following these steps, you can be confident that your camera and microphone are working correctly and that you are well-prepared for your next video call or online meeting.
How Adobe Camera Raw Fixes Distortion Issues
You may want to see also