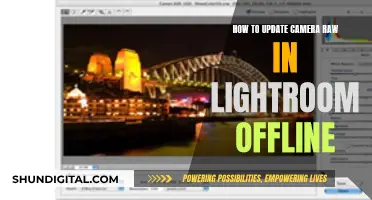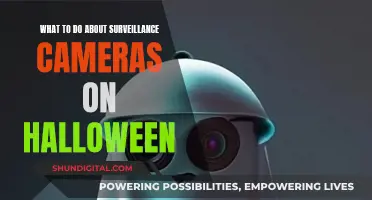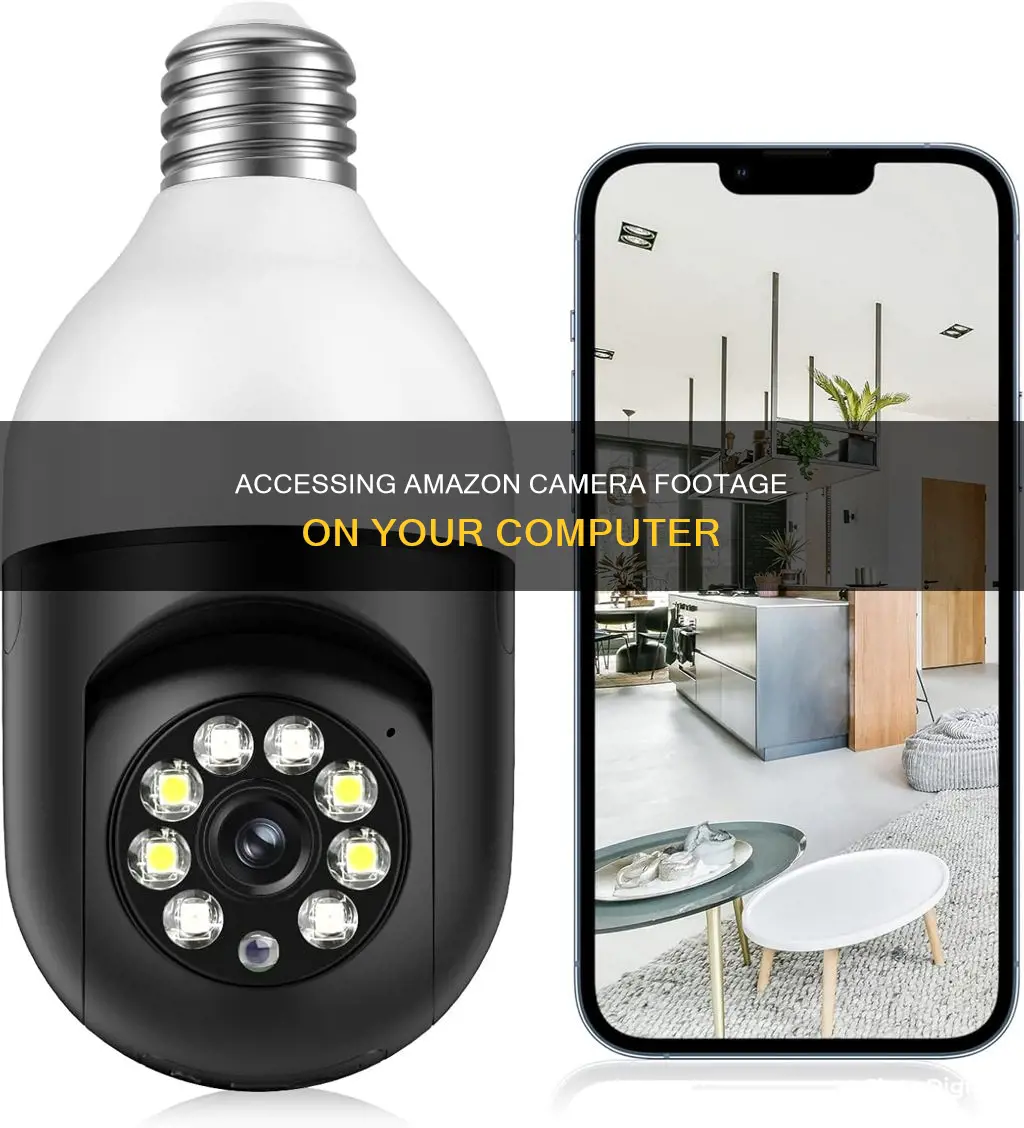
Amazon offers a range of smart home devices, including the Echo Show and Alexa App, which can be used for home monitoring. To access a live view from your Echo Show camera on another Echo Show device or the Alexa App, you must first enable Home Monitoring in your device settings. You can then either tap the camera tile in the Smart Home dashboard and select the Echo Show or tap the name of your device in the Alexa App to access the live feed.
| Characteristics | Values |
|---|---|
| Camera Type | Echo Show |
| Live View Access | Via the Alexa app or another Echo Show device |
| Live View Requirements | Home Monitoring must be enabled on the Echo Show |
| Live View Commands | "Show me" followed by the name of the Echo Show device |
| Live View Controls | Double-tap to zoom in, pinch to zoom out, swipe left or right on the screen to move the camera (Echo Show 10) |
| Alternative Options | Bluestacks (Android emulator), Open-source viewer for Chrome browsers and Windows |
What You'll Learn

Using the Alexa app
To use your Echo Show as a home monitoring camera with the Alexa app, you must first enable Home Monitoring on your Echo Show device. To do this, go to Settings > Camera > Home Monitoring.
Once Home Monitoring is enabled, open the Alexa app on your smartphone and make sure it is up to date. Tap the menu icon and select Settings. Choose the Echo Show device you would like to connect to and select the Drop In feature. Toggle Drop In on to allow contacts to drop in. Go back to the bottom of the screen and select the Conversations icon, then choose the person icon to access Contacts. Here, you can select a contact and give them permission to drop in on your Echo device.
Now, you can open the Alexa app and tap the speech bubble icon to access the Conversations menu. Select Drop In, and you will see a list of all available devices. Tap on your Echo Show, and you will be able to live-view and hear everything within the device's range.
You can also access the live view from your dashboard in the Alexa app. Tap the camera tile in the Smart Home dashboard and select the Echo Show you want to see a live view from. You can also access the live view by voice by saying, "Alexa, show me [device name]."
Note that when using the live view, you can remotely control your camera to change what you see. You can double-tap to zoom in or use a pinching motion to zoom out. On the Echo Show 10, you can swipe left or right to rotate the device toward different parts of the room.
The Echo Show 5 also has a physical shutter button to block the camera when needed.
Fight Colorado Camera Ticket: Know Your Legal Rights
You may want to see also

Enabling Home Monitoring
To enable Home Monitoring on your Amazon Echo Show, you must first ensure that your device is set up correctly. This includes connecting your Echo Show to a power source and your home Wi-Fi network. Once your device is set up, you can enable Home Monitoring by following these steps:
- Open the Settings on your Echo Show: This can be done by accessing the on-device menu or through the Alexa app on your smartphone or tablet.
- Navigate to the "Camera" section: Within the Settings menu, look for an option labelled "Camera." Select this option to access the camera settings.
- Enable Home Monitoring: In the "Camera" settings, find and select the Home Monitoring option. Toggle the setting to "On" or "Enabled." This will turn on the Home Monitoring feature for your Echo Show.
After enabling Home Monitoring, you can access the live view from your Echo Show camera on another Echo Show device or through the Alexa app.
Accessing Live View on Another Echo Show Device
To view the live feed from your Echo Show on a second Echo Show device, follow these steps:
- Open the Smart Home dashboard: This can usually be accessed through the on-device menu or the Alexa app.
- Tap the camera tile: On the Smart Home dashboard, locate and tap the camera tile associated with your Echo Show.
- Select the desired Echo Show: Choose the specific Echo Show device for which you want to view the live feed. The live view will then be displayed on your second Echo Show device.
Alternatively, you can access the live view by voice command. Simply say, "Show me," followed by the name of your Echo Show device.
Accessing Live View through the Alexa App
To view the live feed from your Echo Show on your smartphone or tablet using the Alexa app:
- Open the Alexa app: Ensure that the app is installed and logged in with the same Amazon account associated with your Echo Show.
- Tap on your device name: Within the app, locate and tap on the name of your Echo Show device.
- Access the live view: After tapping on your device name, the live view from your Echo Show camera should appear on your smartphone or tablet screen.
By following these steps, you can enable Home Monitoring on your Amazon Echo Show and access the live view through another Echo Show device or the Alexa app on your mobile devices.
Computer Cameras: Are They Spying on You?
You may want to see also

Using an Android emulator
To view your Amazon Cloud Cam feed on your PC or Mac, you can download the Cloud Cam app on your Windows or Mac computer. However, if you want to view your Amazon Cloud Cam feed on your Windows PC or Mac, you can do so by downloading an Android emulator on your computer.
There are many free and paid Android emulators available for PCs and Macs, such as BlueStacks, Andy OS, Nox, and MeMu. Before downloading an emulator, check the minimum system requirements to ensure that it is compatible with your computer. For example, BlueStacks requires Windows 10, 8.1, 8, 7, Vista SP2, or XP SP3 (32-bit only) for PCs and Mac OS Sierra (10.12), High Sierra (10.13), or Mojave (10.14) for Macs. Your computer will also need 2-4GB of RAM and 4GB of disk space.
Once you have downloaded and installed your chosen emulator, open the emulator software and navigate to the Google Play Store. Sign in to your Google account and search for the Amazon Cloud Cam app. Install the app, then access it from the emulator software's home screen. From there, you can follow the setup instructions to connect to your Amazon Cloud Cam and view the live feed.
Enhancing Wireless Surveillance Camera Range: Tips for Better Reach
You may want to see also

Viewing on another Echo Show device
To view your Amazon camera from another Echo Show device, you will need to enable Home Monitoring on your Echo Show. Here is a step-by-step guide:
Enabling Home Monitoring:
- On your Echo Show device, swipe down from the top of the screen and tap Settings.
- Scroll down and tap Camera.
- Tap the toggle button to enable Home Monitoring.
- Tap Continue and follow any further on-screen instructions, such as entering your Amazon account password.
Viewing the Live Camera Feed on Another Echo Show Device:
- Ensure that you have the Amazon Alexa app installed on your smartphone and that you are signed in with the same Amazon account as your Echo Show.
- Open the Alexa app and tap Devices.
- Tap the name of your Echo Show device.
- You should now see the live video feed from your Echo Show.
Alternatively, you can access the live view by saying, "Alexa, show me [device name]."
Controlling the Camera:
When viewing the live feed, you can control the camera remotely. Double-tap to zoom in, or use a pinching motion to zoom out. On the Echo Show 10, you can swipe left or right on the screen to move the camera.
Privacy Concerns:
It is important to note that the Home Monitoring feature may raise privacy concerns for individuals who are in the same room as the Echo Show device. To address this, Amazon has included a feature that displays a message on the screen when someone is using Home Monitoring, along with a stop button to manually turn off the feature. Additionally, you can enable the Video Delay option during setup to blur the first few seconds of the video feed, and the Audio Alert option to have the Echo Show sound an alert when someone uses Home Monitoring.
Charging Camera Batteries: Field Strategies for Photographers
You may want to see also

Using voice control
To use voice control to see your Amazon camera from your computer, you need to have an Echo Show device. The Echo Show 5, Echo Show 8, and Echo Show 10 all have the Home Monitoring feature, which allows you to use the device's camera as a smart home camera.
To set up the Echo Show as a security camera, you need to enable Home Monitoring on the device itself. To do this, go to Settings > Camera > Home Monitoring. You can ask Alexa to help you by saying, "Alexa, go to settings." Then, follow these steps:
- Tap the toggle to the right of Home Monitoring to turn it on.
- Tap Continue on the screen that says, "Echo Show can help you monitor your home..."
- Enter your Amazon account password when prompted and tap Done.
- Tap Done again on the "All set" screen.
Once Home Monitoring is enabled, you can access the live view of your Echo Show camera on another Echo Show device or through the Alexa app. To do so with voice control, say, "Alexa, show me [device name]." You can also use voice commands to control the camera, such as pinching to zoom in or out and swiping left or right to rotate the camera on the Echo Show 10.
Charging Camera Batteries: International Travel Guide
You may want to see also