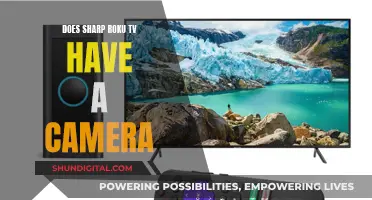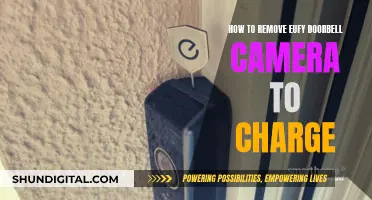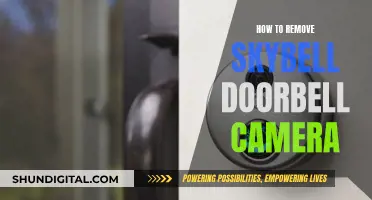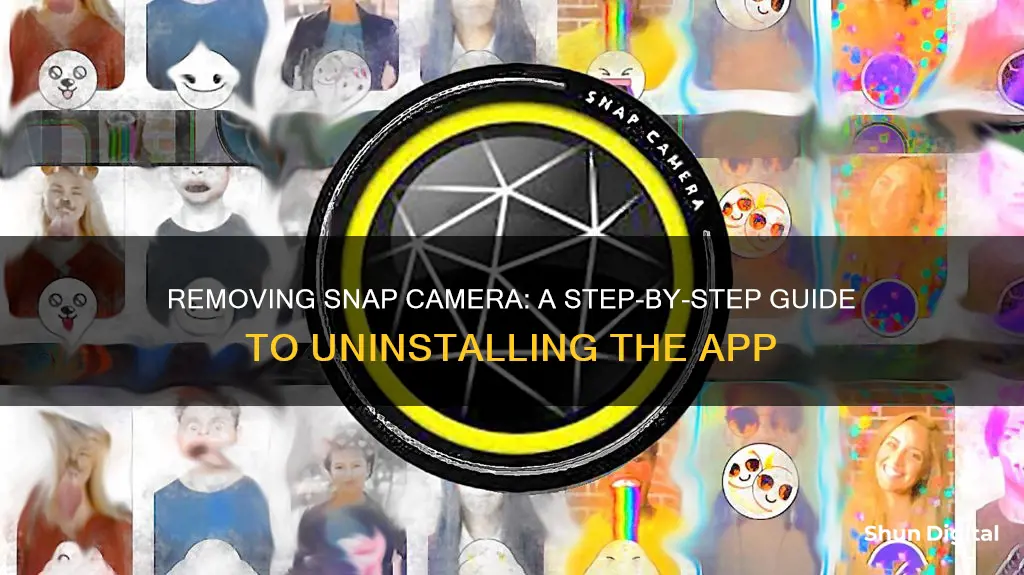
Snap Camera was a popular app that allowed users to access Snapchat's library of camera filters and backgrounds on various streaming platforms. However, the app was discontinued in January 2023, and users now seek ways to uninstall it from their devices. The uninstallation process varies depending on the device, with different steps for Mac and Windows users. This text will provide a comprehensive guide on removing Snap Camera from your device, addressing the challenges some users have faced during the process.
| Characteristics | Values |
|---|---|
| Uninstalling Snap Camera on a Mac | Navigate to your Applications folder in Finder, right-click on Snap Camera, and select Move to Trash. You may have to enter your password. Wait for a dialog to pop up asking if you want to remove all Snap Camera-related data, then select Yes. |
| Uninstalling Snap Camera on a Windows PC | Click the Windows icon in the lower-left corner to open the Start menu, select Settings, click Apps, and then scroll down and click Snap Camera. Then select Uninstall. You may be asked to confirm your decision. |
| Uninstalling Snap Camera when it's running in the background | Locate the Snap Camera icon under the Taskbar or in the menu bar, right-click the entry, and select Quit. Alternatively, open Task Manager, switch to the Details tab, check the running process, right-click the Snap Camera entry, and select End Task. |
What You'll Learn

Uninstalling Snap Camera from your Mac
Snap Camera, an app that lets users take advantage of Snapchat's library of camera filters and backgrounds in various streaming software, will be discontinued as of January 25, 2023. If you want to uninstall Snap Camera from your Mac, follow the steps outlined below:
Step 1: Navigate to the Applications Folder
Open the Finder on your Mac and navigate to the Applications folder. This folder contains all the applications installed on your device.
Step 2: Right-Click on Snap Camera and Move to Trash
Once you've located the Snap Camera application in the Applications folder, right-click on it. From the menu that appears, select "Move to Trash." You may be asked to enter your password at this point to authorise the action.
Step 3: Confirm Removal of Snap Camera-Related Data
After moving Snap Camera to the Trash, wait for a dialog box to pop up. This dialog will ask if you want to remove all Snap Camera-related data from your device. Select "Yes" to ensure a complete uninstallation.
Step 4: Reboot Your Computer
Once you've confirmed the removal of Snap Camera and its related data, the final step is to reboot your computer. After restarting, Snap Camera will be completely removed from your Mac, and you can confirm this by checking your Applications folder.
Additional Notes:
In some cases, Snap Camera may still appear as an option in other applications, even after uninstalling. If this occurs, you can follow these additional steps:
- Open the Terminal application on your Mac, which can be found in the Utilities folder.
- Copy and paste the following commands into the Terminal window, pressing Enter after each one:
- Launchctl remove com.snap.AssistantService
- Rm ~/Library/LaunchAgents/com.snap.AssistantService.plist
- Rm -r ~/Library/Caches/Snap/Snap Camera
- Rm -r ~/Library/Preferences/Snap/Snap Camera
- Osascript -e 'do shell script "launchctl remove com.snap.SnapCameraRemover; rm /Library/LaunchDaemons/com.snap.SnapCameraRemover.plist; rm -r /Library/CoreMediaIO/Plug-Ins/DAL/SnapCamera.plugin; exit 0" with administrator privileges'
- You may be prompted to enter your password during this process.
- Finally, reboot your computer once more, and Snap Camera should be completely removed from your system.
By following these steps, you can effectively uninstall Snap Camera from your Mac, ensuring that all related data and files are also removed.
The Evolution of Camera, Telephone, and TV: Which Came First?
You may want to see also

Uninstalling Snap Camera from your Windows PC
Snap Camera lets you add AR filters to live streams and video chats on your PC. However, you may encounter issues when trying to remove it from your desktop webcam. Here is a step-by-step guide to help you uninstall Snap Camera from your Windows PC:
- Ensure that Snap Camera is not running in the background. First, locate the Snap Camera icon under the Taskbar and right-click on it to exit the application. Alternatively, you can open the Task Manager by right-clicking on the Taskbar and selecting Task Manager. Then, switch to the Details tab, right-click on the Snap Camera entry, and select End Task.
- Once you have ensured that Snap Camera is not running in the background, open the Start menu by clicking the Windows icon in the lower-left corner of your screen.
- In the Start menu, select Settings, which should be located next to the cogwheel icon.
- In the Settings menu, click on Apps.
- In the Apps menu, scroll down and locate Snap Camera. Click on Snap Camera, then select the Uninstall option.
- You will be asked to confirm your decision to uninstall Snap Camera. Go ahead and confirm by clicking the Uninstall button again.
- After you have uninstalled Snap Camera, you may still find that the virtual camera is still available as an option in other applications. To completely remove it, open the Terminal application in the Utilities folder and copy and paste the following commands:
Launchctl remove com.snap.AssistantService
Rm ~/Library/LaunchAgents/com.snap.AssistantService.plist
Rm -r ~/Library/Caches/Snap/Snap\ Camera
Rm -r ~/Library/Preferences/Snap/Snap\ Camera
Osascript -e 'do shell script "launchctl remove com.snap.SnapCameraRemover; rm /Library/LaunchDaemons/com.snap.SnapCameraRemover.plist; rm -r /Library/CoreMediaIO/Plug-Ins/DAL/SnapCamera.plugin; exit 0" with administrator privileges'
- Hit Enter and enter your password if prompted.
- Finally, reboot your computer.
WebOS TV: Built-in Camera Convenience?
You may want to see also

How to close Snap Camera if it's running in the background
If you want to close Snap Camera if it's running in the background, you'll need to disable the running process before you can uninstall it.
Closing Snap Camera on a Mac
Find and click the Snap Camera icon in the menu bar in the upper-right corner of your screen.
Closing Snap Camera on a PC
- Click the chevron icon to reveal the running background processes.
- Find and right-click the Snap Camera icon.
Alternatively, you can stop the Snap Camera application from running in the background by following these steps:
- Open the Task Manager by right-clicking the Taskbar and selecting Task Manager.
- When the window opens, switch to the Details tab and look for the Snap Camera entry.
- Right-click the entry and choose the End Task option.
Removing Moisture from Your Car's Reverse Camera: A Step-by-Step Guide
You may want to see also

Steps to take if you can't uninstall Snap Camera from Windows
If you are unable to uninstall Snap Camera from Windows, it is likely because the program is still running in the background. Here are the steps you can take to address this issue:
Close Snap Camera:
- Click the chevron icon on the Taskbar to reveal the running background processes.
- Find and right-click the Snap Camera icon.
- Select the "End Task" option to stop the application from running.
Uninstall Snap Camera:
- Click the Windows icon in the lower-left corner to open the Start menu.
- Select "Settings," which should be located next to the cogwheel icon.
- In the Settings menu, click on "Apps."
- In the Apps menu, scroll down and locate "Snap Camera."
- Click on "Snap Camera" and then select "Uninstall."
- Confirm your decision by clicking "Uninstall" again when prompted.
Remove Snap Camera from other applications:
If you have uninstalled Snap Camera but it is still available as an option in other applications, follow these steps:
- Open the Terminal application, which can be found in the Utilities folder.
- Copy and paste the following commands into the Terminal window:
Launchctl remove com.snap.AssistantService
Rm ~/Library/LaunchAgents/com.snap.AssistantService.plist
Rm -r ~/Library/Caches/Snap/Snap\ Camera
Rm -r ~/Library/Preferences/Snap/Snap\ Camera
- Hit "Enter" and enter your password if prompted.
- Reboot your computer.
By following these steps, you should be able to successfully uninstall Snap Camera from your Windows PC.
The Red H Logo and Q-See Camera Mystery Explained
You may want to see also

How to remove Snap Camera from your Chrome browser
Snap Camera is no longer available as a standalone app, but you can still use Snapchat's robust library of camera filters and backgrounds in your Chrome browser. If you have the Snap Camera extension installed and want to remove it, here is a step-by-step guide on how to do so:
For Mac Users:
- Navigate to your Applications folder in Finder.
- Right-click on "Snap Camera.app" and select "Move to Trash." If prompted, enter your password.
- Wait for a dialog box to pop up and confirm that you want to remove all Snap Camera-related data.
- Reboot your computer.
- Open Chrome > Settings.
- Search for 'Camera' in the search bar.
- Click on 'Site settings' in the search results.
- Click on 'Camera' under "Permissions."
- Ensure that your native camera is selected as the default camera.
For Windows Users:
- Click the Windows icon in the lower-left corner to open the Start menu.
- Select 'Settings' from the menu.
- In the Settings menu, click on 'Apps.'
- In the Apps menu, scroll down and click on 'Snap Camera,' then select 'Uninstall.'
- Confirm your decision by clicking 'Uninstall' again when prompted.
- Open Chrome > Settings.
- Search for 'Camera' in the search bar.
- Click on 'Site settings' in the search results.
- Click on 'Camera' under "Permissions."
- Ensure that your native camera is selected and that Snap Camera is no longer listed as an option.
By following these steps, you should be able to successfully remove Snap Camera and select your native camera as the default for your Chrome browser.
Accessing Baby Monitor Cameras: A Guide for Phone Viewing
You may want to see also