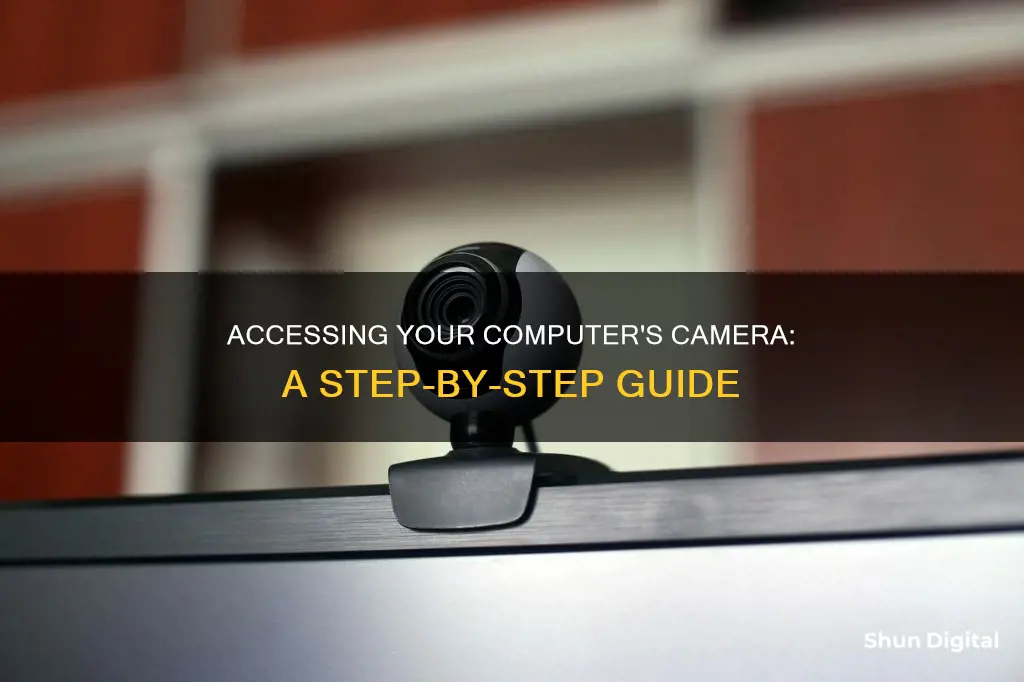
Accessing your computer's camera is a straightforward process. If you're using Windows, you can open the Camera app by selecting the Start button, then selecting All apps, and finally choosing Camera from the list of apps. If you're using an external webcam, you may need to install specific software or updates for it to function properly. Once the Camera app is open, your computer's camera should activate automatically. You can also adjust camera settings such as video quality, location information, and microphone access. It's important to note that you can manage camera permissions for different applications to ensure your privacy.
| Characteristics | Values |
|---|---|
| Operating System | Windows 7, Windows 8, Windows 10, macOS, Chrome OS, Linux |
| Application | Camera, Photo Booth, Cheese |
| Permissions | Click "Allow" when prompted by the browser |
| Connection | Ensure cables are connected securely for external cameras |
| Installation | Check camera is installed and drivers are up-to-date |
| Storage | Photos stored in "Camera Roll" or application-specific folders |
What You'll Learn

How to access your computer camera on Windows 10
If you're using a Windows 10 laptop, your device likely has a built-in camera. For desktops, you'll need to attach an external camera to use as a webcam.
Using the Start Menu:
- Select the Start button, then select All Apps, and then select Camera in the list of apps.
- If you have multiple cameras, you can switch between them by selecting Change Camera at the top right once the Camera app is opened.
Using the Search Bar:
- Search for the Camera application on the Windows Search Bar.
- Open the Camera application.
- Click on the Capture Button to take a picture.
Using Command Prompt:
Open Command Prompt and execute the following command: start microsoft.windows.camera
Using the Camera App:
- If your PC has a built-in camera or a connected webcam, you can use the Camera app to take photos and videos.
- To find the Camera app, select Start > Camera.
- After you open the Camera app, select the left arrow to take a photo or video, then view it.
Managing App Permissions:
- To use your camera with apps on Windows 10, you'll need to turn on some permissions in Camera settings.
- Select Start > Settings > Privacy > Camera.
- In Allow access to the camera on this device, select Change and make sure Camera access for this device is turned on.
- This setting lets any user on the device choose if they want apps to be able to access the camera.
- Once you've allowed camera access to your apps, you can change the settings for each app.
- In Camera settings, go to Choose which Microsoft apps can access your camera, and turn on camera access for the apps you want.
Troubleshooting:
If your camera isn't working, try the following:
- Check for updates and install any available updates for your camera.
- Restart your PC.
- Test your camera with the Camera app. If the camera works in the app, the problem might be with the app you're trying to use.
- Check for a camera switch or button on your device and ensure it's turned on.
- Give your apps permission to access your camera.
- Check your antivirus software for settings that may be blocking access to your camera.
- Check your hardware drivers and try using a different USB port.
- If you're still having issues, you may need to roll back or uninstall your camera driver and scan for hardware changes.
Do Traffic Cameras Affect Your Driving Record?
You may want to see also

Accessing your camera on a Mac
To access your camera on a Mac, you'll need to open an app that uses the camera, such as Photo Booth or FaceTime.
Here's how to do it:
- Click on any empty area of your Mac desktop to go to the Finder.
- Go to the menu bar at the top left and click 'Go' > 'Applications'.
- Locate either Photo Booth or FaceTime and double-click on the desired app.
- You should now see a green light next to your camera lens, indicating that your camera is active and your camera view should appear in the app window.
If you want to use QuickTime Player to access your camera, the process is slightly different. Open the app and click 'File' > 'New Movie Recording' to enable the camera.
It's worth noting that you can only activate the iSight camera by opening an app—it won't turn on by itself. Additionally, if you want to use your camera with third-party apps, you'll need to grant them permission in your System Preferences.
Time Before Receiving a Camera Ticket: What to Expect
You may want to see also

Online camera safety
The convenience of modern technology comes with the risk of compromising your privacy and security. Webcam safety is threatened by hackers, hijackers, spies, and blackmailers. Here are some tips to protect yourself and your family from webcam-related threats:
Keep Your Devices Secure:
- Install reputable internet security software and ensure it is up to date.
- Use anti-virus software with firewall protection on your computer and smartphone.
- Use secure passwords for your devices and surveillance systems, and update them regularly.
- Avoid public networks, as they may be insecure.
Be Wary of Apps and Permissions:
- Think carefully before granting permission to apps that want to access your camera.
- Be cautious of what you do and say in front of your camera, even when using it with someone you know.
- Warn your children about potential dangers and consider disabling or restricting their access to cameras.
Protect Your Camera:
- Unplug external webcams or cover the lens when not in use. Some newer models have built-in privacy shields.
- Disable built-in cameras if you don't use them.
- Be vigilant for any unexpected camera activity, such as the operation light turning on when you're not using it.
- Avoid placing your camera in a location that could reveal confidential information or sensitive details about your surroundings.
Be Vigilant Online:
- Be cautious when opening emails, links, or attachments, especially from unknown senders.
- Avoid suspicious online advertisements and chat rooms.
- Be wary of borrowing or lending devices, as this could allow unauthorized access to your files and camera.
While it's important to take precautions, it's also essential to stay informed about evolving threats and solutions. Stay up to date with reliable sources and follow recommendations from cybersecurity experts. Remember, your online privacy is important, and by taking proactive measures, you can help protect yourself and your family from potential webcam-related dangers.
Abode Streaming Camera: Charging and Power Options
You may want to see also

Troubleshooting for a built-in camera
Windows:
- Run the automated camera troubleshooter: Start by running the automated camera troubleshooter in the Get Help app. The app will automatically run diagnostics and take the necessary steps to fix common camera issues.
- Check for updates: Ensure that your device is updated to the latest version of Windows. Select Start > Settings > Windows Update > Check for updates. If there are no updates available, try to select Advanced options > Optional updates to look for any driver updates for your camera.
- Restart your device: If you haven't restarted your device since the camera stopped working, do so by selecting Start > Power > Restart. Waking your device from sleep mode is not the same as a restart.
- Test your camera with the Camera app: Select Start, then choose Camera from your apps. If you're asked to allow access to the Camera, select Yes. If the camera works in the Camera app, the problem may be with the specific app you're trying to use.
- Check for a camera switch or button on your device: Some laptops and portable devices have a physical switch or button that turns the camera on or off. Ensure that this switch or button is in the "on" position. These can often be hard to find, so check all possible places, including a button on the keyboard that's activated with the Fn key, a dedicated camera button on the keyboard, a sliding switch on the side of a laptop, or a small slider for a shutter built into the camera.
- Give your apps permission: In newer versions of Windows, some apps won't have default access to the camera. Go to Start > Settings > Privacy & security > Camera, and allow access to the camera on this device. Make sure "Let apps access your camera" is turned on, and choose which apps should have access.
- Check your antivirus software: In your antivirus software settings, look for settings that may be blocking access to your camera or permission to use it. For further help, visit your antivirus software company's website.
- Check your hardware drivers: If you're using an external camera, try using a different USB port. If that doesn't work, or if your camera is built-in, open Device Manager and find your camera under Cameras, Imaging devices, or Sound, video and game controllers. If you can't find your camera, select the Action menu, then select Scan for hardware changes. Wait for it to scan and reinstall updated drivers, then restart your device and test the camera again.
Mac:
- Update your software: Ensure that your Mac software is up to date.
- Check Screen Time settings: If your Mac is using macOS Catalina or later and you use Screen Time, make sure your camera is turned on and apps that use the camera have time available. Go to Apple menu > System Settings/Preferences, then click Screen Time. Click Content & Privacy, then click App Restrictions/Apps and make sure the checkbox for Camera is selected.
- Give apps permission: If your Mac is using macOS Mojave or later, choose which apps can use your built-in camera. Go to Apple menu > System Settings/Preferences, then click Security & Privacy. Click Privacy & Security/Privacy, then click Camera and turn on any apps you want to use your camera with.
- Restart your Mac or reset the SMC: If you have a Mac with Apple silicon, restart your computer. If you have an Intel-based Mac, reset the SMC.
- Check the camera indicator light: If the camera indicator light next to the camera flashes green on your Mac notebook, contact Apple Support.
If none of these steps resolve the issue, you may need to contact the manufacturer's support for further assistance.
Focusing a ZWO Camera: Tips and Tricks for Beginners
You may want to see also

Troubleshooting for an external camera
If you're having issues with your external camera, there are several steps you can take to try and resolve the problem.
First, check your device connections. Try unplugging and replugging the camera into a different USB port. Jiggle the cable and ensure it is properly connected.
Next, check your device settings. Make sure the correct device is enabled, especially if you have both a built-in and external camera. Check the application's settings and select your external camera as the preferred device.
Then, check your camera settings. Ensure that apps have permission to access your camera. On Windows, go to Settings > Privacy > Camera, and allow apps to access your camera. Make sure the apps you require are enabled.
If the issue persists, try updating your webcam drivers. On Windows, go to Device Manager and find your camera under "Cameras", "Imaging devices", or "Sound, video and game controllers". Right-click and select "Update device driver".
If updating the drivers doesn't work, you may need to roll back to a previous version of the driver. Go to Device Manager, right-click on your camera, select Properties, click on the Driver tab, and then click on the "Roll Back Driver" button.
If the problem continues, try uninstalling and reinstalling the camera driver. Go to Device Manager, right-click on your camera, and select Uninstall Device. Then, scan for hardware changes and let Windows reinstall the driver.
If you've tried these steps and your camera still isn't working, consult the manufacturer's website for further guidance and troubleshooting applications.
Fujifilm Instax Square SQ10: Hybrid Camera, Instant Battery Power
You may want to see also
Frequently asked questions
Press the Windows key to open the Start menu, search for "Camera", and launch it. You can also find it under the list of All Apps.
Open the Start screen by tapping the Windows key, type "Camera", and launch the Camera app.
Windows 7 doesn't provide a built-in way to do this. However, you can search for "webcam" or "camera" in your Start menu and you might find a manufacturer-provided utility that will allow you to access your camera.







