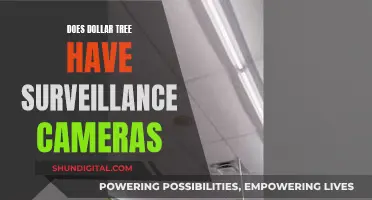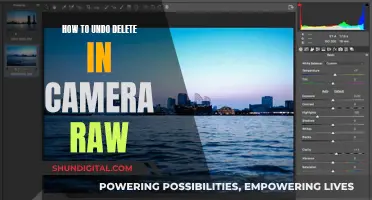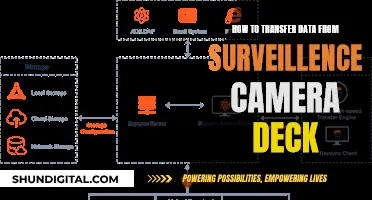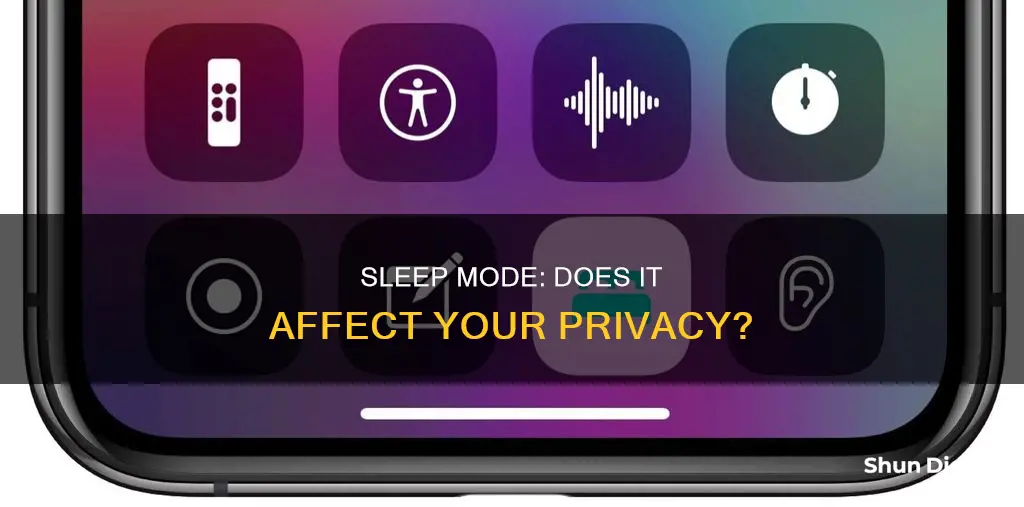
Sleep mode is a power-saving feature on electronic devices that, when activated, causes them to enter a low-power state. While in sleep mode, non-essential functions are typically disabled to conserve energy. This includes turning off the display, hard drive, and other components. However, it is unclear whether sleep mode also cancels the microphone and camera functions. In some cases, such as with the Zoom application, there is a built-in option to stop the video and audio when the device enters sleep mode or starts a screensaver. On the other hand, there are reports of microphones malfunctioning or ceasing to work after a device has been put into sleep mode.
| Characteristics | Values |
|---|---|
| Does sleep mode cancel the mic and camera? | Yes, sleep mode cancels the mic and camera. |
| How to enable sleep mode on Zoom? | Open Zoom client on your computer, tap the gear icon on the top right corner to open Settings, check the box for "stop my video and audio when my display is off, or screen saver begins." |
| What to do if the mic stops working after putting the PC in sleep mode? | Check if the headset is detected in the device manager, check if the headset is selected as the default device under "Sound Properties", plug the USB cable into a different USB port, avoid using KVM Switches, Port Replicators, and USB Hubs, limit the use of USB 3.0 ports, try the headset on another computer, try using another 3.5mm jack and test on different devices. |
What You'll Learn
- Zoom has a built-in option to stop your camera and mic when your laptop goes to sleep
- A user's mic stopped working after putting their PC in sleep mode
- A user's Mac comes out of sleep mode despite the mic and camera being off
- A user wants to stop their camera from going to sleep on their Android phone
- A user's PC turns on randomly when in sleep mode

Zoom has a built-in option to stop your camera and mic when your laptop goes to sleep
Sleep mode can be a handy tool to save power and battery life, but it can also cause some issues when it comes to video conferencing applications like Zoom. In some cases, users have reported that their laptop goes to sleep during a Zoom call, causing them to miss out on the presentation or meeting. This can be frustrating, especially if you're an active participant in the call.
To prevent this issue from occurring, Zoom has a built-in option to stop your camera and mic when your laptop goes to sleep. This feature ensures that your video and audio are automatically disabled when your laptop display is off or when the screensaver begins. This not only helps protect your privacy but also allows you to comfortably step away from your desk during an ongoing meeting without worrying about accidentally sharing your video or audio feed.
Here's how you can enable this option:
- Open the Zoom client on your computer.
- Tap the gear icon on the top right corner to access the Settings.
- Ensure you're on the "General" tab. If not, select it from the sidebar.
- Check the box for "Stop my video and audio when my display is off or the screensaver begins."
- Make sure to also check your computer's sleep or screensaver timeout settings. A higher timeout means your audio and video will continue for a longer period before being automatically disabled.
By following these steps, you can ensure that your Zoom call remains uninterrupted by your laptop's sleep mode, and you can confidently step away from your desk without privacy concerns.
Understanding RAW Photography: Does Your Camera Support It?
You may want to see also

A user's mic stopped working after putting their PC in sleep mode
If your microphone stops working after putting your PC in sleep mode, there are several troubleshooting steps you can take to try and resolve the issue.
First, check if your headset is detected in Device Manager and ensure that it is selected as the default device under "Sound Properties". You can do this by right-clicking on the speaker icon and selecting "Recording Devices".
If your headset is not detected, try plugging the USB cable into a different USB port and avoid using KVM switches, port replicators, and USB hubs. Limit the use of USB 3.0 ports and test the headset on another computer to see if the issue persists.
If your headset is detected but not working, try updating your audio driver as this issue may be caused by an outdated or corrupted driver. You can do this by opening Device Manager, clicking on Audio Inputs and Outputs, right-clicking on the audio driver, and selecting "Update Driver".
If updating the driver does not resolve the issue, you can try running the Sound Troubleshooter. Press Windows + R, type "Control Panel", and hit Enter. Change the View by option to Large icons, click on Troubleshooting, select "View all" on the left pane, and click on the Playing Audio troubleshooter. Follow the recommendations provided.
Additionally, you can try changing the system memory value. Press Windows + R, type "msconfig", and hit Enter. In the System Configuration window, select the Boot tab followed by Advanced Options and set the Maximum memory value to 3072. Click OK to close all open windows and restart your PC.
If none of these steps resolve the issue, you may need to disable USB selective suspension, which causes USB ports to turn off when inactive for extended periods. You can find guides online to help you with this process.
It is also worth checking your privacy settings and ensuring that all apps are allowed to use your microphone. This can be done through the Privacy settings in Windows.
Polaroid OneStep Close-Up: Battery Life Explained
You may want to see also

A user's Mac comes out of sleep mode despite the mic and camera being off
If your Mac is coming out of sleep mode despite your microphone and camera being off, there are several potential solutions. Firstly, check your sleep settings and ensure they are configured as desired. To do this, go to the Apple menu, then System Settings, and click Lock Screen in the sidebar. Here, you can adjust the time that should pass before your Mac goes to sleep.
If adjusting the sleep settings does not work, something else may be causing your Mac to wake up. Other users may be accessing your Mac remotely to use its shared resources. To prevent this, go to the Apple menu, then System Settings, and click Battery in the sidebar. Click Options on the right and select "Never" next to "Wake for network access".
Another reason could be that certain processes are running in the background, preventing your Mac from sleeping. To check this, open a Finder window, then go to Applications > Utilities > Activity Monitor. Click the CPU button at the top to see if any processes are unexpectedly using a significant amount of CPU.
If none of the above solutions work, you may need to reset the System Management Controller (SMC). The steps to do this vary depending on your Mac model. For a portable Mac with a removable battery, disconnect the power adapter, press and hold the power button for five seconds, release the button, reconnect the battery and power adapter, and turn on the Mac. For a portable Mac without a removable battery, connect the power adapter to a power source, press and hold the Shift-Control-Option keys on the left and the power button together, release all buttons simultaneously, and press the power button again. For a desktop Mac, unplug the power cord, wait fifteen seconds, attach the power cord again, wait another five seconds, and turn on the Mac using the power button.
If your Mac still won't stay in sleep mode, you may need to perform a hard shut down by holding the power button until it shuts down. After a few seconds, boot it up regularly. Alternatively, you can try resetting the NVRAM and PRAM, which can be done by holding down Command, Option, P, and R keys simultaneously before the grey screen appears, and continuing to hold them until you hear the second startup sound.
Simplisafe Camera Costs: When Do You Get Charged?
You may want to see also

A user wants to stop their camera from going to sleep on their Android phone
If you want to stop your camera from going to sleep on your Android phone, there are a few things you can try. Firstly, check if you have any power-saving modes turned on as this may be causing your camera to go to sleep to prevent battery drain. You can do this by going into your phone's settings and looking for an option labelled ''Display,' ''Screen' or 'Battery'. If you find that you do have power-saving modes turned on, try turning them off and see if that solves the problem.
Another thing you can try is adjusting the screen timeout settings on your phone. This will determine how long it takes for your phone to go to sleep when not in use. To do this, open your phone's settings and look for the 'Display', 'Screen' or ''Sleep' option. From here, you should be able to set a timer for the screen timeout. Set this to the maximum time available to prevent your phone from going to sleep while you are using the camera.
If you are unable to find the option to adjust the screen timeout in the 'Display' or 'Screen' settings, try looking in the ''Developer options' in your phone's settings. To access this, you may first need to unlock developer options by going to Settings > About > Build number and tapping the build number several times. Once you have accessed the 'Developer options', look for the ''Stay awake' setting and enable it. This will keep your phone awake while it is charging.
Additionally, you can try using a third-party camera app that may have features to keep the camera active even when the phone is locked and the screen sleeps. However, be cautious when using spy camera apps as they can drain your battery quickly.
It is worth noting that keeping your phone awake for long periods can impact its battery life, so it is recommended to keep power-saving modes enabled when possible.
Unlocking Camera Raw: Unfiltered Power for Your Photos
You may want to see also

A user's PC turns on randomly when in sleep mode
If your PC randomly turns on when it's in sleep mode, there are several things you can try to fix the problem. Here are some potential solutions:
Find Out What Woke Your Computer
The next time your computer wakes up unexpectedly, open the Start menu and search for “cmd”. Right-click on the Command Prompt entry and choose "Run As Administrator". Then, type the following command and press Enter:
> powercfg -lastwake
This will give you information about what woke your computer up. For example, it might be a scheduled backup for a cloud backup program. In that case, you can adjust the program’s settings or uninstall it to stop the problem.
Tweak Windows Update, Scheduled Maintenance
Windows Update may be causing unwanted wakeups. To solve this problem, try using Windows Update’s built-in tools to more meticulously schedule updates and reboots. Set your Active Hours and defer updates until you have time to install them. In Windows 10, go to Settings > Update & Security > Windows Update to pause updates or change active hours. For Windows 11, open Settings > Windows Update to pause updates, and click Advanced options > Active hours to change active hours.
Change Automatic Maintenance Settings
Windows runs an Automatic Maintenance set of tasks once per day, which includes software updates, security scans, and other jobs. To change these settings, open the Start menu, search for "Automatic maintenance," and click Change Automatic Maintenance settings to open the Control Panel. From this menu, you can change the time this runs or prevent it from waking up the computer by unchecking the "Allow scheduled maintenance to wake up my computer at the scheduled time" box.
Find a Misbehaving USB Device
A USB device might be causing your computer to wake up. To find the offending device, remove all your USB devices the next time your computer is in sleep mode and see if it wakes up on its own. If it doesn’t, leave one device plugged in the next time. Keep doing this until you find the device that's causing the problem. Once you find it, open the Start menu, search for "Device Manager," find the device in the list, and right-click on it. Select Properties, then the Power Management tab, and uncheck the "Allow This Device to Wake the Computer" option.
Disable Other Wake Timers
If none of the above solutions work, you may need to adjust the wake timers on your computer. Open the Start menu, search for "Edit Power Plan," and click Change Advanced Settings in the Edit Plan Settings window. Go to Sleep > Allow Wake Timers and change Battery and Plugged In to Disabled. Repeat this process for all your power plans in the drop-down menu.
Unleashing Camera Raw: Mastering the Art of Masking
You may want to see also
Frequently asked questions
Yes, if you put your laptop in sleep mode, the camera and microphone will be disabled. However, if you are in a Zoom meeting and your laptop goes to sleep, you will still be connected to the meeting unless you enable the ""stop my video and audio when my display is off, or screen saver begins" option in the Zoom client on your computer.
It depends on the phone model and the specific sleep settings. In some cases, the camera and microphone may continue to function for a period of time before the phone enters a deeper sleep state. Additionally, certain power-saving modes may affect the behaviour of the camera app.
Yes, you can adjust the sleep or screensaver timeout settings on your computer to increase the amount of time before it enters sleep mode.
If your microphone stops working after putting your PC in sleep mode, you can try some troubleshooting steps such as checking the device manager, adjusting sound properties, using a different USB port, or testing the headset on another computer.