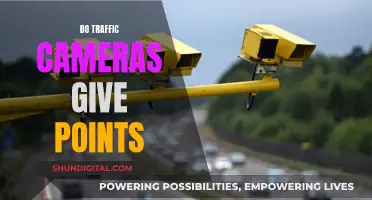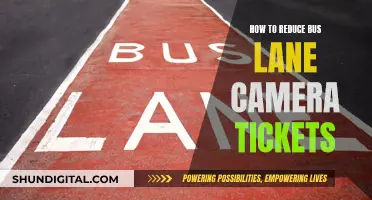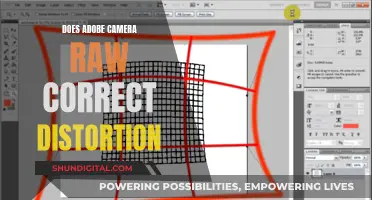Many Lenovo computers have built-in cameras, which are located above the monitor, similar to most laptops. The camera can be disabled as an additional security measure, and if you are having issues using your camera, it may be disabled. This can be fixed by finding the button on your keyboard with a camera and a strike-through on it (usually F8) and tapping it.
| Characteristics | Values |
|---|---|
| Camera enable/disable feature | Additional security measure |
| Camera button | F8 key with a camera and a strike-through |
| Webcam | Housed above the monitor |
| Webcam power-up | Via the start menu |
| Webcam resolution | 1,280p by 720p |
What You'll Learn

How to turn on the camera
Many Lenovo computers have a built-in camera, which can be enabled or disabled as an additional security measure. If you are having trouble turning on your camera, try the following steps:
First, check if your camera has been disabled. The quickest way to re-enable your camera is to find the button on your keyboard with a camera and a strike-through symbol (usually the F8 key). Press this button, and your camera should be enabled.
If the camera is still not working, you may need to adjust your settings. Open the Lenovo Vantage application on your computer. If you do not have this installed, you will need to do so before continuing. Once the application is open, select 'Hardware Settings'. Scroll down through the hardware settings until you see 'Camera Privacy Mode'. If this setting is enabled, toggle it off. Your camera should now be enabled.
If you are still unable to get your camera to work, there may be other issues at play. Ensure that your Lenovo computer is running the latest software and that you have installed all available updates. You may also want to try restarting your computer to see if this resolves the issue.
Mastering Manual Focus with Hikvision Cameras: A Step-by-Step Guide
You may want to see also

Camera settings for virtual meetings
If you have a Lenovo computer, you may find that your camera is disabled. Lenovo computers provide this enable/disable feature for your camera as an additional security measure. If your camera is not working, try finding the button on your keyboard with a camera and a strike-through symbol (usually F8) and press it. If this does not work, open the Lenovo Vantage application, select 'Hardware settings', scroll down to 'Camera Privacy Mode' and make sure it is off.
Now that your camera is working, here are some tips for setting it up for virtual meetings:
Camera position and angle
You want your camera to be at eye level or slightly above, so you can look directly at it. Avoid awkward or unflattering angles and try to leave some space around you for gestures and movement. A good rule of thumb is to have your head and shoulders fill about two-thirds of the screen. You can use a tripod, a stack of books, or a laptop stand to adjust the height.
Microphone quality and placement
Use a microphone that can pick up your voice clearly and reduce background noise. You can use the built-in microphone of your device, a headset, a lapel mic, or a standalone mic. Place the microphone about 15 to 20 cm or 6 to 8 inches from your mouth. Test your microphone settings and volume before the meeting to ensure you are audible and comfortable.
Lighting quality and direction
Use a light source that brightens your face evenly and naturally, without creating harsh shadows or glare. You can use natural light from a window, a lamp, or a ring light. Avoid having the light source behind you, above you, or below you, as these can create unflattering effects. A good position is to have the light source in front of you or at a 45-degree angle to the side.
Background and distractions
Use a background that is neat, professional, and appropriate for the context of the meeting. You can use a plain wall, a bookshelf, a curtain, or a virtual background. Avoid clutter, noise, pets, or people that can distract or interfere with the meeting. You can tidy up your space, close the door, and mute your notifications.
Eye contact and body language
Look at the camera lens as much as possible to create the illusion of direct eye contact with your audience. Use body language such as sitting up straight, smiling, nodding, and gesturing naturally to convey your confidence, interest, and enthusiasm.
Charging Your Lumix Camera Battery: No Charger Required
You may want to see also

Camera not working
If your Lenovo computer's camera is not working, there are several possible reasons and solutions. Firstly, Lenovo computers have an enable/disable feature for the camera as an additional security measure. If your camera is disabled, you can simply press the button on your keyboard with a camera and a strike-through symbol, usually the F8 key, to enable it.
If this does not work, you can try the following steps:
- Open the Lenovo Vantage application on your computer. If you do not have it installed, you may need to install it first.
- Select 'Hardware settings'.
- Scroll down to 'Camera Privacy Mode' and ensure that it is turned off.
Another possible reason for your camera not working is that you may have closed the physical 'privacy' shutter in front of the camera lens. This shutter disables the camera. You can open the shutter by sliding a switch near the camera lens. Some models have a dim red light near the camera to indicate that the shutter is closed.
If your camera still does not work, you may need to reinstall your camera driver. You can do this by going to the Lenovo website, hovering on the 'Laptops' icon, and selecting 'Detect Product'. Then, go to the 'Drivers and Updates' section and select 'Manual driver update'. From here, you can download and install the camera driver.
Repairing HTC Camera Buzzing and Focusing Issues
You may want to see also

Camera disabled
If your Lenovo computer's camera is not working, it may be disabled. Lenovo computers have an enable/disable feature for the camera as an additional security measure. This can be fixed in a few simple steps.
Firstly, look for the button on your keyboard with a camera and a strike-through symbol. This is usually the F8 key. Press this button, and your camera should now be enabled.
If this does not work, you can try the following:
- Open the Lenovo Vantage application on your computer. You may need to install it first.
- Select 'Hardware settings'.
- Scroll down until you see 'Camera Privacy Mode' and ensure this setting is 'Off'.
Your camera should now be enabled, and you will be able to use it as normal. These steps will allow you to keep your camera secure when not in use and quickly enable it when needed.
Mastering Camera Focus for Sharp Distance Photography
You may want to see also

How to open the webcam
Many Lenovo laptops have a built-in webcam mounted over the LCD screen. If your Lenovo laptop has a camera, it can be powered up via the start menu. Here are the steps to open the webcam on your Lenovo laptop:
Step 1:
Turn on your laptop and press the "Start" button on the screen.
Step 2:
Select "All Programs" and open Windows Movie Maker.
Step 3:
If you cannot find Windows Movie Maker, try the following:
- Select "Capture Video From Device" in the "All Programs" menu.
- Enter a file name for your captured video.
- A capture window will appear.
Step 4:
If you have found Windows Movie Maker, follow these steps:
- Select "Capture from Video Device."
- Adjust the microphone level to the fourth line and click "NEXT."
Step 5:
Create a file name for the video you will capture and select the destination folder.
Step 6:
Click "Best Quality" and then "NEXT."
Step 7:
Click "Start Capture" to begin recording and "Stop Capture" when you are finished.
If your camera is not working, it may be disabled. Lenovo computers provide an enable/disable feature for the camera as an additional security measure. This can be fixed with just a click of a button! Find the button on your keyboard that shows a camera with a strike-through, usually the F8 key. Tap this button, and you should be able to use your camera again.
Check for Camera-Issued Traffic Tickets: A Quick Guide
You may want to see also
Frequently asked questions
Several IBM Lenovo laptops have a webcam housed above the monitor, similar to most laptops. The latest model, the Lenovo Thinkpad X11, has a webcam with a digital capture resolution of 1,280p by 720p.
To turn on your Lenovo webcam, simply press the "Start" button on the screen, select "All Programs" and click "Capture from Video Device."
If your Lenovo camera is not working, it may be disabled. Lenovo computers have an enable/disable feature for the camera as an additional security measure. This can be fixed by finding the button on your keyboard that shows a camera with a strike-through (usually F8) and tapping it.