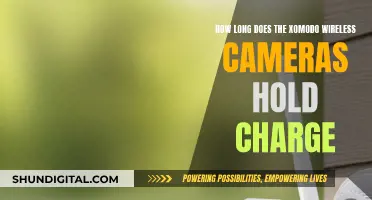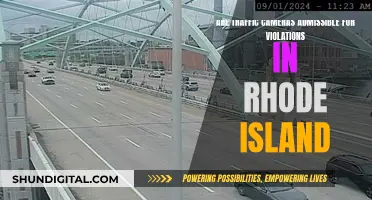Skype is a video call service that has become increasingly popular since its launch in 2003. It is accessible and affordable, and users can make video calls within minutes of downloading it. However, it is important to ensure your device has the right equipment to run Skype. If you want to use Skype on your computer, you will need a webcam. While some computers have built-in webcams, others do not, and an external webcam will need to be purchased.
| Characteristics | Values |
|---|---|
| Does my computer have a camera for Skype? | It depends on your device. Some devices have built-in cameras, while others require an external camera to be connected. |
| How to check if my computer has a built-in camera | Look for a glass lens on your device, usually located at the top of the screen. If you're using a laptop, it's likely that your device has a built-in camera. |
| How to use an external camera with Skype | Ensure the camera is plugged into your computer and the camera itself via USB. Open Skype, click on the settings menu, and select the external camera from the drop-down menu under the Video setting. |
| Troubleshooting tips if Skype camera is not working | Uncover your webcam, check if it's plugged in, turn it on, restart your device, update the Skype app, perform a system update, close other apps, check your internet connection, activate the webcam within the Skype app, check privacy settings, check Google Chrome settings, etc. |
What You'll Learn

Check if your device has a built-in camera
If you want to check if your device has a built-in camera, there are several methods you can use.
For Android devices:
You can use the PackageManager, hasSystemFeature() method to check if your device has a camera. Here's an example of the code you can use:
Package com.mkyong.android;
Import android.app.Activity;
Import android.content.Context;
Import android.content.pm.PackageManager;
Import android.os.Bundle;
Import android.util.Log;
Public class FlashLightActivity extends Activity {
@Override
Public void onCreate(Bundle savedInstanceState) {
Super.onCreate(savedInstanceState);
// Set content view
Context context = this;
PackageManager packageManager = context.getPackageManager();
// Check if the device supports a camera
If (packageManager.hasSystemFeature(PackageManager.FEATURE_CAMERA)) {
// Device has a camera
Log.i("camera", "This device has a camera!");
} else {
// Device does not have a camera
Log.i("camera", "This device has no camera!");
}
}
}
For Windows devices:
You can check for a built-in camera by following these steps:
- Open the Device Manager by right-clicking on the Windows Start button and selecting it from the pop-up menu.
- Click on "Imaging Devices" to view your built-in webcam.
- If you don't see your camera listed, try selecting the "Action" menu and then choosing "Scan for hardware changes."
- Wait for the scan to complete and your device to reinstall any updated drivers. Then, restart your device and try opening the Camera app again.
Additionally, you can test your camera with the Camera app. Go to "Start" and choose "Camera" from your apps. If you're prompted to allow camera access, select "Yes." If the camera works in this app, any issues you're experiencing are likely related to the specific app you're trying to use with your camera.
For other devices:
Similar to the Windows method, you can usually access the device manager or settings to view connected hardware, including any built-in cameras. You may need to refer to your device's specific instructions or support pages.
Camera Focus: Why Do They Blur?
You may want to see also

Check if your camera is plugged in
If you're having trouble with your Skype camera, it's a good idea to check if your camera is plugged in. Here are some detailed steps to help you do that:
For Windows:
- Check your webcam cover: If you're using a laptop with a built-in webcam, make sure there is no cover over the webcam. Some laptops have a physical shutter or a cover for privacy reasons. Ensure that it is open or removed.
- Check your connections: If you're using an external webcam, check that it is properly connected to your computer. Try unplugging and plugging it back in, and ensure it is connected to a power source if needed. Also, try using a different USB port or a USB 2.0 port if you're currently using a USB 3.0 port.
- Check your camera app: Launch the Start menu, type "Camera", and open the camera app. Check if the app is producing pictures from your webcam. If it's not working, try an external webcam or test your built-in camera on another Windows PC to narrow down the issue.
- Check your device manager: Press Win+X and select "Device Manager". Go to "Imaging Devices" or "Cameras". Locate your webcam, right-click it, and make sure it is enabled. If not, enable it and close the Device Manager.
- Check your startup apps: Press Win+I to open Settings. Go to "Apps" and then "Startups". Toggle off all apps except Skype and restart your computer.
For Mac:
- Check your System Preferences: Open your System Preferences, click "Security & Privacy", and then grant Skype access in the "Privacy" tab. Make sure Skype has permission to access your camera, microphone, and speakers.
- Check your camera app: Open the "Camera" app on your Mac. Verify that you can see yourself, indicating that the camera is working.
For Smartphones:
Open the "Camera" app on your phone and place it in selfie mode to activate the front-facing camera. Verify that you can see yourself, indicating that the camera is working.
If you've checked all these steps and your camera is still not working, you may need to try more advanced troubleshooting methods or consider repairing or replacing your camera.
Dell Computers: Are Webcams Built-In or External?
You may want to see also

Check if your camera is turned on
If you're having trouble with your camera on Skype, there are several things you can do to check if it's turned on.
First, make sure your webcam is working. Check that it's turned on, pointing towards you, and there's nothing obstructing it, such as a cover or tape. If you're using an external webcam, ensure it's plugged in and connected to a power source if needed.
Next, check your Skype settings to make sure the correct camera is selected. On a Windows PC, open Skype, click the three dots or the More button, then click "Settings". Select "Audio & Video" from the left sidebar, and you should see a live video feed from your webcam. If you have multiple webcams, select the active one from the drop-down menu.
If you're using Skype on an Android or iOS device, you can't test your camera in the app. Instead, open the "Camera" app on your phone and switch to selfie mode to activate the front-facing camera. Verify that you can see yourself.
If you're still having issues, try closing any other programs that might be using your webcam. On Windows, go to the Task Manager and end any other programs that could be using the camera.
If your camera is still not working, try restarting your device, updating your webcam drivers, or checking your camera permissions.
Spare Camera Battery: Safe and Easy Transport Tips
You may want to see also

Check if your device is compatible with Skype
To check if your device is compatible with Skype, you'll need to look at the system requirements for the platform you're using.
Windows
For Windows desktop, Skype requires at least a dual-core 1.5 GHz processor, DirectX v9.0 or higher, and Windows 10 (version 1809) or higher. For Windows 11, you'll need version 1809 or higher.
Mac
Skype on Mac requires Mac OS X 10.13 or higher, at least a 1 GHz Intel processor (Core 2 Duo), and the latest version of QuickTime.
Linux
Linux users need a 64-bit Ubuntu 14.04+, 64-bit Debian 8.0+, 64-bit OpenSUSE 13.3+, or 64-bit Fedora Linux 24+, as well as a dual-core 1.5 GHz processor.
Android
Android OS 8.0 or higher is required for phones and tablets, while ChromeOS version M53 or higher is needed for Chromebooks.
IOS
IOS 12.2 or higher is necessary for iPhone and iPad.
Amazon Kindle Fire HD/HDX
Skype on Kindle Fire requires Fire OS 7 or higher.
Web
Skype for Web is supported on most desktop and mobile browsers.
It's important to note that Skype may no longer be supported on older versions of certain operating systems, such as Android 7.1.2 and lower, Mac OS X 10.10 and lower, and Windows Phone 8.1 and lower.
Why Pros Shoot RAW: Unlocking Your Camera's Potential
You may want to see also

Check if your camera is covered
If you're using Skype on a laptop, it's likely that you have a built-in webcam. However, if you're unsure, you can check by following these steps:
- Open the Skype app on your device.
- Go to Settings by clicking on the three dots at the top right corner.
- Click on Audio & Video Settings.
- Here, you should be able to see your video output on the right side of the window.
- If you can't see a video output, go to the drop-down menu beside Camera and check if your webcam device is selected.
If you're still unable to see a video output, your webcam may be covered. Here are some ways to check:
- Check the webcam indicator light: If your laptop has a webcam indicator light, it should turn on when the camera is in use. If the light is on or blinking and you haven't turned on the webcam, something may be blocking the lens.
- Try running the webcam: Close all other programs and apps and try to activate your webcam. If you receive an error message stating that your camera is already in use, something may be covering the lens.
- Check your storage files: If you see audio or video files that you don't remember creating, your webcam may be recording without your knowledge. This could be a sign that your webcam is not covered and someone may be spying on you.
- Check for any suspicious movement: If you're using an external webcam, watch out for any movements that the camera makes on its own.
- Check your webcam security settings: Look for any changes to your password, admin name, or firewall protection. If you notice any unauthorised changes, your webcam may be uncovered and at risk of being hacked.
To prevent someone from spying on you through your webcam, it's recommended to cover your webcam when it's not in use. You can use tape or purchase a webcam cover that attaches to your device and can be slid open or closed.
Protecting Privacy: Disabling Outdoor Surveillance Cameras
You may want to see also
Frequently asked questions
To check if your computer has a camera for Skype, look for a glass lens on your computer. This will be your webcam. If you have an external webcam, make sure it is plugged into your computer.
If you can't see your webcam, check that it is uncovered. If you are using an external webcam, make sure it is plugged into your computer and a power source.
If your webcam is not working, try restarting your computer, updating the Skype app, performing a system update, closing other apps, or checking your internet connection.