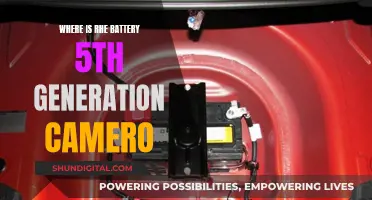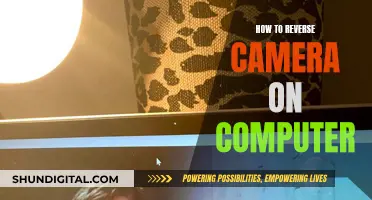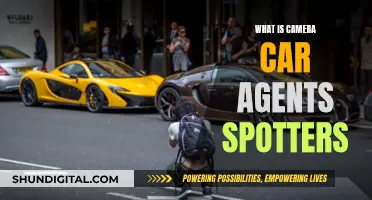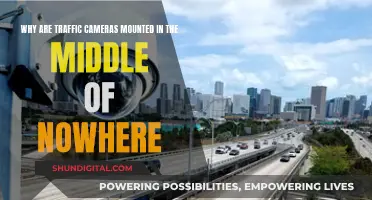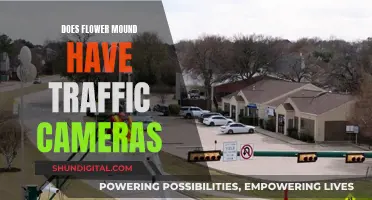The Samsung Galaxy S8 has a 12MP camera, which ranks third on camera benchmarking site DxOMark's list of top-ranking smartphone cameras. The device offers a range of camera modes, including Auto, Pro, Panorama, Selective Motion, Hyperlapse, Food, and Virtual Shot. Notably, the Galaxy S8 also supports Live Photos or Motion Photos, a feature introduced by Apple in its iPhone 6s and 6s Plus models. This feature captures a three-second video or a short video clip before each picture, similar to the iPhone's Live Photos functionality. To enable Motion Photos on the Galaxy S8, users need to access the camera settings and turn on the Motion Photo feature.
| Characteristics | Values |
|---|---|
| Camera Resolution | 12MP |
| Live Mode | Motion Photo |
| Live Mode Duration | 3 seconds |
| Live Mode Location | Upper right corner of the phone |
| Live Mode Activation | Enabled in Camera App Settings |
| Live Mode Storage | Stored in the Gallery |
| Camera Modes | Auto, Pro, Panorama, Selective Motion, Hyperlapse, Food, Virtual Shot |
| Shooting Modes (Primary Camera) | Auto, Pro, Panorama, Slow Motion, Hyperlapse, Food |
| Shooting Modes (Secondary Camera) | Selfie, Wide Selfie |
| Common Shooting Modes | Selective Focus, Virtual Shot |
What You'll Learn

How to enable live photos on the Galaxy S8
The Galaxy S8 has a feature called Motion Photo, which is Samsung's version of Live Photos. To enable this feature, follow these steps:
- Launch the Camera app on your Galaxy S8.
- Tap the Gear icon (Settings) in the Camera app.
- From the list of options, find and turn on the Motion Photo feature.
Once enabled, the Motion Photo feature will automatically capture a three-second video clip with every photo you take. There won't be any indication on the Camera app that this feature is active, so you'll need to remember that it's turned on. You can view your Motion Photos in the Gallery, where they will appear like regular photos but with a video icon in the upper right corner. Tap this icon to play the video clip recorded just before the photo was taken.
Keep in mind that Motion Photos will take up more space on your phone's memory, so use this feature judiciously. If you need more storage, consider investing in a Micro SD card compatible with your Galaxy S8.
Understanding Camera Raw: Unlocking Photography's Full Potential
You may want to see also

How to use the floating camera button
The floating camera button on the Samsung Galaxy S8 and S8+ is a useful feature that allows you to take photos more easily, especially when you are snapping selfies. It is a duplicate of the camera shutter button with the same size and colour, which you can move to any location on the screen.
- Go to the preview screen (camera page) on your Galaxy S8 or S8+. This is the default page that appears when you open the camera app.
- Tap the settings icon to access the camera settings.
- Find the Floating camera button option in the settings. It will be a switch that you can toggle on or off.
- Tap the switch to turn on the floating camera button feature.
- You will now see the duplicated camera button on the screen.
- To move the floating button to a different location, tap and hold it, then drag it to your desired location.
- Release your finger to place the floating camera button in its new position.
Now you can use the floating camera button to take photos more conveniently. It is important to note that the floating button is only available in Auto mode or selfie mode and does not work with burst shots.
Softening Skin Tones in Camera Raw: A Guide
You may want to see also

How to use the voice, palm, or face to capture a photo
The Samsung Galaxy S8 has a range of features that allow you to take photos without tapping the shutter button. You can use voice, palm, or face recognition to capture a photo.
Voice Control
To use voice control to take a photo, go into the camera app and turn on voice control in the settings menu. Once voice control is activated, you can say words like "smile", "cheese", or "record video" to take a photo.
Palm Gesture
To use the palm gesture feature, first, open the front camera preview screen and tap the settings icon. Then, tap Shooting methods and activate "Show palm". Once activated, show your palm to the front camera, and the device will automatically take a photo after a few seconds.
Face Recognition
The Galaxy S8 also has a face-tracking feature, which you can access by tapping the little bear icon in the camera app. This feature includes interactive Snapchat-style face-tracking lenses and stickers.
Extend Tasco Trail Camera Battery Life
You may want to see also

How to use the camera modes
The Samsung Galaxy S8 has a 12MP camera that can capture clear, colour-accurate shots. The camera app comes with a variety of modes that can be accessed by swiping left on the camera screen. These modes include:
- Auto: The default shooting mode that handles everything for you.
- Pro: This mode gives you manual control over settings like ISO, aperture, IRIS, autofocus, white balance, and exposure.
- Panorama: This mode stitches multiple shots together into a single, ultra-wide photo.
- Selective Motion: This mode snaps multiple photos consecutively with varying focus, allowing you to adjust the focus level after taking the shot.
- Hyperlapse: This mode lets you create time-lapse videos by compressing hours of footage into a few sped-up minutes.
- Food: This mode optimises pictures of food by enhancing colours, contrast, and blur effects.
- Virtual Shot: This mode lets you move the camera in a circular motion around an object while taking multiple pictures, which are then stitched together into an animated file.
In addition to these modes, the Galaxy S8 also offers Slow Motion, Super Slow-mo, Live Focus, and Selfie Focus modes for capturing different types of shots.
Here's a step-by-step guide on how to use some of these camera modes:
Auto Mode:
This is the default mode on the Galaxy S8 and is ideal for point-and-shoot photography. Simply frame your subject and tap the shutter button to capture the photo.
Pro Mode:
If you want more control over your camera settings, Pro mode gives you access to manual adjustments. You can change settings like ISO, aperture, autofocus, and white balance to suit your creative needs.
Panorama Mode:
To capture a panoramic photo, simply swipe left on the camera screen to select the Panorama mode. Then, follow the on-screen instructions to slowly move your camera across the scene. The Galaxy S8 will automatically stitch multiple shots together to create a single, ultra-wide panoramic photo.
Selective Motion Mode:
This mode is great for when you want to play with focus. After taking a photo in this mode, you can adjust the focus level to highlight objects in the foreground or background.
Hyperlapse Mode:
For creating time-lapse videos, swipe left to select Hyperlapse mode. Start recording your video, and the Galaxy S8 will automatically adjust and speed up the footage to create a time-lapse effect.
Food Mode:
To make your food photos look more appetising, use Food mode. This mode enhances colours and applies blur effects to make your meals look extra delicious. Just open the camera, choose Food mode, and adjust the highlighted area to frame your culinary masterpiece.
Virtual Shot Mode:
To create a 360-degree image of an object, use Virtual Shot mode. Move your camera in a circular motion around the object while taking multiple pictures. The Galaxy S8 will then stitch these pictures together, allowing you to view the object from different angles.
Best Camera Batteries: 3000mAh Options and More
You may want to see also

How to use filters, effects, and overlays
The Samsung Galaxy S8 has a 12MP camera that can capture clear, colour-accurate shots. The camera app has a range of features, including filters, effects, and overlays, which can help you enhance your photos. Here's how to use them:
Filters
Filters are like colour palettes that adjust the lighting, brightness, and contrast of your photos to match a certain style or theme. To access the filters on your Galaxy S8, open the Camera app and swipe to the right of the camera menu. You will find various filters such as "Auto", "Cream", "Deep", "Forest", "Classic", "Cosy", "Memory", and "Maple". You can also create your own custom filters using the "My Filters" feature. Here's how:
- Launch the Camera app and switch to Photo mode.
- Tap the Effects icon (two stacked squares) in the top right corner, then select Filters.
- Tap the '+' icon, then tap 'Create filter'.
- Select a photo from your Gallery to use as inspiration for your new filter.
- Name your filter and tap 'Create' to finalise it.
Effects
Effects include Instagram-style filters and stickers that you can add to your photos. To access effects, tap the bear-shaped icon in the Camera app. You can also download additional effects, such as stamps and face masks, from the Samsung Galaxy Apps store.
Overlays
Overlays are similar to Snapchat lenses, where digital masks, bunny ears, sunglasses, and other fun accessories are placed over people's faces. They are built directly into the Galaxy S8's camera app. To access overlays, tap the bear-shaped icon in the Effects menu.
Editing Photos
You can also edit your photos after you've taken them using Samsung's photo-editing tools. Open the Gallery app, tap the Edit button, and then select from the following options:
- Transform: Rotate, flip, mirror, or crop your photo.
- Tone: Adjust brightness, exposure, contrast, saturation, hue, and white balance.
- Advanced: Fine-tune the photo's tone curve, colour, and backlight.
- Effects: Add or change effects from the camera app.
- Decoration: Overlay images, stickers, labels, or doodles on your photo.
With these tools, you can enhance and personalise your photos taken with the Galaxy S8.
Congestion Charge Cameras: Effective or Invasive?
You may want to see also
Frequently asked questions
The Galaxy S8 does have a live mode camera, which Samsung calls Motion Photo. This feature is not enabled by default, so you will need to turn it on in your camera settings.
To enable Motion Photo on your Galaxy S8, open the Camera app and tap the Gear icon (Settings). From the list of options, turn on the Motion Photo feature. Once enabled, your phone camera will start taking Motion Photos, but there won't be any indication of this on the Camera app.
After capturing a Motion Photo, it will be stored in the Gallery app on your phone. Open the photo in the Gallery app and tap the play button in the upper right corner to view the three-second video (Motion Photo).