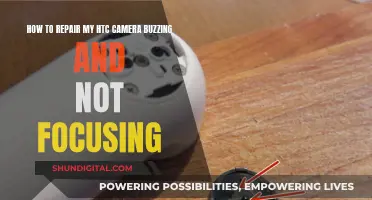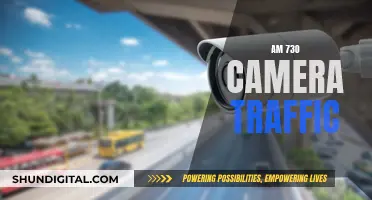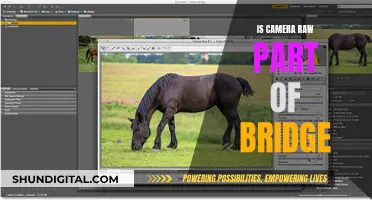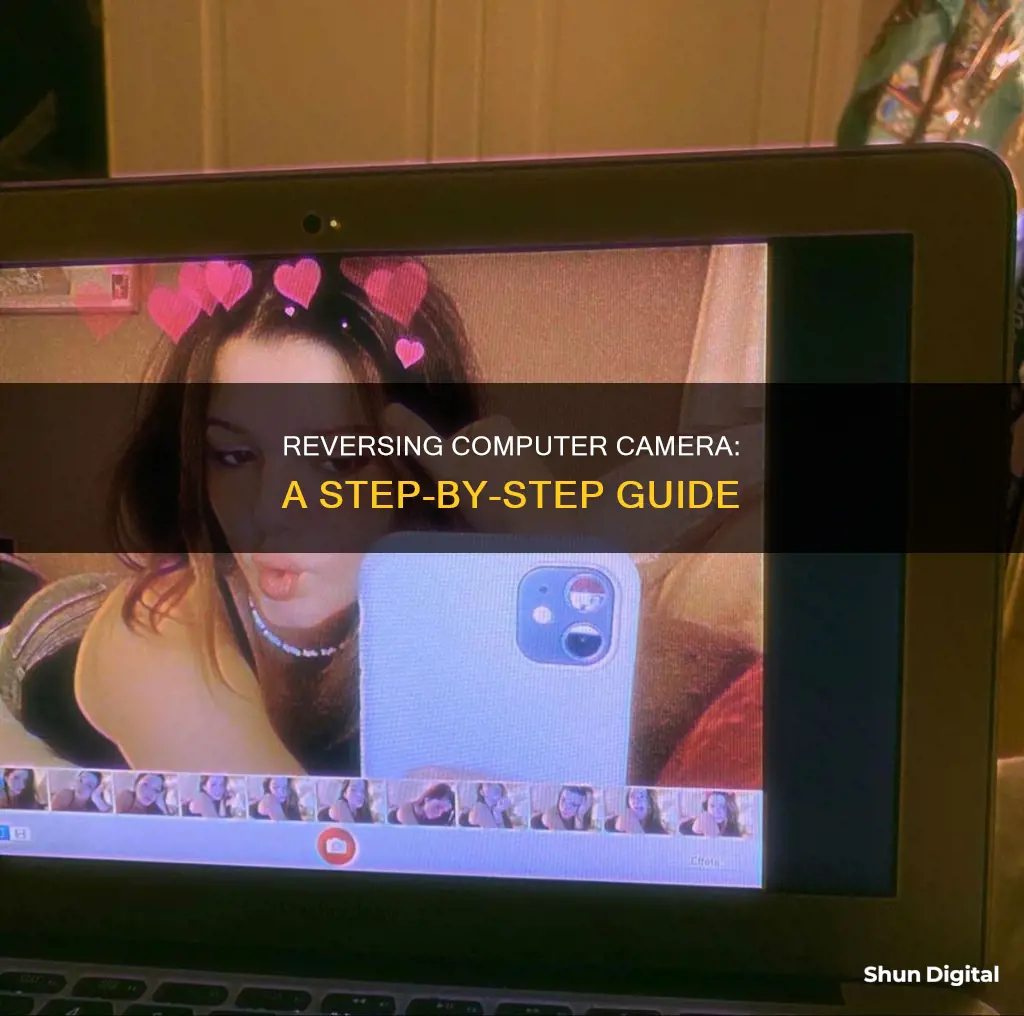
There are several ways to reverse the camera on a computer. If you're using a Windows 10/11 PC, you can update your Windows system, reinstall or update your webcam driver, or use third-party webcam software. For Microsoft Surface devices, you can enable or disable the front and rear cameras in the Device Manager settings. If you're connecting an external camera, such as a car backup camera, you may need to use a USB connection or another standard computer interface method such as Serial connections.
Characteristics of reversing a camera on a computer
| Characteristics | Values |
|---|---|
| Operating System | Windows 10/11 |
| Webcam Software Tools | OBS Studio, Zoom, Google Meet, Discord, FineCam, Vidyard |
| Webcam Issues | Incorrect orientation, Upside down, Poor quality |
| Solutions | Update Windows System, Reinstall/Update Webcam Driver, Install Chrome Extension, Use Third-Party Software |
What You'll Learn

Connecting a car backup camera to a PC
A car backup camera can be connected to a PC and used as a webcam. Here is a step-by-step guide on how to do it:
Firstly, you need to remove the backup camera from your car if it is still connected. The camera is typically mounted on the back of the car or on the rear bumper, while the display is usually plugged into the dashboard. Disconnect the cables from the dash and remove any screws or connectors holding the display in place.
Once the camera is detached from the car, you can connect it to your computer. Locate the USB connection on the side of the camera and plug in the USB cable. Make sure the connection is firm and secure. Then, find a USB port on your computer (usually on the front, rear, or side, depending on the type of computer) and plug the other end of the USB cable into it. Again, ensure that the cable is fully connected.
If your camera does not support a USB connection, you may not be able to connect it to your computer unless it supports another standard interface such as a Serial connection.
If your computer does not automatically detect the camera, you may need to restart it. To do this, press the "Start" menu in the lower-left corner of your desktop and select the "Restart" option.
Now, your car backup camera should be successfully connected to your PC and ready to use!
Fighting a Speeding Camera Ticket: Worth the Effort?
You may want to see also

Using Microsoft Surface's front and rear cameras
The Microsoft Surface has two cameras: a front-facing camera and a rear-facing camera. You can switch between these cameras in any app that supports a webcam, such as video conferencing apps like Zoom, Google Meet, Teams, or Slack.
To change the camera settings on your Microsoft Surface, follow these steps:
- Open Windows Device Manager by right-clicking on the Windows menu and selecting "Device Manager".
- Scroll down to "System Devices" and click to expand the menu.
- Double-click on either "Microsoft Camera Front" or "Microsoft Camera Rear", depending on which camera you want to use.
- Select "Enable Device" on the camera that you want to use and "Disable Device" on the one you don't want to use.
- Return to the app you are using and ensure that the change to your camera settings was successful.
It is important to note that the front-facing camera, "Microsoft Camera Front", is set as the default camera and this cannot be changed. However, there is a workaround. You can force the use of the rear camera by disabling the front camera in the Device Manager. To do this, simply right-click on "Microsoft Camera Front" in the Device Manager and select "Disable". This will make the rear camera the default for all apps.
Additionally, the rear-facing camera on the Microsoft Surface has an autofocus lens that automatically detects a face in the scene and focuses on it. If it doesn't detect a face, it will focus on the main subject in the centre of the screen. You can also adjust and lock the focus on a different location by tapping the screen on that spot.
Charging Your Panasonic DMC-G6 Camera via USB
You may want to see also

Fixing an incorrectly flipped or mirrored webcam on Windows
Webcams are generally set up to configure automatically once attached to your motherboard. An incorrectly flipped or mirrored webcam is likely due to outdated Windows or webcam driver versions.
How to fix an incorrectly flipped or mirrored webcam on Windows:
- Update your Windows System: Check for any Windows updates by selecting Start > Settings > Update & Security > Windows Update, and then select Check for updates. If updates are available, install them and restart your computer. This may solve the problem by causing your camera to re-configure automatically.
- Reinstall or Update Your Webcam Driver: If you use an external webcam, get the compatible driver from the manufacturer’s website or as a physical disk. For in-built webcams, try reinstalling your webcam driver. Go to Device Manager, click Camera / Integrated Camera, click the concerned camera and uninstall. Make sure you uninstall without deleting driver software. Once you restart your computer, the driver should re-install and re-configure your webcam.
- Install the latest version of your webcam driver: If the above steps do not work, you may need to manually install the latest version of your webcam driver. Visit your laptop manufacturer's support site, go to drivers & software, and install the latest webcam driver. You might need to try out multiple drivers to see which solves the problem.
- Disable the mirroring or flip/rotate feature: If the issue only arises on specific applications, it may be due to the settings in the program. In the Video settings area, find the image mirroring settings and ensure that the setting is disabled. For example, in Zoom, click on the gear-shaped icon, select Video, and click on Rotate 90 until it’s straight. In Skype, go to Settings > Audio & Video > Webcam settings, switch to the Camera Control tab and uncheck the Horizontal and Vertical options for Flip.
- Reset Webcam settings to default: Press Win+I to open Settings, open the Bluetooth and devices section, select Camera settings, locate your Camera and click on it, and finally, click on the Reset settings button against Reset default camera settings.
Additional Notes:
If you are using a Microsoft Surface, you can switch between the front-facing and rear-facing cameras by opening the Windows Device Manager, scrolling down to System Devices, clicking to expand the menu, and then selecting Enable or Disable Device for the camera you want to use.
Get Camera Raw Plugin: Copy and Paste Guide
You may want to see also

Rotating a camera on Windows 10
If you want to rotate your camera on Windows 10, there are a few methods you can try. The first is to use the Device Manager settings. This method is particularly useful if you are using a Microsoft Surface device, which has both a front-facing and rear-facing camera.
To access the Device Manager, right-click on the Windows menu and select Device Manager. Scroll down to System Devices and double-click to expand the menu. From here, you should see the options for Microsoft Camera Front and Microsoft Camera Rear. Simply double-click on the camera you want to use and select 'Enable Device'. Be sure to select 'Disable Device' on the camera you don't want to use.
Another method is to use the Camera app. This method allows you to rotate the camera 90°, 180°, or 270° before taking pictures or recording videos. To do this, open the Camera app and look for the rotation option, usually located in the app's settings.
If you are using Zoom, you can also rotate your camera feed by following Zoom's instructions for changing the orientation of your camera.
Finally, if you are using a laptop, you may find that the camera image is automatically reversed or upside down. In this case, you may need to update your drivers or adjust the settings in your camera's properties to flip the image.
Fighting Franklin Township Speeding Tickets: Is It Worth It?
You may want to see also

Using third-party webcam software to adjust image orientation
If the video chat tool you are using doesn't support mirroring or flipping your webcam, you may have to use third-party webcam software to adjust the image orientation.
One such software is FineCam, a simple virtual webcam software that you can use to flip, mirror, or rotate webcam images for your video calls or other use cases. It works with almost all popular video apps like Zoom, Google Meet, Skype, Discord, OBS Studio, etc.
To adjust the webcam orientation, first, add a scene using your webcam. After FineCam recognizes your webcam, you can use the Transform panel on the top-right corner to mirror, flip, rotate or zoom in and out of your video.
Another option is to use Logitech Capture if you have a compatible Logitech webcam. The app supports multi-scene recording, live text overlays, and vertical video capture. It also comes with integrations for YouTube Live, Facebook Live, and Twitch (with OBS or XSplit). The app also features Chroma Key (green screen) for better webcam streaming and recording.
Other third-party webcam software includes OBS Studio, YouCam 9 Deluxe, Camo, and Ecamm Live.
Focusing Cisco Cameras: A Step-by-Step Guide to Adjusting Your Lens
You may want to see also
Frequently asked questions
Open the Camera app and swipe in from the right edge of the screen, then select Settings. Look for the boxes for flip horizontal and flip vertical and uncheck and check the boxes to see the image reverse.
Log in to the Zoom application and click the "Video" tab in the left column of the settings window. Hover your mouse over the preview of the camera and click the "Rotate 90°" button in the upper right corner of the preview until your camera is rotated correctly.
Open Windows Device Manager and scroll down to System Devices. Click to expand the menu and double click on either Microsoft Camera Front or Microsoft Camera Rear. Select "Enable Device" on the camera that you want to use and "Disable Device" on the other.
First, remove the car backup camera from your car if it is not already disconnected. Then, connect the USB cable to the USB connection on the side of the camera and plug the other end into the USB port on your computer. If your computer does not automatically detect the camera, restart it.