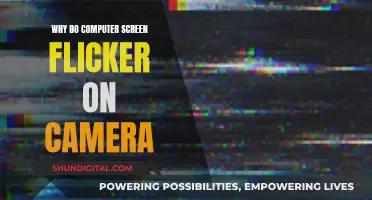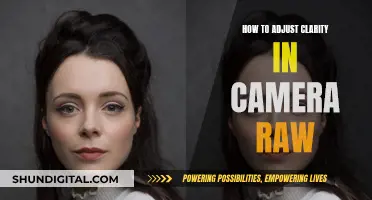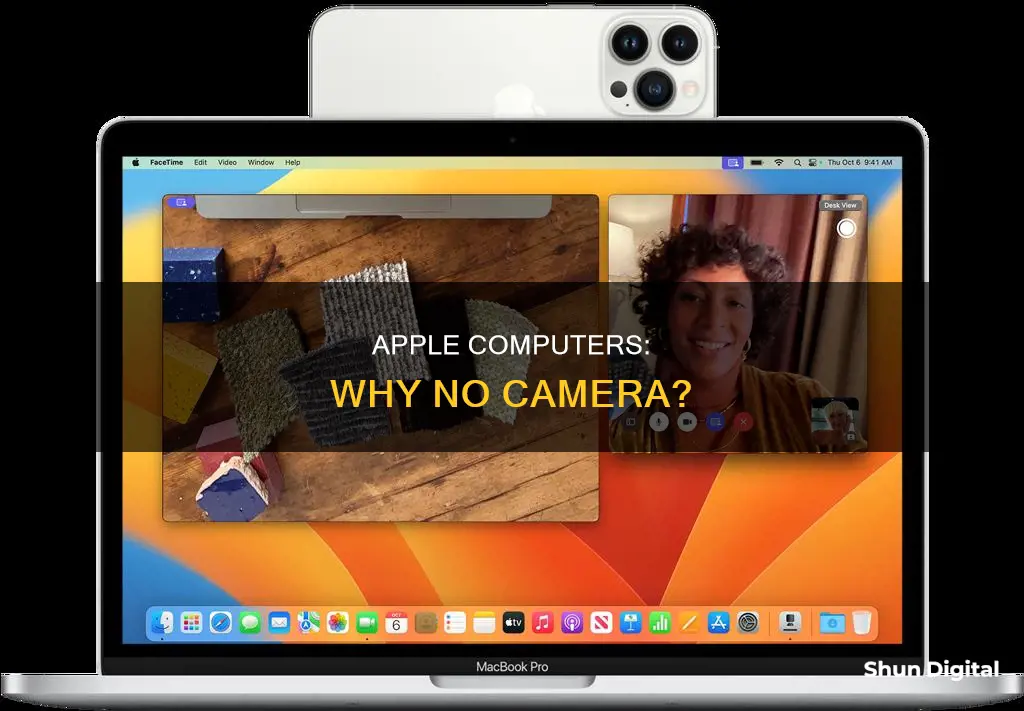
Apple computers, such as the iMac, MacBook, MacBook Air, and MacBook Pro, are equipped with a built-in camera known as the iSight camera. This camera is located at the top of the display and features a small, green indicator light that illuminates when the camera is active. While the iSight camera does not have an independent on/off switch, it is automatically activated when opening applications that utilize it, such as Photo Booth or FaceTime. Apple also offers the Continuity Camera feature, which allows users to utilize their iPhone's camera as a webcam for their Mac, enabling advanced features like Center Stage and Portrait mode.
| Characteristics | Values |
|---|---|
| Do Apple computers have a camera? | Yes, Apple computers have a built-in camera. |
| How to turn on the camera? | Open an app that uses the camera, such as Photo Booth or FaceTime. |
| How to know if the camera is on? | A green light above the monitor indicates that the camera is on. |
| Can I use an external camera with my Apple computer? | Yes, you can use an external camera with your Apple computer, including the camera on recent iPhone models. |
What You'll Learn

Apple computers have built-in cameras
The iSight camera can be activated by opening an application that uses it, such as Photo Booth or FaceTime. It is important to note that the camera will not turn on unless an app is utilising it. Additionally, the green light does not necessarily indicate that the camera is recording; it only signifies that the camera is active and ready for use.
Users can also adjust the camera's privacy settings by navigating to the Apple menu, selecting System Preferences, Security & Privacy, Privacy, and then Camera. Here, they can allow or block camera access for specific applications.
Furthermore, Apple computers also offer the flexibility to use an external camera. This can be achieved by connecting the desired camera to the Mac using the appropriate cable or wirelessly, depending on the camera type. Users can then select the external camera within applications such as FaceTime, Photo Booth, or QuickTime Player.
Argus Cameras: Where Are They Manufactured?
You may want to see also

Use an external camera with an Apple computer
Apple computers, such as MacBooks, do have built-in cameras located near the top edge of the screen. However, you can also use an external camera with your Apple computer. Here is a guide on how to do this:
Firstly, ensure that your Apple computer is updated to macOS Mojave or later. This is necessary to access the required settings and features.
Next, connect your external camera to your Apple computer. This can be done using the appropriate cable or wirelessly, depending on the camera you are using. Once connected, open an app that captures video, such as FaceTime, Photo Booth, or QuickTime Player.
For FaceTime and Photo Booth, simply click on the video or camera option in the menu bar, and then choose your external camera from the list of available options. For QuickTime Player, go to File > New Movie Recording, hover your pointer over the window, click the down arrow, and then select your external camera.
If you are using third-party apps downloaded from the App Store, you may need to explore the app's menus and settings or refer to the developer's instructions to understand how to select the external camera.
Additionally, you can use your iPhone as a webcam for your Apple computer. This is known as Continuity Camera and can be set up wired or wirelessly. Ensure that your iPhone and Mac meet the system requirements, including using iPhone XR or later models and having macOS Ventura or later on your Mac. Both devices must be signed in with the same Apple ID using two-factor authentication, and Bluetooth and Wi-Fi must be turned on.
Once set up, position your iPhone with its rear cameras facing you and in landscape orientation to allow apps to choose the iPhone camera automatically. Open an app, such as FaceTime, and if the app doesn't automatically use the iPhone camera, choose it from the app's video or camera menu.
By following these steps, you can easily use an external camera with your Apple computer, providing more flexibility and control over your video streaming and recording experience.
Evading a Camera Ticket: My Story of Persuasion
You may want to see also

Use an iPhone as a webcam for an Apple computer
Apple computers do have built-in cameras, but you can also use an external camera with your Mac, including the camera on recent iPhone models. Here is a step-by-step guide on how to use your iPhone as a webcam for an Apple computer:
Step 1: Check Compatibility
Before you begin, make sure your devices meet the system requirements. Your Mac needs to have macOS 13 or later, and your iPhone needs to have iOS 16 or later. Note that to enable all Continuity Camera options, your Mac must have macOS 14, and your iPhone must have iOS 17. Your iPhone should be an iPhone XR or a newer model, and it should be unlocked.
Step 2: Connect Your Devices
Connect your iPhone to your Mac using a USB cable or by pairing them via Wi-Fi and Bluetooth. To connect wirelessly, make sure that both devices are signed in with the same Apple ID, and that Wi-Fi and Bluetooth are turned on.
Step 3: Open a Video-Capturing App
On your Mac, open any app that can access the camera, such as FaceTime, Photo Booth, or QuickTime Player.
Step 4: Select Your iPhone as the Camera
In the app's menu bar or settings, you should now be able to choose your iPhone as the camera. For example, in FaceTime, click "Video" in the menu bar and select your iPhone.
Step 5: Start Streaming
Once you have selected your iPhone as the camera, the Continuity app will open on your iPhone and begin streaming audio or video to your Mac. You can pause or resume streaming by tapping on your iPhone, or by pressing the side button.
Step 6: Adjust Settings (Optional)
You can make your iPhone the default microphone for your Mac by going to System Settings and selecting your iPhone in the list of sound input devices. You can also turn on video effects, such as Desk View and Studio Light, by using the Video icon in the menu bar.
Step 7: Disconnect Your iPhone
To stop using your iPhone as a webcam, simply quit the app on your Mac. To remove your iPhone as an option, tap "Disconnect" on your iPhone and confirm.
Blackmagic Pocket 4K: Which Batteries to Use?
You may want to see also

The camera on an Apple computer won't turn on
If the camera on your Apple computer won't turn on, there are several possible reasons and fixes you can try.
Firstly, check if something is blocking the lens. This could be a case, webcam cover, accessory, or even tape. Ensure there is nothing obscuring the lens. Next, try cleaning the lens with a dry microfiber cloth to remove any dust or lint.
If your Mac is running the Catalina operating system, check your Screen Time settings. Go to the Apple menu, click System Preferences, then Screen Time. In the sidebar, click Content & Privacy, then Apps. Make sure the checkbox for Camera is selected.
If your Mac is running macOS Mojave or later, you need to give apps permission to use your camera. Go to the Apple menu, click System Preferences, then Security & Privacy. Click Privacy & Security, then Camera. Turn on any apps that you want to use your camera in.
It is also worth checking your app permissions. Go to the Apple menu, click System Preferences, then Security & Privacy. Click Privacy, then Camera in the sidebar. Make sure the app you want to use is switched on.
If none of these steps work, try restarting your MacBook. This can clear old data and fix issues. Press and hold the Power button for a few seconds to restart your computer. You could also try a factory reset, but this should be a last resort, as all data except for the original software and apps will be erased.
If you still can't get your camera to turn on, there may be a hardware issue or a problem with your software. Try updating your software and, if that doesn't work, contact Apple for further support.
Surveillance Cameras: Live Monitoring and Setup Guide
You may want to see also

Control access to the camera on an Apple computer
Apple computers do have built-in cameras, and you can control which apps have access to them.
How to Control Access to the Camera on an Apple Computer:
First, make sure your software is up to date. Then, check your Screen Time settings. If your Mac is using macOS Catalina or later, and you use Screen Time, ensure your camera is turned on, and apps that use the camera have time available. To do this, go to the Apple menu, click System Settings, then click Screen Time. Next, click Content & Privacy, followed by App Restrictions, and make sure the checkbox for the camera is selected.
If you need to give permission to specific apps, go to the Apple menu, click System Settings, then Security & Privacy. Click on Privacy & Security, then Camera, and turn on the apps you want to give permission to. You might need to quit and reopen an app before it can use the camera.
If you want to use an external camera, such as an iPhone, with your Mac, you can connect it using a cable or wirelessly, depending on the camera. Then, open an app that captures video and select the camera you want to use from the menu.
Security and Privacy:
It is important to note that if you allow third-party apps or websites to use your camera, any information they collect will be governed by their terms and privacy policies. Therefore, it is recommended that you learn about the privacy practices of these parties.
To prevent unauthorized access to your camera, you can use reliable software such as CleanMyMac X and ClearVPN. Additionally, keep your security features up-to-date, use antivirus software, and be cautious when clicking on links or downloading files from unknown sources.
Updating Adobe Camera Raw CS6: A Step-by-Step Guide
You may want to see also
Frequently asked questions
Yes, Apple computers, including iMac, MacBook, MacBook Air, and MacBook Pro, have a built-in camera called the iSight camera.
The built-in camera is typically located at the top edge or top center of the screen on Apple computers.
There is usually a small, green indicator light to the right of the camera that turns on when the camera is activated.
Yes, you can use an external camera with your Apple computer, including recent iPhone models. You can connect it using a cable or wirelessly, depending on the camera.
To turn on the camera, open an app that uses the camera, such as Photo Booth or FaceTime. The camera will automatically turn on when you open these apps.