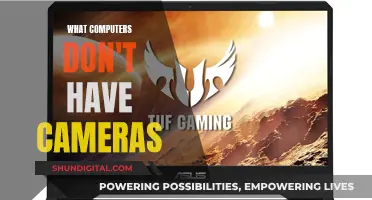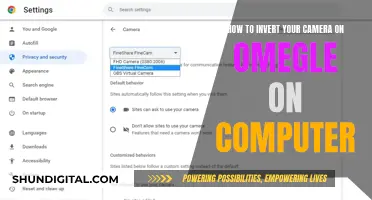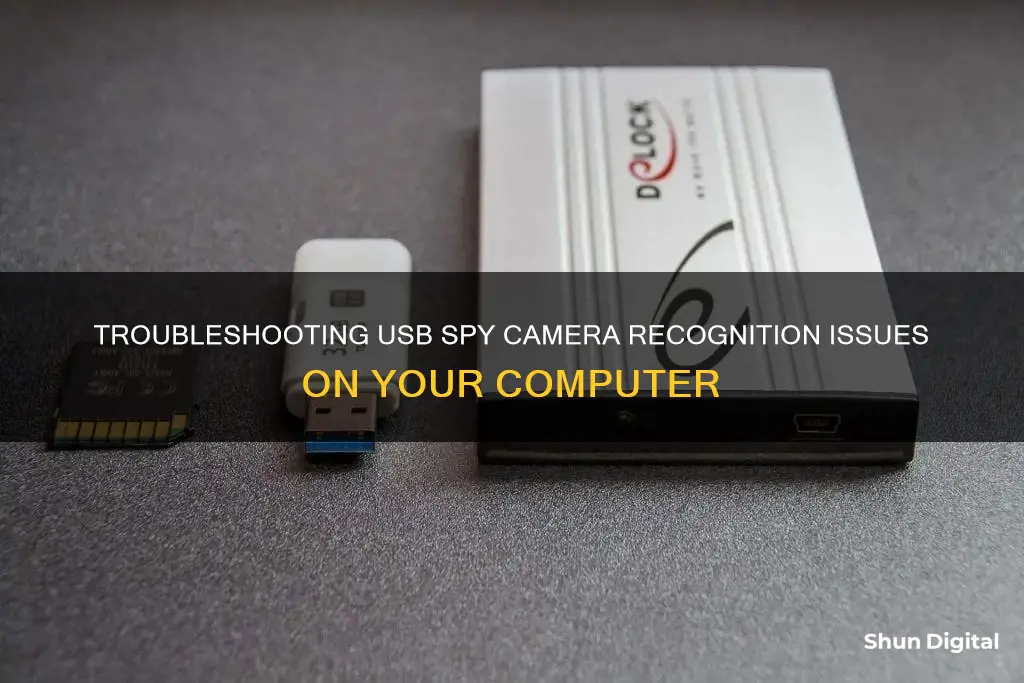
If your computer is not recognising your USB spy camera, there are several possible reasons and solutions to try. Firstly, check the charging status of your camera and ensure it is fully charged. If that is not the issue, try resetting the device and plugging it into a different USB port, preferably one at the back of your central unit. If you are using a memory card, try removing it and inserting it into a card adapter to play the videos. If you are using a Windows computer, you can also try using the Device Manager to detect the camera. If none of these solutions work, the problem may be due to an incompatible camera driver, a blocked camera in your privacy settings, or an issue with your antivirus software.
What You'll Learn

Check the charging status of your camera
When it comes to USB spy cameras, understanding the indicator lights is vital. Most USB spy cameras have a battery indicator light to show when the device is fully charged. Once the device is fully charged and connected to WiFi (if applicable), it is ready to record. Depending on your model, it may start recording automatically when plugged in, or you might need to initiate it manually.
The indicator light might vary depending on your model. Some models have a solid green light to indicate that the camera is recording. Always double-check your manual since some cameras have different colours or light patterns. When the device is charging, the indicator light will be flashing. When your device is fully charged, the indicator light will no longer be flashing.
If you see an unusual light pattern or notice an error in recording, quickly check the device. Sometimes a reset or a simple power cycle can fix the issue. If your camera isn't turning on, double-check the power source and battery life, or plug it into a different USB port.
To check the charging status of your camera, locate the charging port (usually a micro-USB) and connect it to a power source. An LED light might indicate the charging status. Once the device is fully charged, the LED light will be solid, and the camera will be ready to use.
Charging the Disney Camera: Hannah Montana's Guide
You may want to see also

Try a different USB port
If your computer is not recognising your USB spy camera, one of the things you can try is to use a different USB port. This is because sometimes the recognition problem is simply due to poor contacts on these ports. If you frequently use the same USB port out of convenience, try using another port. If you don't have the same issues with another port, it's probably a physical defect in your frequently used port. You can choose to have it fixed or start relying on the new location for plugging in accessories.
If your spy camera is not being recognised by your Mac, try plugging it into a different USB port. Some USB ports may not provide enough power to the camera, so try using a port that is directly connected to the computer.
If your computer has multiple USB terminals, connecting the cable to a different USB terminal may allow the camera to be recognised by the computer.
Export ACR Files: Adobe Camera Raw Guide
You may want to see also

Remove the micro-SD card and insert it into a card adapter
If your computer is not recognising your spy camera, there are a few things you can try. One solution is to remove the micro-SD card from the device and insert it into a card adapter to play the videos. This can be done by following these steps:
Firstly, turn off your spy camera device. This is important because if you simply yank out the micro-SD card, you could damage it. Next, locate the micro-SD card hatch. This is usually on the edge of the device, and may be labelled "micro-SD". It is important not to confuse this with the SIM card cover. Once you have located the hatch, use your fingernail to apply pressure to the slot that covers the micro-SD slot. This will cause the hatch to pop up and flop over to the side.
Now you need to orient the micro-SD card correctly. The printed side should be facing up, and the teeny triangle on the card should be pointing toward the open slot. Then, use your fingernail or a paperclip to gently push the card into the slot. You should hear a faint clicking sound when it is fully inserted. If the card keeps popping out, you are not inserting it far enough. Finally, close the hatch covering the micro-SD card slot.
Now that the micro-SD card has been removed from the spy camera, it can be inserted into a card adapter and plugged into your computer. This will allow you to play the videos on your PC without having to install a driver.
Surveillance Cameras: Do They Need Wi-Fi to Work?
You may want to see also

Check your camera's connection to your computer
If your computer is not recognising your USB spy camera, there are several steps you can take to check the camera's connection to your computer.
Firstly, ensure that your camera's battery pack is sufficiently charged before attempting to connect it to your computer.
Secondly, check the USB cable you are using. If your camera came with a supplied USB cable, use that one. If not, purchase a commercially available cable that is compatible with your camera. For example, if your camera has a USB Type-C terminal, you will need a USB Type-C cable. Ensure that the cable supports charging and data transfers.
Thirdly, check the USB ports on both your camera and your computer for dust or dirt. Use a soft, dry cloth to gently clean the ports if necessary.
Next, ensure that the USB cable is securely connected to both the camera and the computer. There may be a gap between the camera's USB terminal and the USB cable, which is normal.
If you have followed these steps and your computer still does not recognise your camera, try connecting the camera to a different USB port on your computer. If your computer and camera are connected via a USB hub, try connecting the camera directly to a USB port on the computer.
Finally, if you have another computer available, try connecting the camera to it to determine whether the issue lies with the camera or the original computer.
Utilizing Multiple USB Web Cameras on a Single Computer
You may want to see also

Check your hardware drivers
If your computer is not recognising your USB spy camera, it could be due to outdated or unstable hardware drivers. Here are some steps you can take to check and update your hardware drivers:
Check Your Device Manager
Open your Device Manager by searching for it in the Start menu. Look for your camera under "Disk Drives" or "Portable Devices". If your camera is not listed, try connecting it to a different USB port, especially one that is directly connected to your computer's motherboard. If it still doesn't show up, there may be an issue with the camera or its connection.
Update Your Drivers
If your camera is listed, right-click on it and select "Update Driver". You can choose to search automatically for updated driver software, or browse your computer for driver software if you have already downloaded it. Select the driver you want to install and follow the prompts.
Reinstall USB Controllers
If updating the driver doesn't work, you can try reinstalling your USB controllers. In the Device Manager, expand "Universal Serial Bus controllers" by clicking on the arrow next to it. Right-click on each device listed under it and select "Uninstall". Once you've uninstalled all the devices, restart your computer. Your USB controllers will automatically reinstall.
Install Motherboard's Latest Chipset Drivers
If the issue persists, you may need to update your motherboard's chipset drivers. Consult your computer's documentation to find the name of your motherboard manufacturer. Then, visit their website to find and download the appropriate drivers for your motherboard.
Check for Windows Updates
Make sure your Windows operating system is up to date, as many updates include important driver updates as well. Go to "Settings" > "Windows Update" and click on "Check for Updates". Install any available updates and restart your computer if prompted.
By following these steps, you can ensure that your hardware drivers are up to date and functioning properly, which may resolve the issue of your computer not recognising your USB spy camera.
Power-Saving Mode: Friend or Foe to Your Camera?
You may want to see also
Frequently asked questions
There could be several reasons why your computer is not recognising your USB spy camera. Here are some troubleshooting steps you can try:
- Check the USB cable and port: Ensure that you are using the correct USB cable that came with your camera, and try connecting it to a different USB port on your computer, preferably one at the back of your central unit.
- Check the charging status of your camera: Make sure your camera is sufficiently charged. Some cameras will not turn on or function properly if the battery is low.
- Reset the device: If your camera is charged and working, but suddenly shuts down, try resetting the device by pressing the "Reset" button before plugging it into your computer.
- Remove the micro-SD card: If the problem persists, remove the micro-SD card from your camera, insert it into a card adapter, and connect it to your computer.
- Try a different computer: If all else fails, try connecting your camera to another computer to see if the issue lies with your computer or the camera.
Most spy cameras are designed to be compatible with all types of computers and operating systems, and typically do not require an installation driver to be recognised by your computer. However, if your computer is still not recognising your camera, you may need to install or update the driver.
If your camera's drivers are out of date or corrupted, try updating them by visiting the manufacturer's website and downloading the latest version of the driver. If that doesn't work, you may need to uninstall and then reinstall the driver.
If you have tried all the recommended troubleshooting steps and your computer still isn't recognising your camera, you may need to contact the camera manufacturer for further assistance. They may provide specific instructions or guidance to resolve the issue.
Yes, there are several alternative methods to transfer data from your camera. You can use a memory card reader, connect your camera to a smartphone or tablet, use an external hard drive, or try a different USB cable.