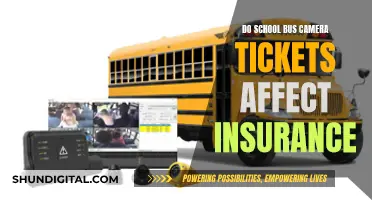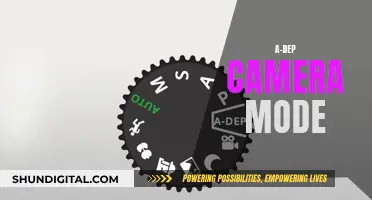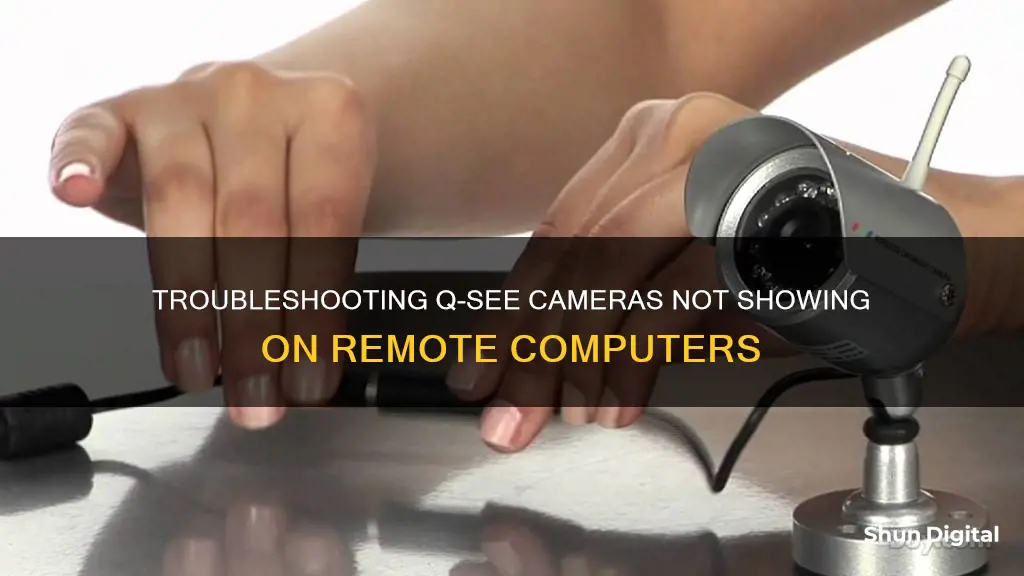
Q-See is a trusted US security brand that offers remote access to its security cameras via a smartphone app. However, some users have reported issues with remote viewing, which could be due to various reasons such as incorrect port forwarding, outdated IP addresses, or the unavailability of P2P sharing. To troubleshoot these issues, users can refer to Q-See's website and community forums for guidance on configuring their devices for remote access.
| Characteristics | Values |
|---|---|
| Problem | Q-See cameras are not showing on a remote computer |
| Reason | Q-See has stopped supporting P2P sharing |
| Solution 1 | Use remote access via DMZ and enable DHCP |
| Solution 2 | Buy a Dahua NVR of similar specs and use their software and their web/phone apps for remote viewing |
| Solution 3 | Buy or build a Windows-based computer/server for use as a NVR and buy a POE switch and install Blue Iris software to manage it |
| Solution 4 | Set up a VPN server on your router or on a Raspberry Pi or other always-on PC |
What You'll Learn
- Q-See systems no longer support P2P sharing
- Q-See recommends using remote access via DMZ and enabling DHCP
- Using the above method may expose your network to hacker attacks
- Q-See systems with analog structures cannot perform remote access
- Q-See systems with a built-in network capability can be accessed remotely

Q-See systems no longer support P2P sharing
Q-See is a trusted US brand for security systems, including cameras, DVRs, and NVRs. However, as of January 31st, 2021, Q-See systems no longer support P2P sharing, which means that users cannot remotely view their camera feeds outside of their local network. This change occurred because the vendor went out of business.
While Q-See systems can still record footage, remote viewing is no longer possible without a different setup. Q-See has recommended using remote access via the DMZ and enabling DHCP, which involves turning off your router's firewall and allowing an outside connection directly to your NVR. However, this option may open your network up to potential hacker attacks, so it is not recommended.
- Option 1: Do the DMZ and risk potential security threats.
- Option 2: Buy a Dahua NVR of similar specifications and use their software and web/phone apps for remote viewing. This option is plug-and-go and relatively straightforward.
- Option 3: Buy or build a Windows-based computer/server to use as an NVR and buy a POE switch. Install Blue Iris software to manage the system, which offers powerful recording capabilities but may use more power than a standalone NVR.
If you choose to transition to a new system, you will need to find a different way to connect, but most or all features should still be usable. It is recommended to set up a Dynamic DNS service (DDNS) and then create a VPN server on your router or another always-on PC. Once connected to the VPN server, you can access your NVR by entering its IP address, as if you were on your local home network.
While there are challenges and security concerns with different remote viewing options, there are several alternatives to explore to restore this functionality to your Q-See system.
The Rarity of Epson R-D1 Rangefinder Cameras
You may want to see also

Q-See recommends using remote access via DMZ and enabling DHCP
Q-See is a trusted security brand in the US that offers security camera systems to protect your premises 24/7, especially when you are not there.
Q-See systems allowed users to share via P2P, but the company is going out of business, so this will no longer be possible. Q-See has recommended using remote access via DMZ and enabling DHCP. This means turning off your router's firewall and allowing an outside connection directly to your NVR. However, this could open your network up to hacker attacks.
There are other options to consider. You could buy a new NVR, such as a Dahua NVR, which should be easy to set up as many of their systems were made by Dahua. Or, you could buy or build a Windows-based computer/server for use as an NVR and buy a POE switch and install Blue Iris software to manage it. This is likely the most powerful and best way to achieve the best recording, but it uses more power than a standalone NVR.
To set up remote access for a Q-See DVR, you can use DHCP, Static IP, PPPOE, or DDNS. If your router is set up for DHCP, you can have the router assign an IP address to the DVR. To do this, go to the setting option in the Main Menu and select the Network icon, then select the DHCP option box.
A DMZ (Demilitarized Zone) is used for hosts that need to be exposed to the internet, allowing connections from the internal LAN and blocking them from opening connections to LAN hosts. It is usually deployed as part of a security strategy.
Charging the Argus 2: How Long to Wait?
You may want to see also

Using the above method may expose your network to hacker attacks
Q-See's recommendation to enable remote access via the DMZ and DHCP may expose your network to hacker attacks. This method involves turning off your router's firewall and allowing an outside connection directly to your NVR.
Port forwarding is another method to enable remote access. However, this also poses security risks as it allows external computers to connect to your computer within a private network. While forwarding a port to a gaming console is considered safe, forwarding a port to a security camera or computer is generally not recommended. This is because you are opening ports, creating direct lines for hackers and malware attacks.
To mitigate these risks, it is important to take safety precautions when port forwarding. This includes using a Virtual Private Network (VPN) to build a secure internet connection between devices, encrypting internet traffic, and regularly updating your software to patch security vulnerabilities. Additionally, using a firewall and strong passwords can enhance security when port forwarding.
The First SLR Camera: A Historical Perspective
You may want to see also

Q-See systems with analog structures cannot perform remote access
Q-See is a trusted security brand in the US, offering security camera systems, surveillance, and remote viewing capabilities. However, it's important to note that their systems with analog structures cannot perform remote access. This limitation is due to the absence of built-in network functionality, which is a prerequisite for remote access.
To clarify, Q-See's DVR/NVR devices are equipped with processors that support remote access. However, the analog structure of certain systems poses a challenge. These systems lack the necessary built-in network capability, which means they cannot be accessed over the internet or outside your home network.
If you own a Q-See system with an analog structure, you won't be able to view or control your security cameras remotely. This restriction can be inconvenient if you're trying to monitor your premises while away from home.
To overcome this limitation, you would need to provide a network connection to your DVR/NVR system via a router and a network cable. This workaround essentially adds network functionality to your system, enabling remote access.
It's worth noting that Q-See has faced some challenges with remote viewing in the past. In January 2021, Q-See's P2P sharing stopped working, affecting many users' ability to remotely view their camera feeds. While workarounds were suggested, they came with potential security risks, such as increased vulnerability to hacker attacks.
If you're experiencing issues with remote viewing on your Q-See system, it's recommended to explore alternative solutions, such as those suggested by other users who have encountered similar problems. These may include using different software, replacing certain components, or setting up a VPN.
Turn Off the Camera Square: Quick Tips
You may want to see also

Q-See systems with a built-in network capability can be accessed remotely
Q-See is a trusted security brand in the US that offers remote viewing and internet connectivity for its security camera systems. Its DVR/NVR systems are equipped with processors that support remote access, allowing users to monitor their security camera feeds from anywhere.
Q-See's DVR/NVR systems with built-in network capability can be accessed remotely over the internet, providing users with the flexibility to monitor their premises from outside their home network. This can be done through various devices and platforms, including computers, desktop video surveillance software, phone apps, or web browsers.
To enable remote access, users must first connect their Q-See surveillance system to the internet. This is achieved by assigning the device an IP address and connecting the router to the NVR/DVR via an Ethernet cable. Once connected, users can access their NVR/DVR on viewing software or mobile apps by logging in with their account credentials (name and password).
It is important to note that Q-See's remote viewing capabilities may vary depending on the model and type of system. While newer systems with built-in network functions can be easily connected to the internet, older systems with analog structures may not support remote access.
In addition, ensuring a secure remote connection is crucial to prevent potential security risks and hacker attacks. While Q-See has recommended using remote access via DMZ and enabling DHCP, this method may expose your network to vulnerabilities. Therefore, it is essential to explore other options, such as port forwarding, using a Dynamic DNS service (DDNS), or setting up a VPN server to securely access your NVR/DVR system.
By following the necessary steps and considering security measures, users can effectively utilize Q-See's remote viewing capabilities to monitor their security camera feeds from any location.
How Oregon Handles Camera-Based Traffic Tickets
You may want to see also
Frequently asked questions
If your Q-See camera is not showing on your remote computer, it may be because your NVR/DVR system does not support the in-built network function. Try providing a network connection via router to the NVR/DVR with the help of a network cable.
If your NVR/DVR system does support the in-built network function, you may need to check your internet connection. Ensure that your device is assigned with an IP address by connecting your router to the NVR/DVR via an Ethernet cable.
One possible reason could be that your Q-See system does not support P2P sharing. In this case, you may need to consider alternative methods of remote access, such as using a Dynamic DNS service (DDNS) or setting up a VPN server.