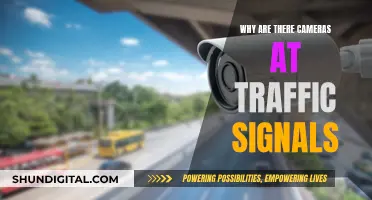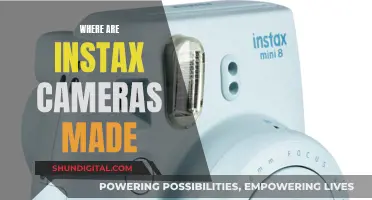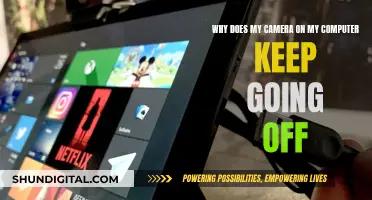If you're experiencing fast battery drain on your HP device, there are several potential causes and solutions to explore. Firstly, it's important to determine whether the issue lies with the battery itself or other factors. HP support suggests checking for updates, as Windows updates can impact certain printer icons and names, which in turn can affect battery life. They also recommend resetting the ACPI battery driver and offer detailed steps to do so. Additionally, proper battery care and charging habits can significantly improve battery life. This includes charging the battery to 100% and using it on standby, as well as periodically draining the battery below 15% before recharging.
What You'll Learn
- HP Support Assistant: Download and install HP Support Assistant to check for updates and messages
- Resetting ACPI battery driver: Delete and reinstall the ACPI battery driver, then hard reset the laptop
- BIOS Update: Update the BIOS on your PC
- Battery maintenance: Always charge the battery to 100% and drain to lower than 15% before recharging
- Camera features: Avoid using camera features that drain the battery, such as the LCD screen

HP Support Assistant: Download and install HP Support Assistant to check for updates and messages
If your HP camera battery is draining too fast, there are several steps you can take to try and resolve the issue.
Firstly, you can try uninstalling and reinstalling the HP Support Assistant. This can be done by following these steps:
- Right-click on the start button, choose Control Panel.
- Choose Programs & Features.
- Right-click on HP Support Assistant.
- Click Uninstall.
- Also, make sure to delete the HP Support Solutions Framework at the same time, as reinstall will be of no use otherwise.
- To delete the HP Support Solutions Framework, repeat steps 1-4 above.
- Once you have uninstalled both programs, restart your computer.
- Download and install the latest version of HP Support Assistant from the HP website.
- Reboot your computer.
- Try opening the HP Support Assistant again and check if it is working.
If the issue persists, you can try the following steps:
- Go to the Start menu, search for Device Manager, and open it.
- Expand batteries.
- Right-click on the ACPI option and select delete or uninstall. Follow the prompts.
- Shut down the computer.
- Disconnect the charger.
- Remove the battery (only if it is removable).
- Hold down the power button for 1 minute.
- Insert the battery back in.
- Turn the battery on and check if the issue is resolved.
Additionally, you can try calibrating the battery and restoring the power plan to defaults. You can also update the BIOS and chipset drivers and follow the on-screen instructions.
If none of these steps help, you may need to contact HP support for further assistance.
Kodak Camera Battery Drain: Why It Happens and How to Fix It
You may want to see also

Resetting ACPI battery driver: Delete and reinstall the ACPI battery driver, then hard reset the laptop
Resetting the ACPI battery driver can be an effective solution when your HP laptop's battery is draining too quickly. The ACPI, or Advanced Configuration and Power Interface, is a critical driver software that facilitates communication between your laptop battery and the Windows system. If this driver becomes corrupted, it can cause issues with battery charging.
Here's a step-by-step guide on how to reset the ACPI battery driver on your HP laptop:
Step 1: Uninstall the ACPI Battery Driver
- Shut down your HP laptop and disconnect it from any power source.
- Press the "Windows" key + "X" key on your keyboard to open the power user menu.
- Select "Device Manager" from the power user menu.
- In the Device Manager window, expand the "Batteries" category by clicking on the arrow next to it.
- Right-click on the ACPI battery driver (usually named "Microsoft ACPI-Compliant Control Method Battery").
- Select "Uninstall Device" from the context menu.
- In the confirmation dialog, check the box that says "Delete the driver software for this device" and then click "Uninstall."
- Wait for the driver to be uninstalled. You may need to restart your laptop after the uninstallation process is complete.
Step 2: Reinstall the ACPI Battery Driver
- After your laptop restarts, the ACPI battery driver will be automatically reinstalled by Windows.
- To verify that the driver has been reinstalled, go back to the Device Manager, expand the "Batteries" category, and check if the ACPI battery driver is listed.
Step 3: Hard Reset Your Laptop
- Shut down your laptop again and disconnect it from any power source.
- If your laptop has a removable battery, locate the battery release latch or switch and slide it to the "Unlock" or "Open" position. Gently remove the battery and set it aside.
- Press and hold the power button for about 1 minute.
- Insert the battery back into the laptop, ensuring it is properly aligned and secure.
- Power on your laptop and check if the battery is functioning correctly.
By following these steps, you are deleting and reinstalling the ACPI battery driver, as well as performing a hard reset on your HP laptop. This can help resolve issues related to battery drainage and improve your laptop's battery life.
Charging Camera Pens: A Quick Guide to Powering Up Discreetly
You may want to see also

BIOS Update: Update the BIOS on your PC
If your HP laptop's battery is draining too fast, there are several steps you can take to try and fix the issue. One potential solution is to update the BIOS on your PC.
BIOS stands for Basic Input/Output System. It is a firmware that loads before your operating system and initializes all the other devices in your PC, like the CPU, GPU, and motherboard chipset. Updating your BIOS can allow you to use new hardware, address stability issues with existing hardware, or fix bugs. However, it is important to note that BIOS updates are not routine and are usually only recommended if advised by your PC or motherboard manufacturer, or if you have diagnosed a problem that a BIOS update is known to fix.
- Before updating, make sure you have a clear and concrete reason for doing so. BIOS updates can be risky, and it is generally not recommended unless you are addressing a specific issue.
- Back up your critical data and personal files. BIOS updates alter core aspects of your PC, and it is important to have backups in case anything goes wrong.
- Find your current BIOS version. Open the System Information app by typing "msinfo" into the Windows search bar. Your BIOS version should be listed under your processor speed.
- Compare your BIOS version to the latest version available on your motherboard's support page on the manufacturer's website.
- If a newer version is available, download the BIOS update file from the manufacturer's website. You may need to open the "Updates", "Support", or "Downloads" section to find the correct file.
- Extract the BIOS update file and transfer it to a USB flash drive.
- Reboot your computer and access the BIOS menu. The key to access the BIOS menu varies depending on the manufacturer but is usually one of the function keys (e.g., F2, F10, Del, or Enter).
- Back up your BIOS settings, if possible. This will allow you to restore your settings if the update doesn't pair well with your computer.
- Enable and run the BIOS update tool. The process for this may vary depending on your BIOS manufacturer, so consult their support site for specific instructions.
- Allow the BIOS update to install. Do not turn off your computer during this process, as it can cause the BIOS to become corrupted.
By following these steps, you can update the BIOS on your HP PC, which may help resolve issues with battery drainage. However, keep in mind that updating the BIOS is not a routine procedure and should only be done when necessary.
Charging Your GoPro Ultra HD Camera: A Step-by-Step Guide
You may want to see also

Battery maintenance: Always charge the battery to 100% and drain to lower than 15% before recharging
Battery maintenance is essential to ensure optimal performance and longevity. Here are some detailed instructions and tips for maintaining your HP camera battery:
Firstly, always charge your battery to 100%. This is important because, with each charge and discharge, the battery completes one charging cycle, and its lifecycle diminishes. By charging to 100%, you ensure that you utilise the battery's full capacity and don't lose out on any remaining charge. However, it is essential to use the battery after it reaches a full charge and not let it sit at a high state of charge for prolonged periods.
Once your device is charged to 100%, use it on battery power until the charge level reaches lower than 15% before recharging. This practice helps enhance the battery's life and performance. Allowing the battery to drain to a lower level before recharging ensures that you make the most of each charging cycle.
Additionally, it is beneficial to perform a complete discharge and recharge cycle once every 15 days or so. Save your work and allow the battery to drain completely before recharging it from 0% to 100%. This process helps calibrate the battery and improves its accuracy in displaying the remaining charge.
It is important to note that the above guidelines apply to various devices, including cameras, cell phones, and notebooks. Proper battery maintenance can significantly improve battery life and performance, reducing the need for frequent recharging.
However, it is worth mentioning that rapid charging and frequently charging to 100% can have a wearing effect on the battery in the long run. If you plan to keep your device for an extended period, consider charging to 90% or 80% most of the time and only charging to 100% when necessary. This practice can help strike a balance between maximising battery capacity and preserving long-term battery health.
Charging Your Camera: Can You Still Capture Shots?
You may want to see also

Camera features: Avoid using camera features that drain the battery, such as the LCD screen
Conserving your camera's battery life is essential, especially when you're on a long trip or at an important event. Here are some tips to avoid draining your camera's battery by using certain camera features:
Turn Off LCD Image Review/Playback:
This is a handy feature that allows you to quickly glance at your histogram or blinking highlights. However, it can drain your battery, so consider turning it off or reducing the timer to 1-2 seconds instead of 30 seconds or more. On Nikon cameras, you can also set the menus and info displays to turn off quickly.
Turn Down LCD Screen Brightness:
Reducing the brightness of your LCD screen can significantly extend your battery life. Even with lower brightness, you can still get perfect exposures by relying on your histogram. In low-light conditions, such as at a wedding reception, turning down the LCD brightness can make a noticeable difference in battery life.
Use the Viewfinder Instead of "Live View":
If your camera has a viewfinder and a "live view" feature, using the viewfinder instead can conserve battery power. The constant display on the LCD screen during "live view" consumes more power, so it's best to avoid this feature when trying to save battery.
Turn Off Stabilization:
Image stabilization is a handy feature, especially for longer lenses, but it can be a significant drain on your battery. Consider turning off stabilization for wide and mid-range zooms or stabilized prime lenses. If you have a mirrorless camera or a Pentax camera with sensor-based stabilization, turning this off can provide substantial power savings.
By following these tips and being mindful of your camera's settings, you can effectively avoid draining your battery and ensure your camera is ready to capture those important moments.
Avoid Congestion Charges: Know Your Camera Blindspots
You may want to see also
Frequently asked questions
There could be several reasons for this, including old age, corrosion, scratches on the metal contacts, or high-power usage features such as the LCD screen.
You can try replacing the old battery, checking for corrosion, ensuring proper storage, and using battery-saving features like the viewfinder instead of the LCD screen.
Avoid temperature extremes, especially cold weather, as it can reduce battery performance. Carry the battery close to your body to keep it warm if you must shoot in cold conditions.
If your HP camera battery is a few years old and you notice a significant decrease in its ability to hold a charge, it may be time to replace it.
Consider picking up an extra battery to carry with you as a backup. Also, avoid excessive scrolling through stored photos or cycling through camera menus to conserve battery life.