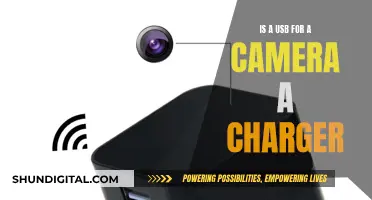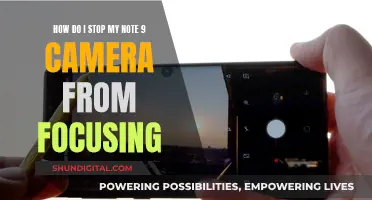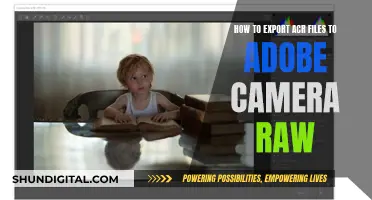There can be many reasons why your camera is stuck in selfie mode. A simple reboot of the phone can sometimes fix the issue, but if not, you may need to try a cache wipe or a cache clean. If the problem persists, you might need to try a factory reset. If none of these solutions work, it may be a good idea to shop around at repair shops for labor charges.
What You'll Learn

Rebooting the phone
If your phone's camera is stuck on selfie mode, a simple reboot of your phone may fix the issue. This solution has been reported by several users as a temporary fix. When you reboot your phone and open the camera app, you may notice the return of the toggle button that allows you to switch between the front and back cameras.
To reboot your phone, hold down the power button until the power menu appears. Select the "Restart" option and wait for your phone to turn back on. Once it has restarted, open the camera app and check if the issue has been resolved.
While a reboot may work temporarily, it is not a permanent solution. Some users have reported that the issue returns after a while. In such cases, a cache clean or a cache partition clean can be attempted as a next step.
To perform a cache clean, go to your phone's Settings, find the "Apps" or "Application Manager" section, and locate the camera app. Select "Storage," then "Clear Cache." This will remove any temporary files associated with the camera app without deleting your personal data.
If a simple cache clean does not work, you may need to perform a cache partition clean. This process deletes all the cache files on your phone, including those from other apps. To do this, turn off your phone and boot it into the recovery mode specific to your device. Once in recovery mode, use the volume and power buttons to navigate and select the "Wipe Cache Partition" option.
Charging Camera Batteries: First-Time User Guide
You may want to see also

Cache wipe
If your camera is stuck on selfie mode, a cache wipe may be able to fix it.
First, try rebooting your phone. If that doesn't work, you can try a cache clean or cache wipe. To do this, go to your phone's settings and find the "Storage" or "Storage and Files" section. Here, you'll see a list of your apps and how much space they're using. Find the camera app and tap on it. You should then see an option to "Clear Cache". Tap on this, and the cache for your camera app will be cleared.
If clearing the cache doesn't work, you can try a more thorough cache wipe. This will involve wiping the cache partition on your phone. To do this, turn off your phone and then turn it back on again by pressing and holding the power and volume buttons together. This will bring up a boot menu. Use the volume buttons to navigate to the "Wipe Cache Partition" option and select it by pressing the power button. Your phone will then wipe the cache partition and restart.
A cache wipe will not delete any of your personal data or photos, so it's a safe way to try and fix the issue without losing any of your content. It's worth noting that a cache wipe may only be a temporary solution, as the issue may persist or reappear over time.
iPad Night Mode Camera: Does It Exist?
You may want to see also

Ensuring phone and camera are up to date
If your phone's camera is stuck on selfie mode, there are a few things you can try to fix it. Firstly, ensure that your phone and camera are up to date with all the latest updates. This is an important step as it ensures that any known software bugs or issues are patched and may provide a quick fix to your problem.
To update your phone, go to its Settings, then select 'System' or 'About Phone'. From there, choose 'System Update' or 'Software Update' and check for updates. If there are any available updates, install them and restart your phone.
Similarly, for your camera app, open the app store on your phone and search for the camera app. If there is an update available, install it. By keeping your phone and camera app updated, you can often resolve minor glitches and compatibility issues, which could be the cause of your camera being stuck in selfie mode.
In addition to updating, you can also try clearing the cache of your camera app. This can be done by going to your phone's Settings, then selecting 'Apps' or 'Applications'. Find the camera app in the list, select it, and then choose 'Storage'. Here, you should see an option to Clear Cache. This will remove any temporary files that the camera app has been using, which could be causing the issue. After clearing the cache, restart your phone and try using the camera again.
Charging the Go Fish Camera: A Quick Guide
You may want to see also

Turning off and on the frequent faces
If you're experiencing issues with your camera being stuck on selfie mode, one potential solution is to turn off and on the "Frequent Faces" feature in your camera settings. Here's a step-by-step guide to help you through the process:
Turning Off Frequent Faces:
- Open your device's Camera app.
- Access your camera settings by tapping the settings icon, usually located in the bottom left corner of the app.
- Locate the "Frequent Faces" option within the settings. The exact location may vary depending on your device model.
- Toggle the setting to turn off the "Frequent Faces" feature.
- By turning off "Frequent Faces," you are disabling the feature's ability to recognize and focus on people you frequently take pictures of. This may help resolve issues with your camera being stuck on selfie mode.
Understanding Frequent Faces:
The "Frequent Faces" feature, introduced by Google Camera, recognizes and focuses on individuals you often photograph. This feature saves face data locally on your device and does not share it with other apps. Additionally, if you choose to disable the feature, all face data will be deleted from your device.
Troubleshooting:
If turning off "Frequent Faces" does not resolve the issue of your camera being stuck on selfie mode, there are a few other troubleshooting steps you can try:
- Reboot your device: A simple reboot can sometimes fix temporary glitches.
- Clean your cache: In some cases, a cache partition clean has helped fix the issue temporarily.
- Update your camera app: Ensure that you have the latest version of the camera app installed. Updates often include bug fixes and improvements.
- Reinstall the camera app: If updates don't help, consider reinstalling the camera app.
If none of these solutions work, you may need to seek further assistance from a technical support forum or a professional repair service.
Unlocking the Camera Raw Filter: Troubleshooting the Greyed-Out Issue
You may want to see also

Resetting the phone
If your camera is stuck on selfie mode, you may need to reset your phone. Before you do this, it is important to note that a factory reset will wipe all your phone data – your contacts, messages, settings, and files. It is recommended that you try other solutions first.
Firstly, close all your Android apps. Sometimes, one bad app can diminish device performance significantly. If your device has been slow, try closing all the apps. If this fixes the problem, scroll through your apps and check if there are any apps you haven’t installed yourself or simply don’t use, and delete them.
If this doesn't work, clear the cache on your Android device. Devices often use cache, or temporary files, to improve performance by keeping relevant data “close”. However, too much cache can also cause serious performance issues. Deleting the app cache will clear out old files, some of which may be responsible for your device’s performance issues.
If your camera is still stuck on selfie mode, try rebooting your device. To do this, hold the power button for a few seconds and tap on “Restart”.
If all else fails, you may need to reset your phone. Before you do this, make sure you back up all your data. With a service like Google One, you are able to back up app data, call history, contacts, settings, SMS messages, pictures, and videos to the cloud. You may also want to encrypt the data on your device first. This will provide an extra layer of protection just in case someone manages to gain access to your information. To encrypt your Android device, go to Settings and find the Security menu. There should be an option to enable encryption on your device.
Now, you can reset your phone. Go to Settings and seek out options for Backup & Reset, General Management, or System. If you can't locate it, search for "Reset" in the Settings screen. Select an option called Factory Data Reset or Erase All Data (factory reset) to see what the reset will erase across your signed-in accounts. Tap the Reset button, then enter your password and confirm the action. Finally, tap Erase Everything or Delete All to wipe your data and restore the device to factory conditions.
GoPro Cameras: Can They Support Wi-Fi Client Mode?
You may want to see also
Frequently asked questions
This issue may be caused by outdated software or a glitch. Try updating your phone and camera, and then turn off and on the "frequent faces" setting in your camera settings. If this doesn't work, you could try rebooting your phone, performing a cache wipe, or doing a factory reset.
Try turning the "frequent faces" setting in your camera settings off and on again. If that doesn't work, perform a reboot of your phone.
Try performing a cache wipe or a factory reset.