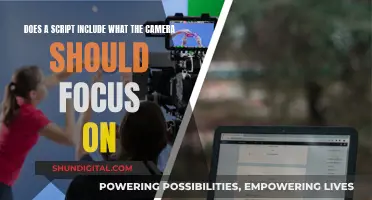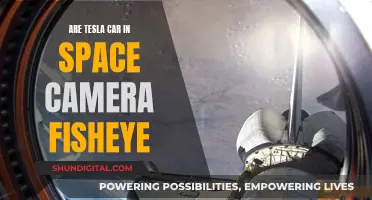There are many reasons why your computer camera may not have sound. Firstly, check your hardware and cable connections. Ensure that your speakers are turned on and the volume is high enough, and that all audio components on your PC, sound devices, and apps are unmuted. You should also check that all audio cables are connected properly and try plugging your speakers or headphones into a different USB port. If this doesn't work, you may need to update your audio or speaker drivers, or change your default sound device in the audio settings.
| Characteristics | Values |
|---|---|
| Problem | No sound on computer camera |
| Possible Causes | Incorrect audio input device, incorrect audio settings, outdated or incompatible drivers, privacy settings, antivirus software, loose connections, incorrect default device, audio enhancements, hardware incompatibility |
| Suggested Fixes | Check audio input device, check and adjust audio settings, update or reinstall drivers, adjust privacy settings, check antivirus software, check connections, set default device, disable audio enhancements, update BIOS/UEFI |
What You'll Learn

Check your hardware and cable connections
If you're experiencing problems with your computer camera's audio, it's a good idea to check your hardware and cable connections. Here are some detailed steps to help you do that:
Check Your Hardware Connections:
- Check your camera's physical connection: If you're using an external webcam, ensure it's firmly plugged into your computer's USB port. Try plugging it into a different USB port if the current one isn't working.
- Check your device manager: Open the Device Manager by right-clicking the Start menu. Look for your camera under "Cameras," "Imaging devices," or "Sound, video, and game controllers." If you don't see your camera listed, select the "Scan for hardware changes" option.
- Enable your camera: Right-click on your camera device in the Device Manager and make sure it's enabled.
- Update your camera driver: Right-click on your camera device in the Device Manager and select "Update device driver." This will ensure your camera has the latest drivers installed, which can fix compatibility issues.
- Roll back your camera driver: If updating the driver doesn't help, try rolling it back to a previous version. Open your camera's properties in the Device Manager, go to the Driver Tab, and click on the "Roll Back Driver" button.
- Uninstall and reinstall your camera driver: If rolling back the driver doesn't work, try uninstalling and reinstalling the driver. Open your camera's properties in the Device Manager, click on the "Uninstall Device" button, and then let Windows reinstall the camera driver.
Check Your Cable Connections:
- Check for loose connections: Ensure that all cables connected to your speakers or headphones are firmly plugged in.
- Check multiple jacks: If you have multiple jacks to plug into, especially on a surround sound system, make sure your cables are plugged into the correct jacks. Consult your hardware manufacturer if you're unsure which jack is which.
- Try different USB ports: Try connecting your speakers or headphones to a different USB port. Sometimes, simply changing the USB port can fix audio issues.
Charging Your Xiaomi Yi Camera: A Quick Guide
You may want to see also

Check the audio settings on your computer
If you're having issues with the sound on your computer camera, it's a good idea to check your audio settings. Here's a detailed, step-by-step guide to checking and adjusting your audio settings on a Windows computer to ensure your computer camera has sound:
Check your speaker output:
- Select the Speakers icon on the taskbar.
- Click on the arrow to the right of the speaker volume slider to open a list of audio devices connected to your computer.
- Ensure that your audio output is directed to the correct device, such as your speakers or headphones.
Run the audio troubleshooter:
- Go to the Search bar in the taskbar and type "audio troubleshooter."
- Select "Find and Fix Problems with Playing Sound" from the results and follow the on-screen instructions.
Verify Windows Updates:
- Check for available updates by going to Start > Settings > Windows Update > Check for Updates.
- If updates are available, install them and restart your PC to ensure your system is up to date.
Inspect cables, plugs, jacks, and connections:
- Check your speaker and headphone connections for any loose cords or cables.
- Ensure all cords and cables are plugged into the correct jacks, especially if you have multiple options on a surround sound system.
Examine sound settings:
- Right-click on the Speakers icon on the taskbar and select "Open Volume Mixer."
- Ensure that your audio devices are not muted and have not been disabled.
- Adjust the volume levels as needed.
Update audio drivers:
- Open the Start menu and search for "Device Manager."
- Expand "Sound, video and game controllers" by clicking on the arrow next to it.
- Right-click on your audio device (such as headphones or speakers) and select "Update Driver."
- Choose "Search automatically for drivers" and follow the instructions to update your audio driver.
By following these steps, you can ensure that your audio settings are correctly configured and troubleshoot any issues that may be causing your computer camera to have no sound.
Verkada Cameras: Where Are They Manufactured?
You may want to see also

Restart or change your audio device
Restarting your computer can be an effective solution when you have no sound on your computer camera. If this doesn't work, try changing your default sound device in the audio settings. Here's how:
Right-click on the speaker icon:
Right-click on the speaker icon in the Windows taskbar and select "Open Sound Settings".
Click on the Sound Control Panel:
Scroll to the Sound Control Panel and click on it. Ensure that the Playback tab is selected.
Select an audio device:
Choose an audio device from the list of available devices.
Set the selected device as the default:
Click on "Set Default" and then "OK".
Now, test the audio with the newly selected default device. This solution is particularly helpful if you've recently plugged in a new audio device, such as a gaming headset, which may have been automatically set as the default output device.
Extend Trail Camera Battery Life with These Tips
You may want to see also

Install or update your audio or speaker drivers
If you're experiencing sound issues with your computer camera, it could be because of outdated or missing audio or speaker drivers. Here's a guide on how to install or update them on Windows and macOS:
Windows:
Using Windows Update:
- Press the "Windows key + I" to open the Settings app.
- Select "Windows Update" from the left sidebar.
- If updates are available, click "Install all" to install any available audio drivers automatically.
Using Device Manager:
- Open the Start menu and search for "Device Manager".
- In the Device Manager, expand "Sound, video and game controllers".
- Right-click on the audio card you want to update and select "Update Driver".
- Choose "Search automatically for drivers". If Windows doesn't find any, select "Browse my computer for drivers" and manually locate the driver files.
- Follow the prompts to install the driver.
From the Manufacturer's Website:
- Visit the official website of your audio card or PC manufacturer.
- Download the latest drivers for your specific device model.
- Run the downloaded file, and Windows will install the updated drivers.
MacOS:
- Click the Apple menu in the top-left corner and choose "About This Mac".
- Click "Software Update" and check for updates.
- If a macOS update is available, click "Update" to install it. Sometimes, sound driver updates are included in system updates.
- After updating, restart your Mac for the changes to take effect.
Additionally, if you're using a third-party audio device, you may need to adjust your security settings to allow installations from unidentified developers. Go to System Preferences > Security & Privacy, and under "Allow apps downloaded from", select "App Store and identified developers" or "Anywhere" if you're given that option.
Infrared Photography: IR Mode Camera Settings
You may want to see also

Disable audio enhancements
If you are experiencing audio issues with your computer camera, disabling audio enhancements may be a solution. Audio enhancements are designed to improve your system's sound quality, but they can sometimes cause audio problems such as distorted sound, crackling, or latency issues.
Via the Windows Settings App:
This method is straightforward and requires only a few steps.
- Press Win + I on your keyboard to open the Settings app.
- From the left pane, select "System," then "Sound."
- Scroll down to the "Advanced" section and click on "All sound devices."
- Under the "Output devices" section, click on "Speakers."
- Click on the "Audio enhancements" drop-down menu and select "Off."
- Close the Settings window.
Via the Control Panel:
This method provides more details but is a bit longer.
- Open the Control Panel and select "Hardware and Sound."
- Under the "Sound" category, select "Manage audio devices."
- On the "Playback" tab, right-click on "Speakers" and select "Properties."
- In the "Speaker Properties" window, select the "Advanced" tab.
- Under "Signal Enhancements," uncheck the box next to "Enable audio enhancements."
- Click "Apply" and then "OK" to save the changes.
If you have more than one audio input device, remember to repeat these steps for each device and then test your microphone.
Disabling audio enhancements should help improve your audio quality and resolve any related issues.
The Kodak Six-16 Camera: A Vintage Photography Icon
You may want to see also
Frequently asked questions
To check if your audio devices are muted, right-click the Speakers icon on the taskbar and select "Open Volume Mixer." Make sure none of your devices are muted.
If your speakers are muted, simply click on the Speakers icon and adjust the volume to your desired level.
Ensure all audio cables are securely connected. Reconnect any loose cables and try again.
Yes, updating your audio or speaker drivers can help fix sound issues. You can do this manually or use a dedicated driver updater tool.
Right-click the Speakers icon on the taskbar, select "Open Sound Settings," then select an audio device from the list and click "Set Default."