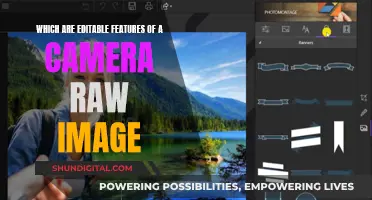Raw camera files are large, so it's important to consider the transfer method when importing them. Using a card reader is more efficient than transferring files from the camera to a computer or hard drive. The type of USB connection also matters: USB3 is faster than USB2, which is faster than USB1. It's also worth noting that some apps, like Canon Camera Connect, don't support the transfer of raw files.
| Characteristics | Values |
|---|---|
| File type | JPEG |
| File size | 10MB |
| Original file size | 29MB |
| File format | DNG |
| Camera model | K3 |
| Resolution | 6016 x 4000 pixels |
| File size after conversion | 9.07MB |
| Image type | Distant blue bird on a treetop |
| Camera app | Canon Camera Connect |
What You'll Learn

Slow transfer speeds from the camera to the computer
There are several reasons why you might be experiencing slow transfer speeds from your camera to your computer. Here are some potential causes and solutions:
- USB port: The USB port you are using might be too old for your camera's USB drive. Try switching to a newer USB 3.0 port, which has a maximum transfer speed of 400MB per second. If your computer doesn't have a USB 3.0 port, consider upgrading to a newer model.
- USB connection type: Check that you are using a USB 3 cable to connect your camera to the computer. Older USB types have slower transfer speeds.
- Card reader: If you are using a card reader, ensure it is a USB 3.0 reader and that it is plugged into a USB 3.0 port on your computer.
- Computer specifications: A slow computer can bottleneck the transfer process. Ensure your computer has a fast processor and sufficient RAM to handle the transfer of large files.
- Hard drive speed: If you are transferring files to a hard drive, a slower mechanical drive can cause delays. Consider upgrading to a faster solid-state drive (SSD).
- File format: The file format you are using can impact transfer speed. RAW files, for example, are much larger than JPEG files and can take longer to transfer.
- Transfer method: Using a tool like Lightroom to import and convert files can slow down the process. Try manually copying files from your camera to your computer and then converting them using separate software.
- Bad sectors: Your camera's storage media might have bad sectors, which can slow down read and write operations. Try formatting the storage media to fix bad sectors and improve transfer speed.
- File system: The file system used by your camera's storage media can impact transfer speed, especially for large files. Consider converting the file system from FAT32 to NTFS to increase transfer speed.
- USB optimization: You can optimize your USB settings in the Device Manager on Windows. Go to "Disk drives," find your USB device, open its properties, go to the "Policies" tab, and select "Better performance."
- USB drivers: Outdated or missing USB drivers can slow down transfer speeds. Use a tool like EaseUS DriverHandy to scan for and update your USB drivers.
- USB 3.0 in BIOS: If you have a USB 3.0 device but are still experiencing slow transfer speeds, check if USB 3.0 is enabled in your computer's BIOS settings. Restart your computer, press F2 or Del to enter BIOS, use the arrow keys to navigate to the "Advanced" tab, select "USB Configuration," and ensure "USB 3.0 Support" is enabled.
Night Owl Camera Batteries: How Long Do They Last?
You may want to see also

The camera is only transferring at USB1 speeds
If your raw camera files are uploading at a very slow speed, it could be because your camera is only transferring data at USB 1 speeds. USB 1.0/Low-Speed has a maximum transfer rate of 1.5 Megabits per second (Mbps), while USB 1.1/Full-Speed can go up to 12 Mbps.
This is significantly slower than USB 2.0, which offers 480 Mbps, and even further behind USB 3.0 and above, which offer speeds in the Gigabits per second (Gbps) range.
To resolve this issue, you can try the following:
- Check your USB ports and cables: Ensure that you are using USB 2.0 or higher ports and cables. The rear ports on a desktop computer are usually connected directly to the motherboard and can provide a more stable power supply, resulting in faster transfer speeds.
- Use a card reader: Transferring files from an SD card to your computer using a card reader is often faster than connecting your camera directly to the computer. Aim for a USB 3.0 card reader for the best speeds.
- Upgrade your computer: Older computers, especially laptops with hard drives, might have slower write speeds, bottlenecking the transfer process. Upgrading to a computer with a Solid-State Drive (SSD) can significantly improve transfer speeds.
- Optimise your USB drive: You can optimise your USB drive for better performance by going into your Device Manager, locating your USB drive, and selecting the "Better performance" option in the Properties menu.
- Update your USB drivers: Outdated or missing USB drivers can slow down transfer speeds. Use a utility like EaseUS DriverHandy to scan for and install the latest drivers.
- Enable USB 3.0 in BIOS: If you have a USB 3.0 or higher drive, but the transfer speed is still slow, check if USB 3.0 is enabled in your computer's BIOS settings.
By addressing these potential issues, you should be able to increase the transfer speed of your raw camera files and reduce the time it takes to upload them.
Charging the FinePix XP120: A Step-by-Step Guide
You may want to see also

The computer is slow
There are several reasons why your computer is slow. Here are some tips to help speed it up:
- Restart your computer: This clears the data out of RAM and loads up only the essential applications.
- Check Task Manager: Open the Task Manager by searching for it in the Start menu or by pressing Control, Alt, and Delete simultaneously. If you’re using more than 80% of your RAM, CPU, and disk space consistently, your computer is running or storing more than it can handle.
- Disable startup programs: Many applications open automatically when your PC boots up, running in the background and taking up your PC’s limited memory and other resources. You can disable these programs so they don’t run when your PC starts.
- Free up disk space: If your hard drive is full or nearly full, it slows down your computer. Freeing up some disk space may improve its performance.
- Pause OneDrive syncing: If you use Microsoft OneDrive, your PC will continually perform a syncing action between your computer and the cloud. This can slow your computer down by taking up key computer resources. You can pause OneDrive syncing to free up disk space and resources and give your PC a speed boost.
- Check for viruses and malware: Viruses, malware, and malicious software are designed to use up your computer’s resources to perform tasks you didn’t ask for. Running antivirus software can help prevent and remove these issues.
- Add more RAM: If you see in the Task Manager that your RAM usage continually exceeds 80%, or often hits 100%, you don’t have enough RAM for your computer. You can add additional RAM modules if you have extra available RAM slots.
- Upgrade to an SSD: Traditional hard disk drives (HDDs) can store large amounts of data but are slower than new solid-state drives (SSDs). SSDs read and write data much faster, improving many aspects of your computer’s performance.
- Free up hard drive space: A full hard drive can impair a computer’s performance. When the hard drive is nearly full, the system doesn't have enough space to manage virtual memory and temporary files efficiently, causing applications to hang or crash, and increasing boot times. It's recommended to keep at least 10-20% of your hard drive capacity free.
- Upgrade your hardware: Identifying and replacing outdated hardware can make an older computer feel brand new. Your storage drive and memory (RAM) are the two key pieces of hardware most related to the speed of your computer.
Are PTZ Cameras Electrically Charged?
You may want to see also

The file size is too large for the platform
If you're encountering an error that your file is too large for the platform, it's likely because the platform has a file size limit. For example, if you're trying to copy a file larger than 4GB to a USB drive, you may receive an error message stating that the file is too large, even if there is sufficient free space on the drive. This is because the USB drive has been formatted with the FAT32 file system, which has a maximum file size limit of 4GB.
To resolve this issue, you can try the following methods:
Convert the FAT32 file system to NTFS:
You can change the file system of your removable drive from FAT32 to a more modern system, such as exFAT or NTFS. Before proceeding, make sure to back up any important files on the drive, as converting the file system will erase its contents. You can use tools like EaseUS Partition Master or AOMEI Partition Assistant to convert the file system without data loss.
Format your storage device to NTFS:
Another option is to format your storage device to the NTFS file system. This can be done using Windows File Explorer or Disk Management. However, formatting will also result in data loss, so make sure to back up your data beforehand.
Compress or split large files:
If you're unable to convert or format the file system, you can try compressing or splitting large files to make them smaller and compatible with the FAT32 file system. You can use compression tools like WinRAR to split files into smaller, compressed archives.
Use an alternative storage device or platform:
If none of the above methods work, you may need to use an alternative storage device or platform that supports larger file sizes. For example, you can use a USB drive or SD card formatted with the NTFS file system, or consider storing your data in the cloud.
Quickly Copy Adjustments: Camera Raw Secrets
You may want to see also

The app used does not support raw files
If your raw camera files are uploading in a smaller size than expected, it could be because the app you are using does not support raw files.
Raw image files are unprocessed or minimally processed data from a camera's image sensor. They are often referred to as "digital negatives" as they are not yet processed and contain large amounts of data. To open a raw file, you need software that supports it.
If you are using an outdated image viewer app that does not support the raw file format, you will not be able to open or view the file. In this case, you should ensure that your photo viewer app is up-to-date. You can also try opening the raw file on a different image viewer app that supports raw files, such as Adobe Photoshop, Lightroom, or Preview.
Additionally, different camera manufacturers use their own raw file formats, which can create compatibility issues. For example, NEF RAW files are from Nikon cameras, while CR2 or CR3 files are from Canon cameras, and ARW files are from Sony cameras. If your software does not support the specific raw file format used by your camera, you will not be able to open or upload the file successfully.
To resolve this issue, you should check that your software is updated to the latest version, as updates often include support for new raw file formats. You can also try using a universal raw file format, such as DNG, which is compatible with TIFF/EP and uses various open formats and standards.
By ensuring that your app or software supports raw files and is up-to-date, you should be able to upload your raw camera files without any issues.
Ring's Camera Fees: What's the Real Cost?
You may want to see also
Frequently asked questions
Raw camera files are typically named as such because they are unprocessed and contain large amounts of redundant data. When you convert a raw file to a JPEG, it is normal for the file size to be smaller as JPEGs are compressed files.
Raw files contain data taken directly from a camera's sensor. JPEGs, on the other hand, are renderings based on that data and have already been interpreted by the camera's software.
Yes, the speed of your memory card and card reader could be a factor. Using a USB 2 or USB 3 card reader is recommended for faster transfer speeds. Additionally, the computer's processing power can impact the time it takes to upload and process raw files.
To maintain the original size of your raw files, make sure you are using the correct software to transfer and view them. Some software may not support raw files from certain camera models, so check compatibility. Also, ensure your camera settings are not set to simultaneously capture JPEGs, which will be smaller in size.
Raw files offer more control during the editing process as they contain a larger dynamic range of colour data and shades. They also allow for finer adjustments to parameters like white balance and colour temperature.