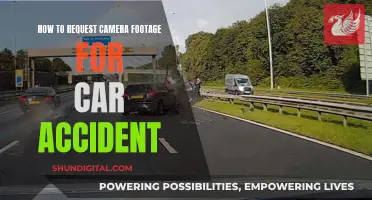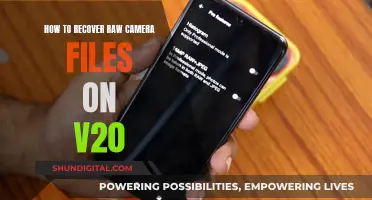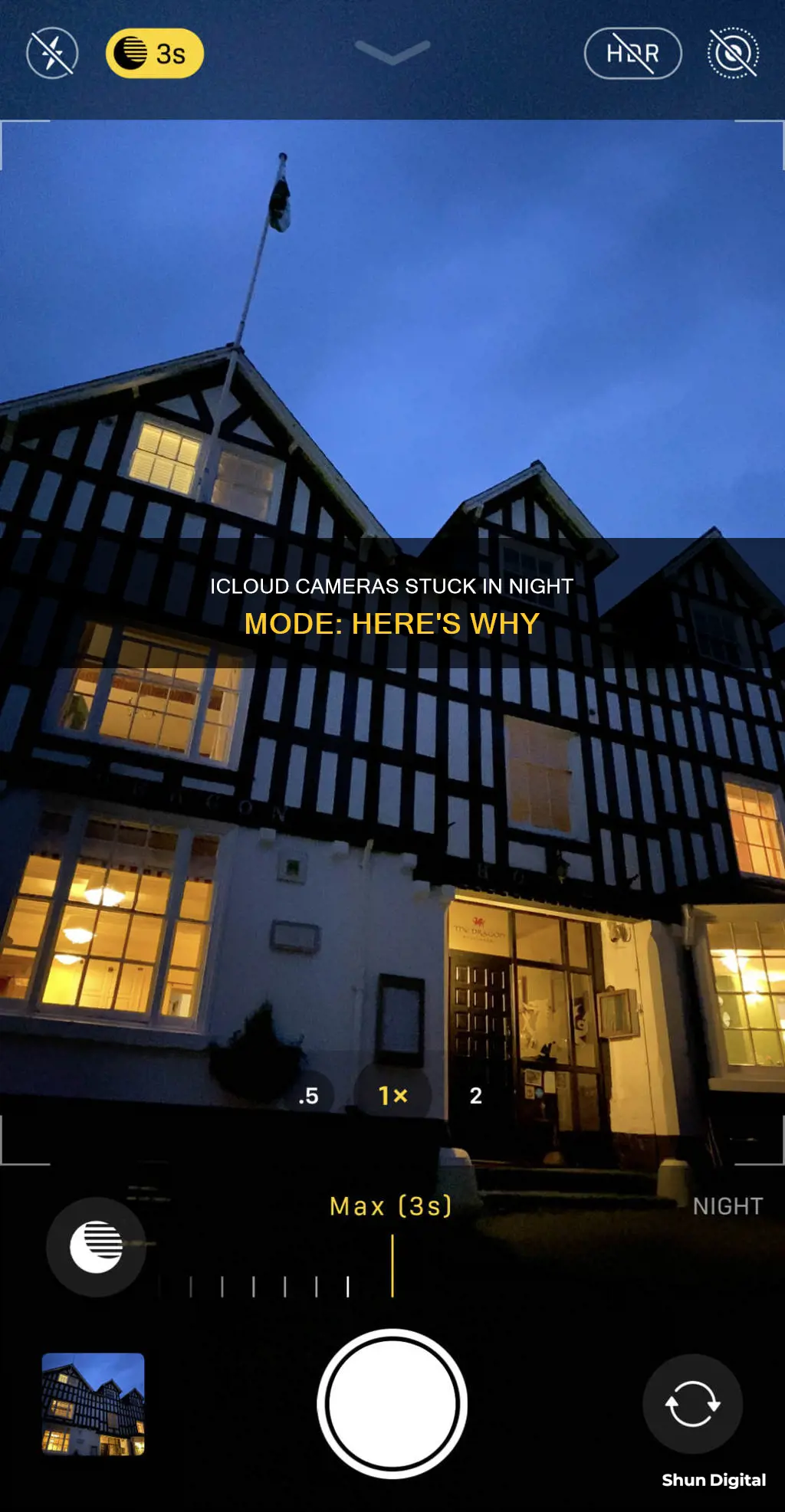
If you're wondering why your iCloud cameras are in night mode, it's likely because they've detected a low-light environment. Introduced with the iPhone 11 lineup, Night Mode automatically turns on when the camera sensor registers a dark scene, helping to brighten your shots and capture more detail. While it usually results in clearer photos, it won't always produce the desired effect, and you may want to disable it for certain shots.
| Characteristics | Values |
|---|---|
| When does Night Mode come on? | Night Mode comes on automatically when the camera sensor registers an indoor or outdoor scene that is dark enough to warrant brightening. |
| How does Night Mode work? | The camera takes multiple images while optical image stabilization steadies the lens. The camera software aligns images to correct for movement, discards blurry sections, fuses sharper ones, adjusts contrast, fine-tunes colours, de-noises and enhances details. |
| How long does Night Mode take? | The length of the exposure in Night Mode is determined automatically and can range from 1 to 9 seconds, depending on how dark the environment is. |
| How do you turn off Night Mode? | In iOS 14, you had to manually switch Night Mode off every time you relaunched the Camera. In iOS 15 and later, you can turn off Night Mode and ensure that it stays off. |
| How do you adjust the exposure? | You can adjust the exposure setting manually. |
| How do you stop a Night Mode photo mid-capture? | Tap the stop button below the slider. |
| How do you take a Night Mode selfie? | Open the Camera app, tap the front-facing camera button, and hold your iPhone in front of you. |
| How do you take a Night Mode time-lapse video? | Open the Camera app, swipe to the far left until you see Time-lapse, and tap the Shutter button to capture your video. |
| How do you take a Night Mode Portrait? | Open the Camera app, swipe to Portrait mode, follow the tips on your screen, and tap the Shutter button. |
| How do you turn on Live Photos and flash? | Live Photos and flash are not active in Night Mode. You can turn these features on manually, but this will deactivate Night Mode. |
What You'll Learn

How to disable Night Mode on iCloud cameras
Night Mode is a feature on supported iPhone models that helps capture photos in low-light environments. While it is designed to brighten images and enhance their quality, it may not always produce the desired effect. If you are looking to disable Night Mode on your iCloud camera, follow the steps below:
Disabling Night Mode for Individual Photos:
When you are in a low-light environment and the Night Mode feature is activated, you can disable it for an individual photo by tapping the yellow Night Mode button at the top of the viewfinder. This will turn off Night Mode for that specific picture.
Disabling Night Mode Permanently:
If you want to turn off Night Mode permanently and prevent it from automatically turning on in low-light conditions, you can do so by following these steps:
- Open the "Settings" app on your iPhone.
- Scroll down and select "Camera."
- Tap on "Preserve Settings."
- Toggle on the switch for "Night Mode."
By enabling the "Preserve Settings" option, your iPhone camera will remember your preference and keep Night Mode disabled for subsequent photos. You can still manually enable Night Mode for specific shots if needed, but it will no longer automatically activate in low-light environments.
Please note that the ability to permanently disable Night Mode is available on iOS 15 and later. Ensure that your iPhone is updated to the latest iOS version to access this feature.
Clip Studio's Camera Raw Mode: Pros and Cons
You may want to see also

How to adjust exposure settings in Night Mode
To adjust exposure settings in Night Mode, you must first ensure that your camera is in Manual mode. This will allow you to have full control over your exposure settings.
The three main settings that will determine the exposure of your image are ISO, aperture, and shutter speed.
ISO refers to the sensitivity of your camera to light. The higher the ISO, the more sensitive it is, but this can also lead to digital noise in your photos. For night photography, it is generally recommended to keep your ISO between 100 and 800.
Aperture refers to the size of the opening in the lens through which light enters the camera. This is denoted by an f-number, such as f/8 or f/16. A larger aperture, or a smaller f-number, will allow more light into the camera but will result in a shallower depth of field. For night photography, it is recommended to use a larger aperture, as you won't need as much depth of field due to the background usually being black.
Shutter speed refers to the length of time the camera shutter remains open to let light into the camera. A longer shutter speed will allow more light into the camera but will also increase the risk of blur if the camera is moved or bumped during the exposure. When shooting at night, it is recommended to use a tripod to keep the camera steady and prevent blur.
To adjust the exposure settings in Night Mode, you can experiment with these three settings until you achieve the desired result. Increasing the ISO, aperture, or shutter speed will result in a brighter image, while decreasing them will result in a darker image.
It is also important to note that Night Mode may not always produce the desired results, and in some cases, it may be better to turn off Night Mode to capture more authentic low-light images.
How Do Disposable Cameras Work Without Batteries?
You may want to see also

Night Mode compatibility with iPhone models
Night Mode is a feature on Apple's iPhone 11, iPhone 11 Pro, and iPhone 11 Pro Max. It is not available on earlier iPhone models, including the iPhone SE and iPhone XR.
The iPhone 11's Night Mode is limited to the wide-angle camera as it is the only camera with optical image stabilization, and Night Mode requires a camera with 100% focus pixels to analyze and align images. The ultra wide-angle camera in the iPhone 11 and 11 Pro models does not work with Night Mode.
The iPhone 11 Pro and Pro Max offer more flexibility, as Night Mode can be used with either the wide-angle or telephoto camera. Both of these lenses support optical image stabilization and the other necessary features for Night Mode to function.
While Night Mode is designed for low-light environments, it will also activate in dark indoor settings. The feature turns on automatically when the camera detects a suitable environment, and you can adjust the exposure setting to brighten your shot.
With the release of iOS 15, Apple introduced a way to disable Night Mode permanently. To do so, go to Settings, tap Preserve Settings, and toggle the Night Mode switch to the green ON position.
If you want to use Night Mode on older iPhone models, you can download third-party apps such as "BlackSight" by FoxfortMobile, which uses long-exposure algorithms to capture high-quality photos in low-light conditions.
Activating Kingdom Hearts 3's Camera Mode: A Quick Guide
You may want to see also

Tips for shooting great night photos on iPhone
Night mode on your iPhone is a feature that automatically turns on when the camera detects a low-light environment. It helps capture photos in dark environments by brightening the scene and reducing noise. While Night Mode is a great feature, it may not always capture the kind of nighttime image that you want. Here are some tips for shooting great night photos on your iPhone:
Use Night Mode on iPhone 11 and later
The iPhone 11 Camera app has an amazing new feature called Night Mode. It uses intelligent software to create sharp, grain-free photos with incredible colour and detail. Night Mode works by capturing multiple shots over several seconds and blending them into a single high-quality photo.
Keep your iPhone camera steady
Blurry photos are a common problem when taking pictures at night. This happens because when there is not much light in the scene, the camera uses a slower shutter speed, which makes it more sensitive to movement. To avoid blurry photos, keep your iPhone really steady as you take your shot. You can use a tripod or improvise by resting your iPhone on a wall, a rock, or any solid surface.
Shoot in well-lit areas
Even with Night Mode, your iPhone night photos won't turn out well if there is no light to illuminate your subject. Look for street lights, illuminated buildings, storefronts, or even car headlights to provide light for your scene.
Reduce exposure in the Camera app
When you take a photo of a dark scene, the camera tries to capture as much detail as possible by making the image brighter. This can result in grainy, overly bright photos. To avoid this, reduce the exposure in the Camera app before you take your shot to make the image darker.
Shoot in bright areas to take advantage of artificial light
Shooting in bright locations at night has several advantages. You can use faster shutter speeds, which means you don't have to worry about motion blur. It's also easier and quicker, as you don't need to set up a tripod. Additionally, light sources at night create beautiful contrasts, adding elegance and drama to your photos.
Use a third-party app with manual settings
While the iPhone's native camera app does a great job at taking night photos, it doesn't have all the features you need for shooting in the dark. Consider using a third-party app like Camera+ 2, which allows you to adjust the exposure manually and see the changes in real time.
Exploring Maps: Activating Camera Mode on PC
You may want to see also

How to turn on Live Photos and flash in Night Mode
When your iPhone is in Night Mode, Live Photos and the flash are not active. However, you can turn these features on manually. It's important to note that turning on Live Photos or the flash will deactivate Night Mode.
To turn on the flash manually, tap the arrow above the viewfinder. Then, tap the Flash button that appears below the viewfinder and select 'On'. If you have Flash set to Auto, it will turn on automatically in low-light situations.
To turn on Live Photos, you can follow the same steps as above. However, please note that Live Photos will only be available on iPhone 11 and later.
If you want to disable Night Mode completely, you can do so by following these steps:
- Launch the Settings app on your iPhone.
- Tap 'Preserve Settings'.
- Toggle the Night Mode switch to the green ON position.
By turning on the Night Mode switch in Preserve Settings, you're making the Camera app remember your preference to disable Night Mode. You can still manually enable Night Mode in the Camera app if needed, but now you have more control over when it's active.
Unlocking Portrait Mode: Capturing Professional Photos on Your Mobile
You may want to see also
Frequently asked questions
Night mode is an automatic feature that turns on when your iPhone camera detects a low-light environment. It helps brighten your shots and capture more detail in dark settings.
The Night Mode icon at the top of your iPhone's display will turn yellow when the feature is active.
Yes. You can experiment with the manual controls to adjust the exposure time. The default setting usually captures the best picture, but you can modify it to make the image darker or brighter as needed.
Yes. If you prefer to shoot in a completely dark environment without using Night Mode, you can tap the yellow Night Mode button at the top of the viewfinder to disable it. However, Night Mode will automatically turn on again when the camera detects low light.
Yes. It is recommended to keep your iPhone as steady as possible when capturing images in Night Mode. Using a tripod or placing your iPhone on a flat surface can help reduce any movement and improve the sharpness of your photos. Additionally, try to keep your subject stationary and use a small amount of light to reduce graininess and enhance the overall quality of your nighttime images.