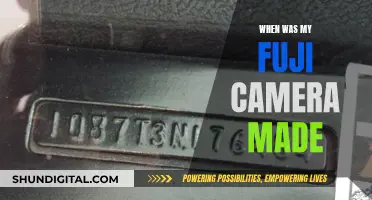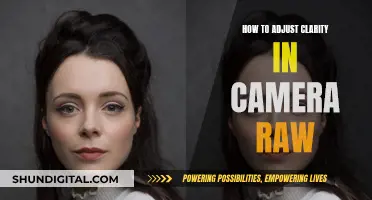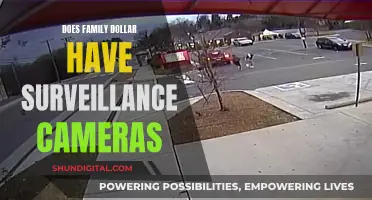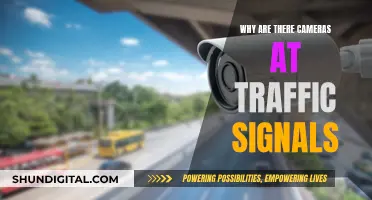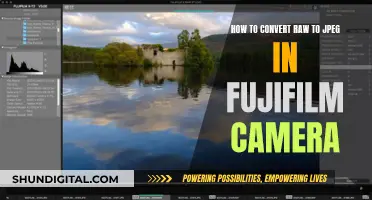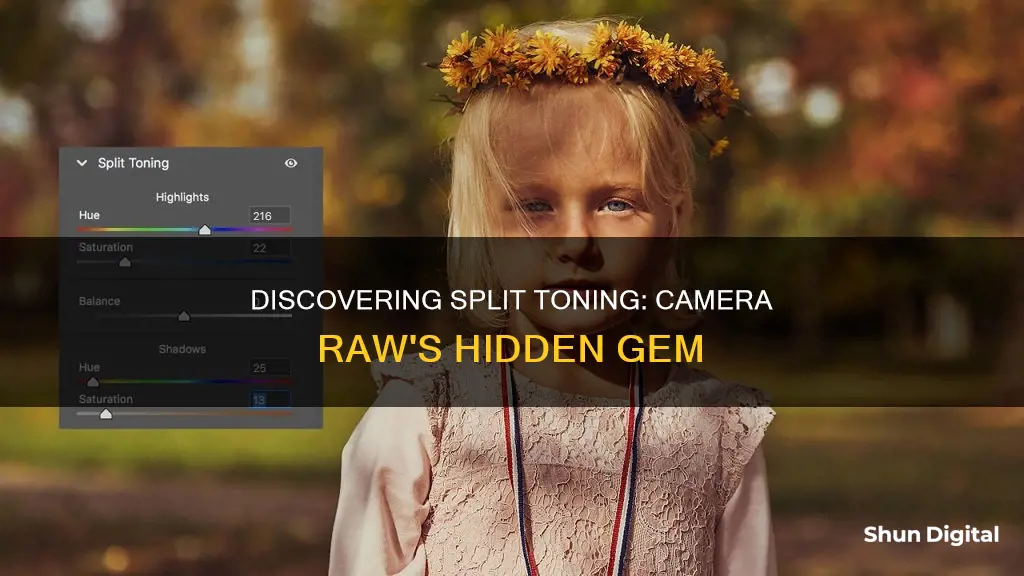
Split toning is a type of effect that allows you to adjust the tint and shadow of an image. It can be achieved through various methods, including the Camera Raw Filter in Photoshop. However, it is important to note that Split Toning in Camera Raw has been replaced by the more flexible Color Grading option. While you may still find split toning in older raw files, the new Color Grading tool offers three different colour wheels for highlights, mid-tones, and shadows, providing more flexibility and precision in adjusting colours and their intensities.
| Characteristics | Values |
|---|---|
| Split Toning Replaced By | Color Grading |
| Image Editing Software | Adobe Photoshop, Camera Raw, Adobe Lightroom |
| Split Toning Effect | Adjusting Tint and Shadow |
| Split Toning Controls | Hue and Saturation Sliders for Highlights and Shadows, Balance Slider |
| Split Toning Techniques | Camera Raw Filter, Curve Adjustment, Solid Layer Adjustment, Gradient Map |
What You'll Learn

Split Toning replaced by Colour Grading
The familiar Split Toning in Camera Raw has been replaced with Colour Grading. Split Toning allowed users to adjust the complementary colour of the Colour wheel or Colour scale. With the new Colour Grading tool, you can now adjust mid-tones, which was not possible with Split Toning.
Colour Grading presents you with three different colour wheels, each for different tones: highlights, mid-tones, and shadows. Within each colour wheel, there is a cursor selection. Moving the cursor left or right adjusts the hue of the colour, and moving it closer or further away from the centre of the wheel adjusts the saturation.
The Luminance slider, found below the colour wheel, allows you to make brightness changes to a specific colour. The slider is unlabelled but can be identified as it sits directly under the colour wheel.
The three-way colour wheels are very powerful, but with three ranges to manage, the Balance slider could use some help to enable even more control. This is where the Blending slider comes in. Blending allows you to control how much the three tone ranges overlap each other. On some images, changes to Blending will be subtle, but on others, they can be dramatic. The default value is 50, which provides a nice amount of smoothing and independence to the ranges.
The Global colour wheel is akin to "Split Toning minus the split". It applies a colour tint and luminance adjustment to the entire image across all ranges.
Colour Grading is 100% compatible with the old Split Toning. Your existing images with Split Toning settings will remain unchanged, and your old Split Toning presets will also still look the same when applied.
Best Battery Adapters for Moultrie Cameras: Power Options Explored
You may want to see also

Split Toning in Camera Raw Filter
The Split Toning panel in Camera Raw Filter allows you to apply different colour tints to the highlight and shadow areas of a photo. This can be used to correct colour casts in photos, such as those caused by auto white balance settings, or to create stylistic effects like a sepia tone.
To use Split Toning, first open your photo in Camera Raw and adjust any basic settings, like contrast, that you want to change. Then, navigate to the Split Toning panel, which has its own tab. Within the panel, you will find a Saturation slider for both the Highlights and Shadows sections. Move the Saturation slider for the section you want to adjust to the right to increase the saturation and allow you to alter the colour. Then, use the Hue slider to select the colour you want to add to the photo. You can also use the Balance slider to control the balance between the highlights and shadows.
In Photoshop CC, the Camera Raw filter can be applied as a Smart Filter, allowing you to apply a split tone in a non-destructive way. To do this, first, convert the layer you want to edit into a Smart Object. Then, go to the Filter menu and choose Camera Raw Filter. Once you have made your adjustments in the Camera Raw dialog box, click OK to accept your settings. You can then toggle the effect on and off by clicking the visibility icon to the left of the filter's name in the Layers panel.
It is worth noting that Split Toning has now been replaced by the more flexible Color Grading tool in newer versions of Photoshop. However, you may still see Split Toning in older raw files that haven't been updated to Process Version 5.
Kodak Camera Battery Drain: Why It Happens and How to Fix It
You may want to see also

Split Toning for colour
Split toning is a powerful tool for photographers to achieve stylized and unique images. It is a simple technique that involves pushing one colour into the shadows of an image and a different colour into the highlights. This can be done using the Camera Raw Filter in Photoshop, or in Lightroom by going to the Develop module and clicking on the Split Toning tab.
In Photoshop, go to the Filter menu of the Menu bar and choose the Camera Raw Filter option. A popup window will open where you can click on the Split Tone button. Here, you can adjust the Hue and Saturation scale for Highlights and Shadows in the Split Toning option. Choose any colour tone on the Hue scale and set the value of Saturation as desired. The complementary colour of your chosen colour will appear in the shadow area of the image.
In Lightroom, open the Image in the Develop Module and make any necessary corrections in the Basic panel. Choose between colour or black and white for your image. Applied to a black and white image, split toning will look like different combinations of two colours, such as blue and white or brown and tan. On a colour image, split toning adds to the existing colours in the highlights and shadows. Once you've decided whether to work with a colour or black and white image, choose that option under the "treatment" tool at the top of the basic panel.
Next, navigate to the split toning section in Lightroom's Develop toolbar and choose a colour for your highlights. You can do this by clicking on the grey rectangle next to the highlights label, which will open a colour picker, or by using the hue slider to select your desired colour. Use the saturation slider to adjust how much of that colour appears in the shadows. Repeat this process for choosing the colour of your shadows.
Finally, use the balance slider to adjust the prominence of the highlight and shadow colours. Slide to the left to increase the amount of shadows and make the shadow colours more prominent, or slide to the right to increase the amount of highlights.
Split toning can be used creatively to play with the colours in an image, or correctively to adjust the white balance or create a film look. It is a versatile tool that can add a unique style to your images and make them instantly recognizable as your work.
Exploring the Creative Power of Camera Raw's Effects Tab
You may want to see also

Split Toning to make a Sepia Tone
Sepia toning is a form of print toning in photography that refers to the warm colours produced by a specific chemical process in developing film. The process was popularised in the late 1800s for both logistical and artistic reasons. The chemicals involved in sepia toning better preserved photographs, allowing them to last longer. Artists also liked the different, warmer tones compared to black and white photos.
Today, sepia toning can be achieved through digital editing software such as Lightroom, Photoshop, or Camera Raw. Here's a step-by-step guide on how to use split toning to create a sepia tone effect in Camera Raw:
Step 1: Convert the Layer into a Smart Object
With your image opened in Photoshop, go to the Layers panel and click on the small menu icon in the top right corner. From the menu, choose "Convert to Smart Object". This will allow you to apply the Camera Raw filter as a Smart Filter, making your sepia tone effect non-destructive.
Step 2: Apply the Camera Raw Filter
Go to the Filter menu and choose Camera Raw Filter. This will open the Camera Raw filter's dialog box, where you can access various tools and panels.
Step 3: Switch to the HSL/Grayscale Panel
Click on the fourth tab from the left to switch to the HSL/Grayscale panel. This panel allows you to convert your full-colour image to black and white, which is a necessary step before applying the sepia tone.
Step 4: Convert to Grayscale
Select the "Convert to Grayscale" option at the top of the panel. This will automatically convert your image to black and white. You can fine-tune this effect by dragging the individual colour sliders in the "Grayscale Mix" section.
Step 5: Switch to the Split Toning Panel
Click on the tab to the right of the HSL/Grayscale tab to open the Split Toning panel. This panel will allow you to add colour to the shadows, highlights, or both, creating the desired sepia tone effect.
Step 6: Set the Hue and Saturation Values for the Shadows
To create a sepia tone, focus on the Shadows section of the Split Toning panel. Adjust the Hue slider to a value between 40 and 50 to get an orange-ish yellow colour. Then, set the Saturation value to around 40 to increase the intensity of the colour.
Step 7: Adjust the Balance Slider (Optional)
Use the Balance slider in the middle of the Split Toning panel to push the sepia tone further into the brighter areas of the image. Moving the slider to the left will shift the balance towards the shadow colour, while moving it to the right will favour the highlights.
Step 8: Final Adjustments and Comparison
Make any final adjustments to your image, such as emphasising textures using the brush tool. You can also compare your edited image with the original by toggling the visibility icon next to the filter's name in the Layers panel.
By following these steps, you can easily apply a classic sepia tone effect to your images using the Camera Raw filter in Photoshop.
Charging VHS Camera Batteries: A Step-by-Step Guide
You may want to see also

Split Toning controls
Split Toning is a feature borrowed from Photoshop Lightroom, where it gained a lot of fans. It allows you to apply one tint to the highlights of your photo and a different tint to the shadow areas. You can also control the saturation of each tint and the balance between the two, creating interesting effects.
To access the Split Toning controls in Camera Raw, first, convert your layer into a Smart Object. This will allow the Camera Raw filter to be added as a Smart Filter, enabling you to apply the toning effect non-destructively.
Next, apply the Camera Raw filter by going to the Filter menu and choosing Camera Raw Filter. This will open the Camera Raw filter's dialog box, where you can access various panels and controls.
Switch to the HSL/Grayscale panel by clicking on the appropriate tab. Here, you can convert your full-color image to black and white by selecting the "Convert to Grayscale" option. Fine-tune this conversion by dragging the individual color sliders in the Grayscale Mix section.
Now, move to the Split Toning panel by clicking on the tab to the right of the HSL/Grayscale tab. The controls in this panel are divided into three sections: Hue and Saturation sliders for Highlights, Hue and Saturation sliders for Shadows, and a Balance slider in between.
To create a split toning effect, you can adjust the Hue and Saturation values for both the Highlights and Shadows. The Highlight controls will affect the brighter tones of your image, while the Shadow controls will impact the darker areas. You can choose any color tone on the Hue scale and adjust the saturation accordingly.
Additionally, the Balance slider allows you to control whether your split tone favors the highlight or shadow color. By dragging the slider left or right, you can shift the balance of the image towards either the highlights or shadows.
With these Split Toning controls, you can create a variety of effects, from subtle to dramatic, and enhance the mood and atmosphere of your images.
Choosing the Right Volt Adapter for In-Car Camera Battery Charging
You may want to see also
Frequently asked questions
Split Toning in Camera Raw and Photoshop has been replaced with Color Grading.
First, convert the colors in your photo to grayscale. Then, adjust the exposure and contrast. Next, click on the Split Toning tab and move the Saturation sliders halfway across the bar. Then, move the Highlights Hue slider and the Shadows Hue slider to tint the shadows.
Split Toning is a type of effect where you can adjust the tint and shadow of your image by adjusting the complementary colors of the color wheel or color scale.
Split Toning can help you recreate colors in your image that the camera was not able to capture correctly.
Yes, you can use Split Toning in Photoshop by applying the Camera Raw filter.