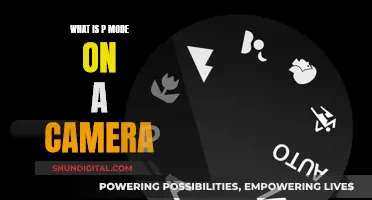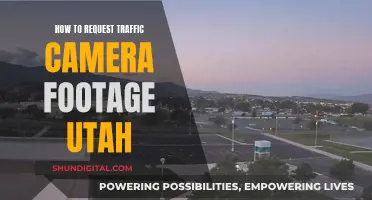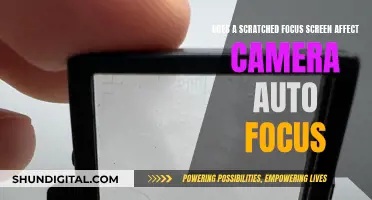The Motorola Moto Z2 Play has a range of camera modes and settings to enhance your photos and videos. To access the camera modes, open the camera application and select the third option by touching the icon with three horizontal lines. From there, you can choose from various camera modes, including panorama, timelapse, and portrait mode. To enable all features and get optimized performance, ensure you are running the latest version of the Motorola Camera from the Play Store.
What You'll Learn

How to open the camera app
To open the camera app on your Moto Z Play, simply twist your phone twice from any screen. This will open your camera in under two seconds, even if your phone is locked.
Once the camera app is open, you can switch between the front-facing and back-facing cameras by touching the screen. To zoom, pinch in or out. You can also change the focus location by dragging the focus ring and adjust the exposure by sliding the control on the focus ring to lighten or darken the shot.
To take a photo, simply touch the screen. To shoot continuously, touch and hold the screen, and your captures will be counted on the shutter. If you would like to touch anywhere on the screen to take a photo instead of using the capture button, you can swipe right to open settings and turn on "Tap anywhere to capture".
To review your photos and videos, swipe left. To view all thumbnails, touch the screen and then touch the screen again. To view photos and videos later, touch "Photos". You can also view photos using other photo apps you have installed.
Camera Battery Explosions: How Common Are They?
You may want to see also

How to switch between front-facing and back-facing cameras
To switch between the front-facing and back-facing cameras on your Moto Z Play, first open the camera app. You can do this in under two seconds from any screen, even if it's locked, by twisting your phone twice.
Once the camera app is open, you can switch between the front-facing and back-facing cameras by touching the screen.
- To zoom, pinch the screen in or out.
- To change the focus location, drag the focus ring.
- To change the exposure, slide the control on the focus ring to lighten or darken the shot.
- To take a photo, touch the screen. To shoot continuously, touch and hold the screen.
- To touch anywhere on the screen to take a photo instead of using the shutter button, swipe right to open settings and turn on "Tap anywhere to capture".
- If your photo looks blurry, wipe the lens clean with a soft, dry cloth and retake the photo.
- To review your photos and videos, swipe left. To view all thumbnails, touch the screen, then touch the screen again. To view photos and videos later, go to "Photos". You can also view photos using other photo apps you've installed.
Supported File Formats for Camera Raw Explained
You may want to see also

How to zoom in and out
To zoom in and out on the Moto Z Play camera, pinch the screen with two or more fingers. This is the standard method for zooming in and out on the Moto Z Play.
If you want to zoom in on any screen on your Moto Z Play, you can turn on Magnification gestures in your settings. To do this, go to Settings > Accessibility > Magnification gestures. Then, to activate the feature, triple-tap on the screen. You can then use two or more fingers to drag and pan across the display, and pinch two or more fingers together or spread them apart to adjust the zoom level.
The Motorola Hasselblad True Zoom Camera Moto Mod accessory for the Moto Z Play offers 10x optical zoom. This is a significant improvement over the standard zoom capabilities of the Moto Z Play.
Moto Z2's Dual Camera Mode: How Does It Work?
You may want to see also

How to change the focus location
To change the focus location on your Moto Z Play, follow these steps:
- Open the camera: You can do this in under two seconds by twisting your phone twice from any screen.
- Frame your subject: Switch between the front-facing and back-facing cameras by touching the screen. Pinch the screen to zoom in or out.
- Change the focus location: To do this, simply drag the focus ring on the screen.
- Adjust the exposure: If needed, you can slide the control on the focus ring to lighten or darken the shot.
- Capture the photo: Touch the screen to take a photo. To shoot continuously, touch and hold the screen, and your captures will be counted on the shutter.
- Review your photos: Swipe left to review your photos and videos. Touch the screen to view all thumbnails, and then touch the screen again to view photos and videos later in the Photos app.
By following these steps, you can easily change the focus location on your Moto Z Play and capture photos with the desired focus and exposure settings.
Charging BP-511A Camera Batteries: Picking the Right Charger
You may want to see also

How to take a photo
To take a photo using your Moto Z Play, you can open the camera in under two seconds with two twists of your phone, even from a locked screen.
First, frame your subject: switch between the front-facing and back-facing cameras by tapping the screen, pinch to zoom in or out, and drag the focus ring to change the focus location and exposure.
Then, tap the screen to take a photo. To shoot continuously, tap and hold the screen. If you would like to be able to tap anywhere on the screen to take a photo, swipe right to open settings and turn on 'Tap anywhere to capture'.
If your photo looks blurry, wipe the lens clean with a soft, dry cloth and retake the photo.
To review your photos, swipe left. To view all thumbnails, tap the screen, then tap the icon. To view photos later, tap 'Photos'. You can also view photos using other photo apps you have installed.
Fujifilm Instax Square SQ10: Hybrid Camera, Instant Battery Power
You may want to see also
Frequently asked questions
First, open your camera app. Then, choose the third option by touching the icon with three horizontal bars. This will open up a menu where you can select portrait mode.
Twist your phone twice from any screen to open the camera immediately.
Once you have opened the camera, frame your subject by touching the screen to switch between the front-facing and back-facing cameras. To zoom, pinch in or out. To change the focus location, drag the focus ring. To change the exposure, slide the control on the focus ring to lighten or darken the shot. Finally, touch the screen to take a photo.
Swipe left to review your photos and videos. To view all thumbnails, touch the screen, then touch the icon with nine squares. To view photos and videos later, touch 'Photos'. You can also view photos using other photo apps you have installed.