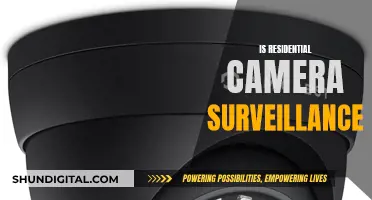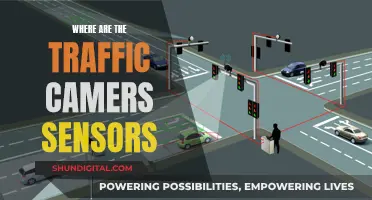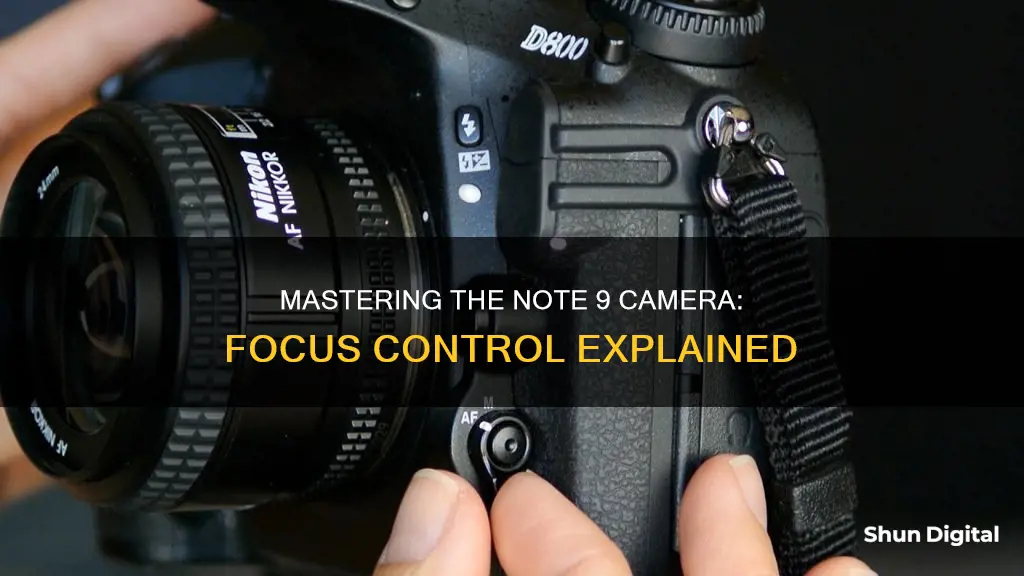
The Samsung Galaxy Note 9 has one of the best cameras on the market, with a range of features and modes that can help you take your photography to the next level. One of the most important aspects of capturing a great photo is ensuring that your subject is in focus, and the Note 9 has several tools to help you achieve this. In this article, we will explore the different ways in which you can control the focus of your images, from using the tap-to-focus feature to utilizing the Tracking Auto-Focus mode, so you can create sharp and crisp photos with ease.
| Characteristics | Values |
|---|---|
| Quick Launch | Double tap the power button on the side of the phone |
| Swipe up on the camera icon from the lock screen | |
| Tap the camera icon on the home screen or app tray | |
| Taking Photos | Hit the white circle shutter button |
| Tap and hold to take a burst of multiple photos | |
| Tap the red circle to record video | |
| Zooming | Hold and drag the shutter button |
| Tap the 2x button to zoom in with the second lens | |
| Focus | Tap to focus |
| Tracking Auto Focus |
What You'll Learn

The user can tap the screen to focus on a subject
The Samsung Galaxy Note 9 has one of the best camera setups of any phone today. The camera is extremely user-friendly and is designed to make the most of its features. One of the most useful features is the ability to tap the screen to focus on a subject.
When you're taking a photo, you can simply tap the screen on the portion of the scene you want the camera to focus on before capturing the image. This is especially important when taking macro-style shots or portraits, where the shallow depth of field can cause the camera to focus on something other than your subject, resulting in a soft or defocused image. By tapping on your subject, you can ensure that it remains sharp and in focus. The camera will always focus on the point you tap until you move the phone and reframe the shot entirely.
Additionally, the camera's adjustable aperture allows for great low-light shots at f/1.5 by letting more light hit the sensor. However, the downside of shooting at this wide aperture is the extremely shallow depth of field. This is where the tap-to-focus feature comes in handy, allowing you to ensure your desired subject is in focus.
The tap-to-focus feature is a simple yet powerful tool that gives you more control over your photography. It helps you capture sharp and focused images, especially in situations where the camera might struggle with focusing automatically.
Kami Wire-Free Camera: How Long Does the Battery Last?
You may want to see also

Tracking Auto-Focus can be enabled to keep a moving object in focus
The Samsung Galaxy Note 9 is known for its impressive camera setup, offering a range of features that allow users to capture high-quality images. One such feature is the Tracking Auto-Focus mode, which is designed to keep moving objects in focus. This functionality is particularly useful when photographing dynamic scenes or subjects that are in motion, ensuring that the desired object remains sharp and clear in the final image.
To enable Tracking Auto-Focus on the Samsung Galaxy Note 9, users can navigate to the camera settings and explore the available options. Within the settings, users can adjust various parameters, such as turning on viewfinder grid lines, customising camera shooting modes, and tapping to focus when shooting at f/1.5. The Tracking Auto-Focus feature is typically found within these camera settings, and users can activate it to maintain focus on a moving object within the frame.
It's important to note that the availability and functionality of Tracking Auto-Focus may depend on certain conditions. In some cases, the feature might be greyed out or unavailable, and this could be related to the video resolution settings. The Tracking Auto-Focus relies on specific resolution types to function optimally, so checking and adjusting the video resolution is recommended if the feature appears inaccessible.
Additionally, the Samsung Galaxy Note 9 offers a range of other camera tools to enhance your photography experience. These include the ability to zoom using the shutter button, utilise the S Pen as a remote shutter, and take advantage of slow-motion video modes. By familiarising yourself with these features and settings, you can unlock the full potential of the Note 9's camera and capture stunning images, even in challenging situations involving moving objects or dynamic scenes.
In conclusion, the Samsung Galaxy Note 9's Tracking Auto-Focus feature is a valuable tool for photographers looking to capture clear and focused images of moving subjects. By enabling this feature and understanding its requirements, users can ensure that their desired object remains in focus, resulting in sharper and more captivating photographs.
Understanding Shadow Clipping in Camera Raw
You may want to see also

The user can tap to focus, then adjust the exposure
The Samsung Galaxy Note 9 has one of the best cameras on the market. The camera app is clean, simple, easy to use, and powerful, allowing you to take quality photos.
The camera's focus can be controlled by tapping on the screen. When you want to take a picture, the camera should focus on a subject when you touch the screen. If the Tracking Auto-Focus is on, the camera will be locked to that person or item for three seconds.
To adjust the exposure, tap to focus, then use the slider on the right side to increase or decrease the exposure for more or less light.
The camera's physically adjustable aperture lets the Note 9 take great low-light shots at f/1.5 by letting more light hit the sensor. The downside of shooting at this wide aperture is that the depth of field is extremely shallow, meaning the amount of the photo that's in focus front-to-back is small.
To fix this, tap on the portion of the scene you want the camera to focus on before capturing. This is extremely important in macro shots where a differing focal point can make a huge difference in the look of the photo. Provided you're not too close to focus, the camera will always focus on the point you tap until you move the phone and reframe entirely.
Selecting Camera Landscapes: Camera Raw Tips
You may want to see also

The camera will automatically choose the best mode for a photo
The Samsung Galaxy Note 9 is one of the best smartphone camera setups on the market. The camera's AI capabilities allow for unique scene detection, which helps capture the best photos possible.
The Scene Optimizer feature, for instance, automatically samples the subject and environment to determine the best settings for the picture. It adjusts the exposure, contrast, brightness, and white balance. Scene Optimizer has 20 modes, allowing the camera to accurately adjust colour, temperature, and other settings to get the best picture. These modes include Watersides (flowing water).
The camera's AI capabilities also extend to the Slow-motion mode, which automatically captures video in slow motion, and the Super Slow-mo mode, which captures a short clip of slow-motion video when a subject moves into a highlighted box on the camera screen.
The camera's physical aperture is another feature that enhances its performance. The adjustable aperture lets the Note 9 take great low-light shots at f/1.5 by letting more light hit the sensor. The camera uses f/1.5 more often than you might think—in any ambient light condition less than bright outdoor sunlight, it will switch to this aperture.
The camera's auto mode also comes in handy when using the Super Slow-mo feature. While you can manually choose the area where you want the video to slow down, the auto mode will automatically detect motion within the designated area and slow it down.
In addition to its AI capabilities, the Note 9 camera also offers a range of customisable shooting modes, including Auto, Pro, Super slow-mo, and more. You can customise the order of these modes, keeping the ones you use the most close to Auto and leaving the rest further away or disabling them entirely.
Cop Camera Battery Life: How Long Does It Last?
You may want to see also

The user can clean the camera lens to improve focus
The Samsung Galaxy Note 9 has one of the best camera setups of any phone today. However, to take the best possible photos, you'll want to ensure that your camera lens is clean. Smudges, dust, and grime can blur your photos and reduce their quality.
To clean your camera lens, you can use a variety of tools and methods. Here are some effective ways to improve the focus of your Note 9 camera by cleaning the lens:
- Use a cleaning pen or a soft-bristled brush to remove dust from the lens. Cleaning pens come in different sizes, so choose one with a delicate brush end to gently dust off any particles. If you don't have a cleaning pen, a clean, soft makeup brush can also do the job.
- Buff away smudges and fingerprints with a microfiber cloth. Microfiber cloths are gentle and effective at wiping away smudges without leaving lint or streaks behind. Avoid using tissues, as they can leave dust particles and fibres on the lens.
- For more stubborn grime or grease, use a lens wipe. Lens wipes are moistened with a lens cleaning solution, making them ideal for tackling oil and dirt. Do not use regular wet wipes, as they often contain softeners that can make the lens greasier.
- If you don't have lens wipes, you can use a lens cleaning fluid or distilled water with a microfiber cloth or soft tissue. Gently dampen the cloth or tissue with the cleaning fluid or water and wipe the lens in a circular motion. Then, use a dry lens cleaning cloth to gently dry the damp areas.
- Protect your camera lens from scratches and dirt by using a lens protector. Lens protectors are easy to replace, ensuring your lens stays clean and scratch-free.
Remember, always be gentle when cleaning your camera lens and avoid using harsh chemicals or abrasive cloths, as they can damage the lens coating.
Smart Doorbell Camera: How Long Does the Battery Last?
You may want to see also
Frequently asked questions
Tap the portion of the scene you want the camera to focus on before capturing the photo. This is especially important for macro shots where a differing focal point can make a huge difference in the look of the photo.
Go to your camera settings and enable Tracking Auto-Focus. Once enabled, your camera will be locked to the chosen subject for 3 seconds.
Open the photo in the Samsung Gallery app and select "Adjust Background Blur". Move the slider left or right to increase or decrease the blur.