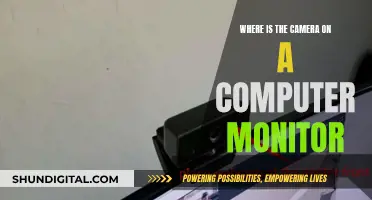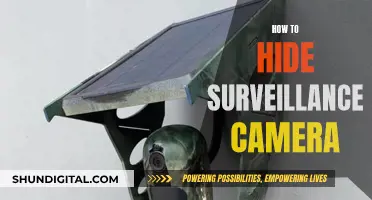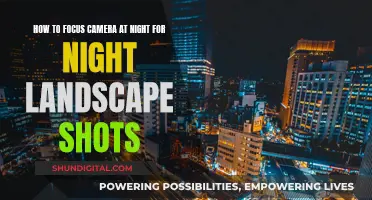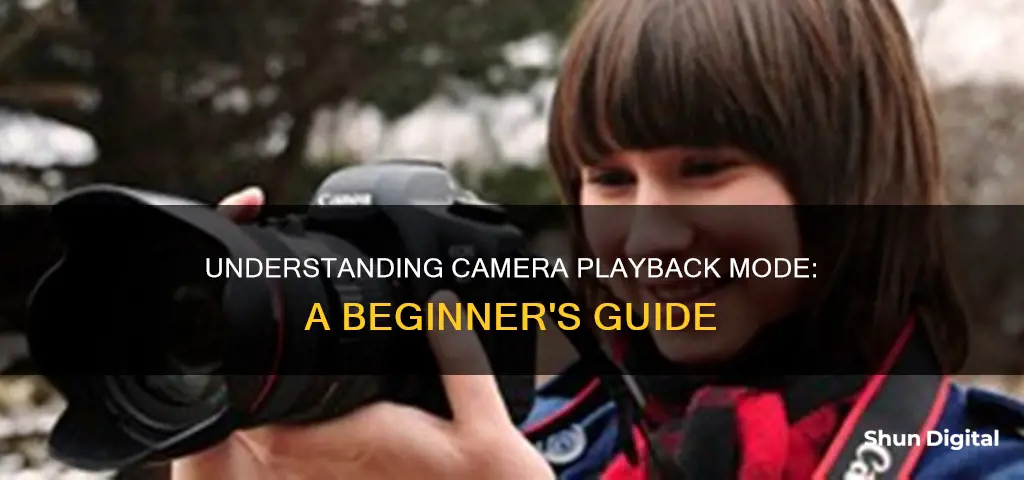
Playback mode on a camera allows you to view pictures right after you shoot them. This means no more guessing whether you got the shot you wanted or need to try again, and no more wasting money on developing and printing pictures that stink.
To switch your camera to Playback mode, press the Playback button. In this mode, you can scroll through pictures by rotating the Quick Control dial, pressing the Multi-controller right or left, or swiping your fingertip horizontally across the touchscreen.
You can also display multiple images at a time by switching to Index (thumbnails) view. This can be done by pinching inward to shift from full-frame to four-thumbnail view, and then pinching inward again to display nine thumbnails.
| Characteristics | Values |
|---|---|
| Pressing the button to enter playback mode | - |
| Pressing [MENU/OK] to display the playback menu | - |
| Pressing the selector up or down to highlight the desired menu item | - |
| Pressing the selector right to display options for the highlighted item | - |
| Pressing the selector up or down to highlight the desired option | - |
| Pressing [MENU/OK] to select the highlighted option | - |
| Pressing [DISP/BACK] to exit from the menu | - |
| [MARK FOR UPLOAD TO] | - |
| [PRINT ORDER (DPOF)] | - |
| [instax PRINTER PRINT] | - |
| [WIRELESS COMMUNICATION] | - |
What You'll Learn

How to enter playback mode
To enter playback mode on your camera, you can usually just press the Playback button. This is usually located on the back of the camera, often near the LCD screen. It is typically marked with a triangle icon, a play symbol, or the word "play".
On some cameras, you may need to press the Playback button and another button simultaneously to enter playback mode. For example, on the Sony a6000, you can hold down the playback button while switching the camera on.
Once you're in playback mode, you can use the arrow buttons to navigate through your images. On some cameras, you can also swipe your fingertip horizontally across the touchscreen to scroll through pictures. To exit playback mode, simply press the Playback button again or half-press the shutter button to return to shooting mode.
Please note that the exact steps to enter playback mode may vary depending on your camera's make and model. Always refer to your camera's user manual for specific instructions.
Where to Buy Camera Batteries: CVS Options
You may want to see also

How to display the playback menu
To display the playback menu, you will need to press a combination of buttons on your camera. The exact combination depends on the camera model.
For the Canon EOS Rebel T7/2000D, press the Playback button. This will display the last photo you took, along with some shooting data, such as shutter speed and f-stop settings.
For Fujifilm cameras, press the MENU/OK button in playback mode. This will bring up the playback menu, where you can use the front command dial to scroll through the menus.
On a Nikon camera, press the G button and select the K (playback menu) tab.
Some cameras may require you to go into the menu to access the playback menu. You can then toggle through different viewing modes, such as viewing the image only or viewing the image with its histogram.
You can also use the playback menu to magnify your images, rotate them, delete unwanted photos, and adjust various settings, such as the white balance and colour space mode.
Dodge Charger GT: Reverse Camera Availability
You may want to see also

How to select and delete images
When it comes to selecting and deleting images on your camera, the specific steps will depend on the camera model you have. Here is a general guide on how to do it, followed by instructions for specific camera models:
General Guide:
- Entering Playback Mode: Press the Playback button on your camera to enter Playback mode and view your photos.
- Selecting Images: Scroll through your pictures using the arrow buttons or the touchscreen. Select the images you want to delete by tapping on their thumbnails or using the Multi-controller to navigate and the centre button to select.
- Deleting Images: After selecting the images, look for an option to delete, usually indicated by a trash can icon. Confirm the deletion, and the selected images will be removed.
Canon EOS 70D:
- Selecting Images: In Index view, tap on a thumbnail or use the Multi-controller to navigate to the desired image and press the centre button to select.
- Deleting Images: Press the "Info" button to access more data about the image. Here, you will find the option to delete the image.
Sony HDR-CX405/CX440/CX470/PJ410/PJ440:
- Entering Playback Mode: Press the button on the camera to enter Playback mode.
- Selecting Images: On the Event View screen, select the movie format you want to delete. You can add checkmarks to select multiple movies or photos for deletion.
- Deleting Images: Select the [Edit/Copy] option, followed by [Delete]. Confirm the deletion, and the selected images will be removed.
Fujifilm X30:
- Entering Playback Mode: Press the button to enter full-frame playback.
- Selecting Images: Use the selector buttons to scroll through pictures. For individual pictures, press [MENU/OK] to delete. For multiple pictures, choose [SELECTED FRAMES], highlight pictures, and then press [MENU/OK] to confirm.
- Deleting Images: After selecting all the desired images, press [DISP/BACK] to see a confirmation dialog. Highlight [OK] and press [MENU/OK] to delete the selected pictures.
SMART Document Camera 550:
- Entering Playback Mode: Press the MENU button on the control panel or remote control to access the Playback mode OSD menu.
- Deleting All Images: Navigate to the "DELETE ALL" option using the arrow buttons and press the button to select it. Confirm the deletion by selecting "YES."
- Deleting Selected Images: Press the PLAYBACK button to display all images in memory storage. Use the arrow buttons to select the image you want to delete, then press the CAP/DEL button on the control panel or DEL on the remote control. Confirm the deletion, and the selected image will be removed.
Mastering the Art of Blurring Backgrounds in Camera Raw
You may want to see also

How to protect images
Protecting your images is important, especially if you're a professional photographer. Here are some ways to ensure your images are safe:
- Copyright your images: You automatically own the copyright to your images as soon as they're created. However, it's a good idea to add your name and other details like the current year or your website to the metadata of your images. This information will stay with the image even when it's shared online, and you can also use it to caption your images with copyright details.
- Use watermarks: Watermarks are a popular method of protecting images. They're easy to apply and immediately discourage theft as they're usually visible to viewers. You can use software like Adobe Photoshop or native camera apps on smartphones to add watermarks.
- Downsample your images: Today's cameras capture highly detailed images that are often larger than what's needed. Downsampling reduces the number of pixels in an image, making it less appealing to thieves as it's only suitable for online display.
- Use cloud storage: Storing images on your camera's memory card is risky as it can be easily corrupted or lost. Instead, use cloud storage options like Google Drive, Dropbox, or Picasa to keep your images safe.
- Prevent camera damage: Physical damage to your camera can also result in lost images. Use a strap to prevent dropping your camera, and always turn it off before removing the memory card. Additionally, use a protective carrying bag or case to safeguard your camera during transport or storage.
Understanding Camera Raw and Its Link to Lightroom
You may want to see also

How to rotate images
To rotate images on a camera, you will need to enter playback mode. This can be done by pressing the Playback button, which is usually located right above the Erase button (trash can icon). Once in playback mode, you can view the images that you have captured.
To rotate images on a Canon 5D Mark II, press the Menu button and go to the second tab (Playback 1). From there, scroll down to select Rotate, then hit the Set button. Then, use the Quick Control Dial (QCD) to choose the image you want to rotate, and once you've selected it, click Set again to rotate the image 90 degrees. Clicking Set again will rotate the image an additional 180 degrees (to 270 degrees), and once more will revert the image back to its original orientation (0 degrees). You can rotate multiple images without having to exit the Rotate feature and re-enter it; simply use the QCD to scroll through your other photos and hit Set to rotate them. To exit the Rotate feature, press the Playback button or let the monitor turn off automatically. The rotated images will be saved.
For a Sony camera, the process is slightly different. To rotate recorded images automatically, go to MENU → (Playback) → [Display Rotation] → desired setting. When you rotate the camera, the displayed image will rotate automatically by detecting the camera's orientation. Images shot vertically will be displayed vertically, and if you have set the image orientation using the [Rotate] function, the image will be displayed accordingly.
For Android users, you can rotate a video using the built-in gallery app on your device or by installing the Google Photos app. To rotate a video using Google Photos, first, install the app on your device and grant it permission to view your image and video files. Then, tap Library at the bottom, locate your video, and tap it to begin playback. Once the video is playing, tap the screen once to bring up the options menu, then tap Edit. Next, scroll through the options at the bottom and tap Crop. In the Crop section, tap the middle rotate icon to rotate the video, and repeat this step until the video is rotated to the desired position. Finally, tap Save Copy to save your video.
Display P3: Why Your Camera Raw Looks Flat
You may want to see also
Frequently asked questions
Playback mode is a feature on a camera that allows you to view pictures right after you shoot them. This means no more guessing whether you got the shot you want or need to try again, and no more wasting money on developing and printing pictures that stink.
To enter playback mode, simply press the playback button on your camera.
In playback mode, you can:
- Scroll through pictures
- Return to shooting
- View a little or a lot of shooting data along with the image
- Display multiple images at a time
- Switch to Index (thumbnails) view
- Use the Quick Control screen during playback
To exit playback mode, simply press the playback button or give the shutter button a quick half-press and release it.