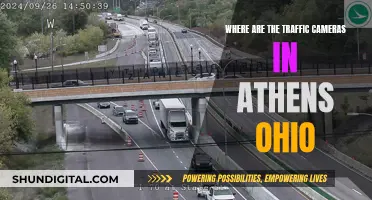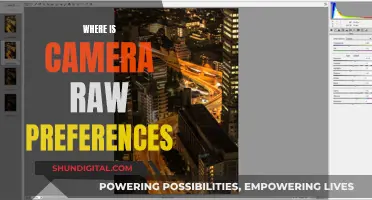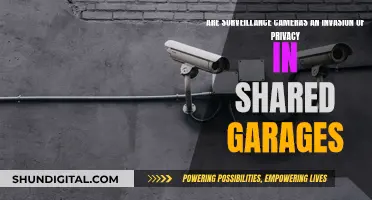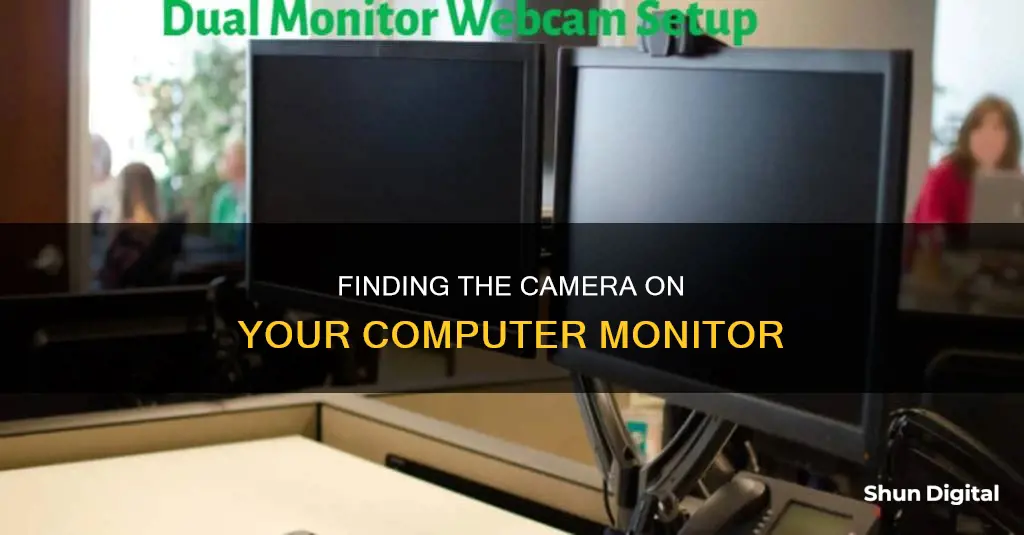
Webcams are commonly placed at the center of the top of a computer monitor, facing the user. They can be either built-in or clipped on. Built-in webcams are common in many Dell laptops and flat-panel monitors and are placed above the LCD screen. External webcams, on the other hand, are connected to the monitor through a USB slot. The placement of the webcam is important for video calls and creating instructional videos, ensuring that the user's face is centered and in focus.
What You'll Learn

Where is the camera on a Dell monitor?
Many Dell monitors and laptops have integrated webcams located above the LCD screen. The exact position of the camera may vary depending on the model, but it is typically in the top center of the monitor. For example, the Dell C2723H 27 Inch Full HD monitor has a built-in 5MP camera. Similarly, the Dell C2722DE 27 Inch QHD monitor and the Dell C3422WE 34 Inch WQHD Curved monitor both feature a built-in 5MP camera.
Some Dell monitors, such as the Dell S2422HZ and S2722DZ, have a pop-up webcam that needs to be in the raised position to be enabled. This can be checked by ensuring the webcam is visible at the top of the monitor.
If you are unsure whether your Dell monitor has a built-in camera, you can check the specifications of your model online or through the Dell website. Alternatively, you can try to locate the camera by following the steps to turn on the webcam. For Dell Inspiron laptops, the webcam can be powered on through the Dell Webcam Central application or via a Windows Explorer window. Once activated, you should be able to see yourself on the webcam.
Troubleshooting Eufy Camera Charging Issues
You may want to see also

How to clip a webcam to a monitor
A webcam is a great way to stay connected with people online, whether for work or personal use. If you're looking to set up a webcam by clipping it to your monitor, here's a step-by-step guide to help you get started.
Step 1: Choose the Right Location
Before you start clipping, decide where you want to place your webcam on your monitor. Typically, the center of the top of your monitor is a good spot as it offers the best view. However, if your monitor is angled, you may need to adjust the webcam to one side to get a centred view. Keep in mind that you can always experiment with different placements later.
Step 2: Prepare the Webcam
Now, unfold your webcam to expose the base of the device. Some webcams have a flexible base that can be used as a stand or a clip. If your webcam has such a base, unfold or separate it to use it as a clip.
Step 3: Clip the Webcam to the Monitor
Slide the front part of the clip over the top of your monitor, ensuring that the webcam is facing forward. Then, press or release the back of the clip to secure the camera in place. The exact process may vary depending on the model of your webcam, so refer to any instructions provided with your device.
Step 4: Adjust the Webcam Height
Once the webcam is clipped in place, adjust the height of the lens. Generally, you want the webcam aimed towards your face, but this may vary depending on your intended use. Play around with the height and angle until you achieve the desired view.
Alternative Methods
If you're not satisfied with the standard clip, there are alternative ways to mount your webcam. One option is to use a tripod, which can be placed on your desk behind your monitor. This gives you more flexibility with the height and angle of the camera. Another option is to get creative with DIY solutions, such as using a bendy-headed lamp or building your own rail system, as described by some users online.
Speeding Camera Tickets: Impact on Your CDL
You may want to see also

How to hide a built-in camera
There are several ways to hide a built-in camera on a computer monitor. One way is to use a privacy screen filter. This is a thin sheet of polarised plastic that restricts the viewing angle so that only the person in front of the computer can see the screen. From the side, people will only see a black screen.
Another way to hide a built-in camera is to disable it. For example, if you have a Dell laptop, you can do this by clicking the Start button, typing "device manager" into the search box, double-clicking "Imaging Devices" in the Device Manager, right-clicking the entry for your Dell camera, and then clicking "Disable".
If you want to hide your entire computer monitor, you could use a folding wall cabinet desk. These are cabinets that mount to your wall, with a front wall that folds down to become a flat work surface. You can also buy furniture with fold-out desks, such as an Armoire Desk, which looks like a normal cabinet but opens up to reveal a desk with room for a monitor.
If you want to hide your monitor in plain sight, you could use a Samsung "Frame" TV as your monitor. These TVs emulate the form factor and style of a picture frame and can display your art collection when you're not using the computer.
Surveillance Camera Night Vision: Why It Fails
You may want to see also

How to use a computer as a monitor for a security camera
Using a computer as a monitor for a security camera is a convenient way to view security footage in real-time without needing a dedicated security monitor. This can be achieved by connecting a security camera system's DVR or NVR to a computer monitor using video cables such as HDMI or VGA. The DVR/NVR receives video feeds from the connected security cameras and outputs the video signal to the monitor.
For a wireless webcam security camera, the following steps can be taken:
- Connect your computer to a wireless network router if it is not already connected.
- Connect the wireless webcam security camera to the same wireless router using an Ethernet cable.
- Run the webcam setup software provided with the webcam to configure the computer's access to the webcam and prepare the camera for wireless security monitoring.
- Remove the Ethernet cable from the webcam as it is only necessary for configuration.
- Install the webcam in the desired location.
- Monitor the webcam on the computer using the software provided by the camera manufacturer.
For a CCTV security camera, additional hardware is required as the connections are not usually the same as those on a computer monitor. Here are the steps:
- Acquire a video-to-VGA converter box as computers use VGA inputs for analog video data, while CCTV security cameras use standard video ports.
- Obtain a VGA switch box if you want to share the monitor between the camera and computer video feeds. A single computer monitor will typically display one VGA signal at a time.
- Connect the video feed cable from the CCTV camera to the video-to-VGA converter box, and then connect the converter box to the VGA switch box using a VGA cable.
- Plug the computer's monitor cable into the other port of the VGA switch box and connect the switch box to the computer monitor using another VGA cable.
- Monitor the security camera by switching the video feed from the computer to the camera.
It is important to note that some security camera systems may have specific instructions or requirements, so it is recommended to refer to the manufacturer's guidelines for a seamless setup process.
Panasonic Lumix DMC-LX10K: Battery Life Explained
You may want to see also

How to connect a surveillance camera to a computer monitor
Computer monitors can be used with surveillance cameras. This is achieved by connecting the camera system's DVR or NVR to the monitor using video cables such as HDMI or VGA. The DVR/NVR is the base station that the cameras connect to for recording footage and it provides the video outputs to send to the monitor.
Step 1: Prepare the necessary equipment
You will need the following equipment:
- A security DVR or NVR (Digital Video Recorder or Network Video Recorder)
- Surveillance cameras (wired or wireless)
- A computer monitor with an HDMI or VGA input
- Video cables (HDMI or VGA)
- Coaxial or CAT5e cables for wired cameras
- RCA or BNC adapters for connecting to a TV
Step 2: Connect the cameras to the DVR/NVR
For wired cameras, run a video cable (coaxial or CAT5e) from the camera location to the DVR/NVR. Connect the cables to the corresponding channel inputs at the rear of the DVR/NVR, which will have multiple BNC or RCA inputs.
For wireless cameras, power them on and pair them to the DVR/NVR according to the provided instructions. The system will detect their wireless signal.
Step 3: Connect the DVR/NVR to the computer monitor
Use an HDMI cable to connect the DVR/NVR to the computer monitor. Connect one end of the HDMI cable to the HDMI output port on the DVR/NVR and the other end to the HDMI input port on the monitor. HDMI transmits both video and audio signals.
If HDMI is not available, you can use a VGA cable to transmit the video signal. Connect one end of the VGA cable to the VGA output port on the DVR/NVR and the other end to the VGA input port on the monitor. You may need to switch the input channel on the monitor to the assigned VGA source.
Step 4: Install viewing software
Install the manufacturer-provided software on the computer connected to the monitor. This is typically simple video management software included with the system or available for download from the manufacturer's website.
Open the software and follow the prompts to add the DVR/NVR device, input the IP address, and configure the settings. You will then be able to view live feeds, playback recordings, adjust settings, and access advanced options.
Step 5: Configure the display view
Once everything is connected and the software is operational, you can configure the display view on the monitor according to your preferences. Common options include cycling through full-screen views of individual cameras, a 2x2 quad view showing 4 cameras, a 3x3 grid with 9 cameras, or displaying 4 or more cameras simultaneously.
Troubleshooting
If you encounter any issues, here are some troubleshooting tips:
- Ensure all video cables are securely connected at both ends.
- Try using different video cables to rule out a faulty cable.
- Verify that the monitor input source is set correctly (HDMI, VGA, etc.).
- Check the video output settings on the DVR/NVR if the image appears distorted.
- Reinstall the viewing software and confirm that the IP address is entered correctly.
- Power cycle the DVR/NVR and monitors if the feeds are frozen.
- Adjust camera channel assignments if feeds are displaying on the wrong channel.
- Update DVR/NVR and camera firmware if connectivity is inconsistent.
- Contact the manufacturer for further assistance if issues persist.
New Orleans Camera Tickets: What You Need to Pay
You may want to see also
Frequently asked questions
Dell laptops have an integrated webcam above the LCD screen.
No, you cannot unplug a built-in camera. If you want to disable it, you can do so temporarily through the Windows Device Manager.
Toward the centre of the top of your monitor typically offers the best view.
First, unfold your webcam to expose the base of the device. Then, slide the front of the clip over the top of your monitor with the webcam facing forward. Finally, press or release the back of the clip to secure the camera in place.