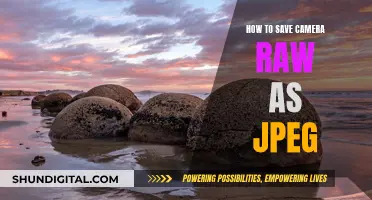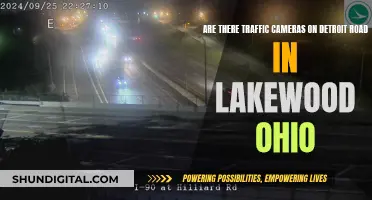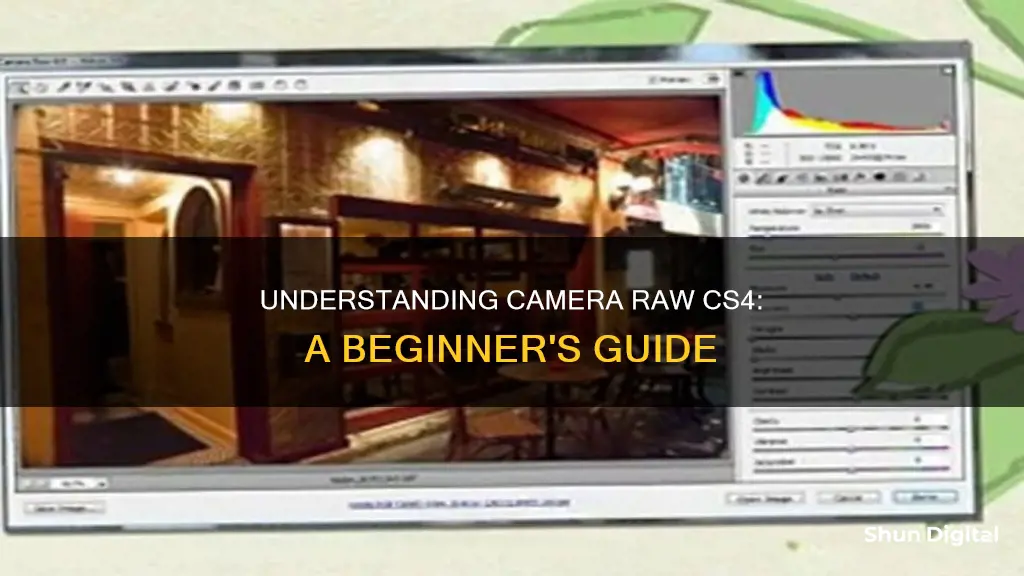
Adobe Camera Raw (ACR) is a plug-in that comes bundled with Photoshop CS4 and is hosted by either Photoshop or
| Characteristics | Values |
|---|---|
| Initial colour and tone adjustments | Exposure, Fill Light, Brightness, Saturation |
| Purpose | Fine-tune your photos |
| Compatibility | Adobe After Effects, Adobe Bridge, Photoshop Elements, Photoshop Elements Editor, Premiere Elements, Premiere Elements Editor |
| Supported cameras | Canon EOS 5D Mark II, Panasonic DMC-G1, Fujifilm REALA ACE Film Simulation Camera Matching Profiles for XH2S, X-S20, Google Pixel 9, Nikon Z 6 III Camera Matching profiles, etc. |
What You'll Learn

How to use Camera Raw with Photoshop CS4
To use Camera Raw with Photoshop CS4, you will first need to determine which version of the Camera Raw plug-in is installed on your computer. To do this, open Photoshop CS4 and select "About Plug-In" from the Help menu on Windows or the Photoshop menu on Mac OS.
Once you have determined the version of the Camera Raw plug-in installed, you can check if it is compatible with your camera. Adobe periodically releases new versions of the Camera Raw plug-in that add support for new digital camera models, so if your camera is not listed as supported, you may need to update the plug-in or convert your camera's raw files into DNG files using the Adobe DNG Converter.
If your camera is supported, you can open a raw image in Photoshop CS4 by choosing "File > Open" and navigating to the raw file, dragging and dropping the raw image file onto the Photoshop CS4 icon, or selecting the image(s) you want to open in Bridge and then pressing Return or choosing "File > Open".
When you open a raw image, Camera Raw will perform a conversion of the image using a default set of raw conversion parameters, and you will be able to edit the image using the tools and sliders in the Camera Raw window.
Charging the Eufy 2C: Know When It's Ready
You may want to see also

ACR plug-in compatibility with Adobe applications
The Adobe Camera Raw (ACR) plug-in is compatible with several Adobe applications, including Adobe Photoshop, Adobe Bridge, Adobe After Effects, Adobe Lightroom, Photoshop Elements, Photoshop Extended, and Premiere Elements. The compatibility, however, depends on the version of the ACR plug-in and the Adobe application in question.
For instance, the latest Camera Raw version compatible with Adobe Bridge CC is 2020, while for Adobe Photoshop desktop, it is 9.1.1. It is important to note that the ACR plug-in version 9.1.1 is the last version that will run on Photoshop CS6.
To ensure compatibility, it is recommended to refer to the official Adobe documentation, which provides detailed information on the specific versions of the ACR plug-in that are compatible with each supported Adobe application.
Additionally, when installing the ACR plug-in, it is important to follow the correct installation process for your operating system. For Windows, you would typically double-click the downloaded .zip file to unzip it, then double-click the resulting .exe file to initiate the installation process. For macOS, you would click the downloaded .dmg file, and for older versions like Camera Raw 10.5, you would double-click the .zip file to unzip it before proceeding.
Extending Action Camera Battery Life: Tips and Tricks
You may want to see also

Initial colour and tone adjustments
Adobe Camera Raw (ACR) is a powerful image processor that allows you to make initial colour and tone adjustments to your photos. ACR is a plug-in that comes bundled with Photoshop CS4 and can be accessed through Adobe Bridge. It offers a range of tools that are easy to recognise and use, such as Exposure, Fill Light, Brightness, and Saturation.
When adjusting the colour and tone of your images in ACR, you can utilise tools such as the Histogram, which displays the tonal range of your image, and the Point Colour tool, which allows for precise adjustments to specific colours. The White Balance tool is another essential feature, allowing you to adjust the colour temperature of your image to match the lighting conditions in which it was captured.
ACR also provides local adjustment tools like the Adjustment Brush, Graduated Filter, and Radial Filter. These tools enable you to make selective adjustments to specific areas of your photo, such as dodging and burning, without affecting the entire image.
The Adjustment Brush works similarly to painting in an Adjustment Layer mask in Photoshop. You can paint with the brush to modify a mask, and then go back and add additional adjustments. The Graduated Filter applies adjustments gradually across a region of your photo, with customisable starting and ending points. Meanwhile, the Radial Filter lets you draw an elliptical area around your subject and apply adjustments either outside or inside the selected area.
ACR's local adjustment tools offer a nondestructive approach to editing, meaning your original files remain untouched. Any adjustments are saved separately, allowing you to easily revert to the original image or make further changes.
Overall, ACR's initial colour and tone adjustments provide a solid foundation for your image editing workflow, offering flexibility, precision, and the ability to fine-tune your photos using intuitive tools.
Reviving Lithium-Ion Camera Batteries: Simple Hacks for Photographers
You may want to see also

How to convert raw shots into DNG format
There are several ways to convert raw shots into DNG format. Here is a step-by-step guide:
Using Adobe Lightroom:
- Ensure that you are in the Library module by pressing the "G" key. This will arrange your images in a grid view.
- Select all the photos you want to convert to DNG.
- Go to Library > Convert Photos to DNG.
- A dialogue box will open with various options:
- Only convert raw files: With this option, Lightroom will only convert native camera raw files to DNG.
- Delete originals after successful conversion: If you choose this option, Lightroom will delete the original raw files after converting them to DNG.
- File extension: Choose between uppercase or lowercase for the file extension.
- Compatibility: Select the latest version unless you have old legacy software that requires an earlier version.
- JPEG Preview: Determine the size of the embedded preview file.
- Embed Fast Load Data: This option allows images to load faster but increases the file size.
- Use Lossy Compression: This option reduces file size but results in a slight loss of quality.
- Embed Original Raw File: This option is not recommended as it increases storage and CPU usage.
Click "OK" and wait for the conversion to complete.
Using Adobe DNG Converter:
The Adobe DNG Converter is a free tool provided by Adobe that allows you to convert camera-specific raw files to the more universal DNG raw file format. It also offers backward compatibility for older versions of Adobe software. Here's how to use it:
- Download the latest version of the Adobe DNG Converter for your operating system (Windows or macOS).
- Open the downloaded file and follow the onscreen instructions to install the converter.
- Launch the DNG Converter by double-clicking its icon.
- Select the folder of images you want to convert to DNG.
- Choose the location where you want to save the converted DNG files.
- Select a naming pattern for the new DNG files.
- Specify additional settings such as the starting serial number and file extension (DNG is the default).
- Click "Convert" to initiate the conversion process.
Using Online Converters:
There are also free online converters available, such as the one provided by onlineconverter.com. Here's how to use it:
- Select the "RAW File" you want to convert by uploading it from your device.
- Click the "Convert" button to start the conversion process.
- Once the upload is complete, you will be redirected to a page displaying the conversion results.
Note: This method has a maximum file size limit of 200 MB and does not support encrypted or protected image files.
Converting raw shots to DNG offers several benefits:
- Universal Support: DNG is a generic raw file format that can be used in various image manipulation programs, ensuring compatibility with different software.
- Archival Format: DNG is an openly published specification, making it a safer format for long-term archival purposes.
- Edit Settings: DNG files hold editing data within the file itself, reducing the chance of losing edit information and ensuring compatibility with other raw processing programs.
- File Size: DNG files are often smaller than original raw files due to better lossless compression.
- Color Accuracy: Adobe's DNG Converter includes color matrices and white levels, leading to more accurate colors and reducing the chance of color casts in clipped areas.
Considerations:
When deciding whether to convert raw shots to DNG, there are a few considerations:
- Time: Converting raw files to DNG can take extra time, especially when dealing with a large number of files.
- Camera Brand Data: Converting to DNG may result in the loss of camera brand-specific data, such as in-camera picture profiles.
- Workflow: If you do not frequently share files with edits intact or work with XMP files, the benefits of combining the raw file and edits into a single DNG file may be diminished.
- File Size Trade-off: While DNG files are often smaller than raw files, they can still be significantly larger, impacting storage space.
In conclusion, converting raw shots to DNG offers benefits in terms of compatibility, archival safety, and editing flexibility. However, it is important to consider the potential drawbacks, including time, data loss, and file size implications, before deciding to convert your raw files.
Troubleshooting Camera Raw: Why It Reads Wrong
You may want to see also

How to install Camera Raw plug-in
Camera Raw is a file format used by high-end cameras, and it offers more control over images than JPEG or TIFF files. Adobe Camera Raw is included as a plug-in with Adobe After Effects and Adobe Photoshop, and it also adds functionality to Adobe Bridge.
For Windows:
- Exit all Adobe applications.
- Download the appropriate file and double-click the downloaded .zip file to unzip it.
- Double-click the resulting .exe file to initiate the installer.
- Follow the on-screen instructions.
- Restart your Adobe applications.
For macOS:
- Exit all Adobe applications.
- Click the downloaded .dmg file. If you have Camera Raw 10.5, double-click the .zip file to unzip it.
- Double-click the .pkg file to start the installer.
- Follow the on-screen instructions.
- Restart your Adobe applications.
For older versions of Adobe applications:
For older versions of Adobe applications, you may need to use a different installer. For example, for Bridge CS6 and Photoshop CS6, use the Camera Raw 9.1.1 installer.
For Photoshop CS5:
- Ensure you have the latest version of Photoshop CS5. If not, download and install it from Adobe's website.
- Download the Camera Raw plug-in from Adobe's website. The file will have a .zip extension; double-click it to unzip it.
- Open Photoshop CS5 and go to Edit > Preferences > Plug-Ins.
- Click the "Browse" button and navigate to the folder where you unzipped the Camera Raw plug-in file.
- Select the file named "Camera Raw.8bi" and click "Open."
- Click "OK" to close the Preferences dialog box.
Once the Camera Raw plug-in is installed, you can access it by going to File > Open and selecting a RAW file from your camera, or by going to File > Open As and selecting "Camera Raw" from the Format drop-down menu.
Leasing Infrared Cameras: Understanding Finance Charges
You may want to see also
Frequently asked questions
Camera Raw is a plug-in that comes bundled with Photoshop CS4. It is hosted by either Photoshop or Bridge and allows you to enhance and edit raw image files from many different cameras.
Compatible applications include Photoshop, Lightroom Classic, Lightroom, Photoshop Elements, After Effects, and Bridge.
First, download the appropriate file for your operating system. Quit all Adobe applications, then double-click the downloaded file to unzip it. Double-click the resulting file to start the installer and follow the onscreen instructions. Finally, restart your Adobe applications.
You can convert your raw photos into the Adobe "generic" DNG (Digital Negative) format, which is supported by Photoshop CS4. You can then use the DNG file with the Camera Raw plug-in in Photoshop.
Camera Raw (ACR) provides a range of powerful image editing tools that are easy to use. It is nondestructive, meaning your original files remain untouched, and your edits are stored separately. This also means you can easily revert your edits and start over. ACR also offers batch processing tools, allowing you to apply the same adjustments to multiple images at once.