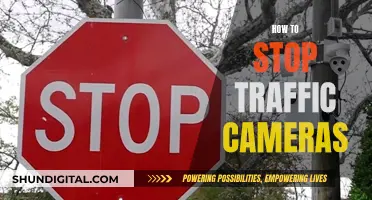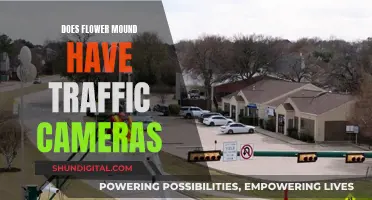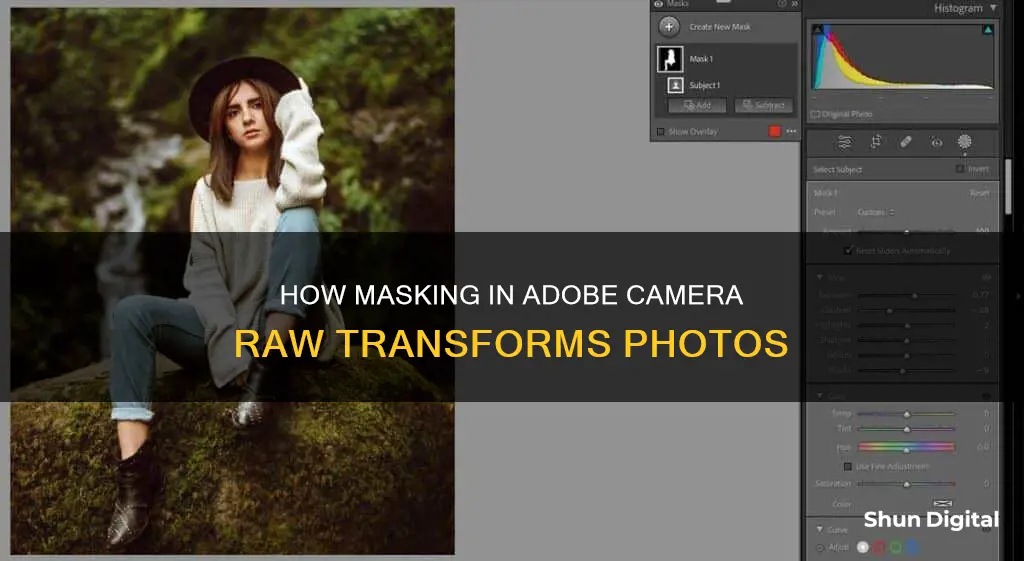
Adobe Camera Raw is a powerful plugin that has become a must-have tool for professional photographers since its release. It allows users to work with raw digital negatives and achieve their desired results with greater artistic control and flexibility while maintaining the original files. One of the key features of Adobe Camera Raw is its masking functionality, which provides users with the ability to make selective adjustments to specific areas of their images. This level of control is not available when working with raw images in Photoshop, making the plugin particularly valuable for photographers who want to fine-tune their photos without affecting all elements.
What You'll Learn

Layer masks in Photoshop vs Camera Raw masks
Layer masks in Photoshop and Camera Raw masks are both used to make localised adjustments to images, but they work in different ways and are not compatible with each other.
Layer Masks in Photoshop
Layer masks in Photoshop are used to control the transparency of different areas of a layer. Layer masks are resolution-dependent bitmap images that are edited with painting or selection tools. They are created by clicking on the "Layer Mask" icon at the bottom of the Layers panel. Layer masks are filled with white by default, meaning the contents of the layer are 100% visible. Painting with black on the layer mask hides areas of the layer, while painting with white brings them back. Layer masks are useful because they allow you to make changes without permanently deleting any part of the image.
Camera Raw Masks
Camera Raw masks offer a variety of local adjustment tools in an organised panel. These tools help you make precise colour or luminance range adjustments and edit specific areas in a photo with maximum creative control. You can use tools such as the Brush tool, the Graduated Filter tool, the Radial Filter tool, and the Colour Range tool to make adjustments to specific parts of your photo. Camera Raw masks can be saved as presets, and you can add multiple masks to the same photo.
Differences
Layer masks in Photoshop and Camera Raw masks serve similar purposes but are not interchangeable. Layer masks in Photoshop are resolution-dependent, while Camera Raw masks are not. Additionally, Camera Raw masks cannot be transferred to Photoshop as layer masks because Camera Raw does not support layers.
Best Action Cameras for Extended Recording Sessions
You may want to see also

Selective adjustments within Camera Raw
Adobe Camera Raw has several tools that allow you to make selective adjustments to your photographs. These include the Adjustment Brush tool, the Graduated Filter tool, and the Radial Filter tool.
The Adjustment Brush tool allows you to "paint" adjustments onto specific areas of your photo. You can choose the type of adjustment you want to make, such as exposure, texture, clarity, or other effects, and then use the brush to apply those adjustments to the desired areas. The Graduated Filter tool works similarly, but it applies adjustments gradually across a region of the photo, with the effect weakening as it moves away from the starting point. The Radial Filter tool, on the other hand, allows you to draw an elliptical area around the subject and apply adjustments either inside or outside the selected area.
In addition to these tools, Camera Raw also offers the Color Range Mask, Luminance Range Mask, and Depth Range Mask. These features allow you to create precise masking areas for applying local adjustments. With the Color Range Mask, you can sample colours within the mask area and adjust the range of selected colours. The Luminance Range Mask lets you create a selection based on the brightness values in an image, while the Depth Range Mask selects areas in an image based on their distance from the camera.
When making selective adjustments in Camera Raw, it's important to note that all adjustments are non-destructive. This means that your original image remains untouched, and you can always revert to it if needed.
Exploring Adobe Camera Raw: Mastering the Undo Functionality
You may want to see also

Transferring masks from Camera Raw to Photoshop
Adobe Camera Raw's masking tools allow users to make selective adjustments to their photos without affecting all elements. For example, you can reduce the exposure of the background while increasing the exposure of the subject, or soften the subject without affecting other elements in the image.
However, transferring these masks from Camera Raw to Photoshop is not a straightforward process, as the masks created in Camera Raw are not the same as layer masks in Photoshop. One workaround is to duplicate the layer in Photoshop, modify it in Camera Raw so that it becomes a mask itself (by making the image monochromatic), click OK, copy the result, switch back to the layer you want to work on in Photoshop, and then apply the copied black-and-white image as a mask.
Another method suggested by a user is to shoot an absolutely black image with the same resolution as the original image with the mask. Copy the cropping and masking from the original image to the black image, remove any unwanted masks, zero all copied settings, and use the curves tool to pull the input from 0 to 255. This will create a greyscale image of the mask that can be opened in Photoshop and copied as a layer mask.
While these workarounds exist, there is currently no direct way to transfer masks from Camera Raw to Photoshop due to the lack of layer support in Camera Raw.
Charging for Cameras: How to Price Your Photography Equipment
You may want to see also

Camera Raw masks and layers
Adobe Camera Raw's masking tools allow you to make localised adjustments to your photos without affecting all elements. For example, you could reduce the exposure of the background while increasing the exposure of the subject, or soften the subject without softening other elements.
Masking tools are accessed via the Masking panel in the right-hand toolbar. You can create a new mask and select the tool you want to use, such as the Brush tool, the Oval tool, or the Colour tool. The Brush tool allows you to specify the size, feathering, flow, and density of the brush strokes. You can also use the Auto Mask feature to confine brush strokes to areas of similar colour. The Oval tool is useful for adjusting large portions of a photo with a gradually fading pattern that creates soft transitions. The Colour tool allows you to select a specific colour in your photo to edit.
You can add multiple masks to the same photo and access them via the Masking panel. From here, you can also rename, duplicate, hide, or delete masks. You can also adjust the intensity of the mask adjustments using the Amount slider.
It's important to note that masks in Adobe Camera Raw are not the same as layer masks in Photoshop. While you can make selective adjustments inside the Camera Raw filter, you cannot transfer layer masks from Camera Raw to Photoshop.
Understanding RAW Photography: Does Your Camera Support It?
You may want to see also

Camera Raw and Lightroom's shared technology
Adobe Camera Raw (ACR) and Lightroom share the same RAW processing technology. Both programs allow users to process their photos and make adjustments to colour and exposure, correct perspective, fix lens distortions, and apply effects such as a vignette or split toning.
ACR was first launched in 2003 to develop RAW files. It can be supported by Photoshop, Photoshop Elements, Bridge, and After Effects. Lightroom, which was initially released in 2007, was based on ACR and, as such, shares the same RAW processing technology.
ACR is a plugin that needs to be hosted by another program, such as Photoshop, Photoshop Elements, Bridge, or After Effects. Lightroom, on the other hand, is a standalone program that does not require a host. It is a one-program solution and has a more user-friendly interface, making it easier to use with a smaller learning curve than Camera Raw.
While both programs share similar photo-editing capabilities, Lightroom was not developed specifically for RAW files but rather to satisfy the needs of all photographers. As a result, Lightroom supports a wider range of file formats, including most RAW formats, HEIF, TIFF files in 8, 16, and 32 bits, JPEG, PSD, PSB, CMYK, PNG, and some video formats.
ACR, on the other hand, was developed specifically for opening and editing RAW files and supports most RAW file formats. It can also be used to process other file formats such as JPEG and TIFF.
In terms of cost, both programs are similar. Adobe offers a Lightroom Plan for $10 USD per month, which includes access to Lightroom Classic, Lightroom CC, and 1 TB of cloud storage. Alternatively, for the same price, users can purchase the Photography Plan, which includes Lightroom Classic, Lightroom CC, and Photoshop CC (with ACR), but with only 20 GB of cloud storage.
Charging Camera Batteries: Universal Charger Usage
You may want to see also
Frequently asked questions
Masking in Adobe Camera Raw allows you to make selective adjustments to your photo, giving you greater artistic control and flexibility while maintaining the original file.
Masks in Adobe Camera Raw are not the same as layer masks in Photoshop, so it is not possible to transfer them directly. However, you can try duplicating the layer, modifying it in Camera Raw, and then copying and pasting the result as a mask in Photoshop.
Masking allows you to make non-destructive edits to specific areas of your photo, giving you more control over the final outcome. You can adjust the exposure, soften certain elements, or enhance specific details without affecting the entire image.