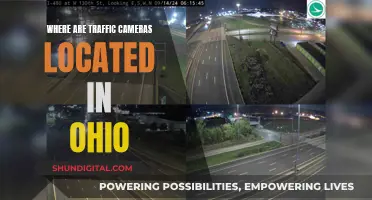When working with Adobe Camera Raw, it is important to know how to undo changes to your image. The process of undoing in Camera Raw is different from simply pressing Ctrl+Z, which is the standard undo shortcut in many applications. In Camera Raw, you can use the Ctrl+Z shortcut to undo changes, but it will only undo the last change you made. To redo a change, you can use the Ctrl+Shift+Z shortcut. Additionally, you cannot use Ctrl+Z to continuously step back multiple changes; you can only step back and then step forward.
If you want to revert to the original state of your image, there are a few methods you can try. One way is to use the Reset button, which will reset the image to its default settings. Another way is to create snapshots of your image at various stages of editing, allowing you to easily revert to a previous state. You can also try clearing the settings of your image in Adobe Bridge by going to Edit > Develop Settings > Clear Settings.
| Characteristics | Values |
|---|---|
| Keyboard shortcut for undo | Ctrl + Z (Windows) or Command + Z (Mac) |
| Keyboard shortcut for redo | Ctrl + Shift + Z (Windows) or Command + Shift + Z (Mac) |
| Keyboard shortcut for toggle last state on/off | Ctrl + Alt + Z (Windows) or Command + Option + Z (Mac) |
| Resetting to default settings | Click the "Cancel" button while holding the Alt key |
| Resetting to camera raw defaults | Open a file, zero out all settings, then click "Camera Raw Defaults" |
| Resetting all slider adjustments made to an image | Click the three dots, then choose between "Reset to Open" and "Reset to Default" |
| Resetting all sliders in a panel | Hold Alt (Windows) or Option (Mac) and click "Reset" |
| Resetting a single slider | Double-click the slider handle |
| Resetting the crop and crop tool | Tap Esc |
| Resetting the crop aspect ratio | Tap X |
| Resetting the crop and manual perspective corrections | Option + click (Mac) or Alt + click (Windows) when choosing an Upright transformation |
| Resetting the adjustment sliders options for the tool | Command + Option + R (Mac) or Control + Alt + R (Windows) |
| Resetting the image settings | Click "Reset" in the Camera Raw dialog box |
What You'll Learn

Use keyboard shortcuts to undo and redo in Camera Raw
You can use keyboard shortcuts to undo and redo in Camera Raw. Here are the steps you can follow:
To undo an action, press Ctrl + Z on Windows or Command + Z on Mac. This will undo the last change you made.
To redo an action, press Ctrl + Shift + Z on Windows or Command + Shift + Z on Mac. This will redo the last undone change.
You can also use the following keyboard shortcuts for additional undo and redo functionality:
- Ctrl + Alt + Z (Windows) or Command + Option + Z (Mac): Toggles the last state on or off after the most recent command.
- Ctrl + Shift (Windows) or Command + Shift (Mac): Redo, which moves one step forward.
These keyboard shortcuts can be very helpful when working in Camera Raw, allowing you to quickly correct mistakes or experiment with different settings without losing your work.
Outdoor Camera Options: Battery-Powered Security Solutions
You may want to see also

Use the History panel to undo and redo
The History panel in Adobe Photoshop allows you to jump to any recent state of the image created during the current working session. Each time you apply a change to an image, the new state of that image is added to the panel. You can use the History panel to undo and redo changes to your image.
To display the History panel, choose Window > History, or click the History panel tab. The History panel initially points to the last step that you performed.
To undo or redo individual steps or multiple steps at once, use the History panel. You can apply steps from the History panel to the same object or to a different object in the document. However, you cannot rearrange the order of steps in the History panel.
If you undo a step or a series of steps and then do something new in the document, you can no longer redo the steps in the History panel; they disappear from the panel.
By default, Photoshop supports 100 levels of undo for the History panel. You can select the number of undo and redo levels, from 2 to 300, in Photoshop Preferences.
To erase the history list for the current document, clear the History panel. After clearing the history list, you cannot undo the steps that are cleared. Clearing the history list does not undo steps; it removes the record of those steps from the current document’s memory.
Closing a document clears its history. To use steps from a document after that document is closed, copy the steps with the Copy Steps command or save the steps as a command.
When you undo a step, the step is dimmed in the History panel. To undo the last step performed, drag the History panel slider up one step in the list. To undo multiple steps at once, drag the slider to point to any step, or click to the left of a step along the path of the slider. The slider scrolls automatically to that step, undoing all subsequent steps as it scrolls.
Unlocking Your Camera: Powering On Without the Cover
You may want to see also

Use the Edit menu to undo and redo
To undo and redo in Adobe Camera Raw, you can use the Edit menu or keyboard shortcuts.
Using the Edit Menu
The Edit menu in Adobe Camera Raw allows you to undo and redo your actions. To undo an action, go to the Edit menu and select "Undo." Similarly, to redo an action, choose "Redo" from the same menu. The Edit menu also displays the specific action that will be undone or redone next to the Undo and Redo commands.
Using Keyboard Shortcuts
You can also use keyboard shortcuts for a faster way to undo and redo. The default keyboard shortcut for undo is Control + Z on Windows or Command + Z on Mac. To redo an action, use Shift + Control + Z on Windows or Shift + Command + Z on Mac.
Switching Back to Legacy Undo Mode
If you prefer the legacy undo mode, you can change the settings as follows:
- Go to the menu bar and choose "Edit > Keyboards Shortcuts."
- In the Keyboard Shortcuts And Menus dialog, select "Use Legacy Undo Shortcuts" and click OK.
Charging Up: Camera vs. Car
You may want to see also

Use the Camera Raw Settings menu to undo and redo
To undo and redo in Adobe Camera Raw, you can use the following keyboard shortcuts:
- Undo: Command + Z (Mac) | Control + Z (Windows)
- Redo: Command + Shift + Z (Mac) | Control + Shift + Z (Windows)
These shortcuts will undo and redo the last change made to your image in Camera Raw. It's important to note that you can only step back and then step forward in Camera Raw. This means that you cannot undo multiple steps at once and cannot continuously step back.
Additionally, you can use snapshots to save different versions of your image with different edits applied. This allows you to easily compare adjustments and revert to previous states without losing your work. To create a snapshot, click the New Snapshot button in the Snapshots tab of the Camera Raw dialog box, name it, and click OK.
Charging Camera Batteries: Field Strategies for Photographers
You may want to see also

Use the Camera Raw Defaults to undo and redo
To undo changes made to a photo in Adobe Camera Raw, you can use the "Camera Raw Defaults" option. This will restore the image to its original state.
- Open the photo in Adobe Camera Raw.
- Look for the pop-up menu on any of the right-hand panes. This is usually located at the top-right corner of the interface.
- Click on the pop-up menu and select "Camera Raw Defaults".
- Your image will now be reverted to its original state, undoing all the changes you made.
Additionally, you can use keyboard shortcuts to undo and redo changes. The standard "Ctrl + Z" (Command + Z on Mac) will undo the last change, and "Ctrl + Shift + Z" (Command + Shift + Z on Mac) will redo the last change.
It is important to note that Adobe Camera Raw is a non-destructive editor, meaning that your original image file remains untouched. The changes you make are stored in a separate file, which can be manually deleted if you want to undo all changes.
Vivint Doorbell Camera: Where's the Battery?
You may want to see also
Frequently asked questions
You can undo changes by using the keyboard shortcut Command + Z (Mac) or Control + Z (Windows).
You can redo changes by using the keyboard shortcut Command + Shift + Z (Mac) or Control + Shift + Z (Windows).
You can only undo one step at a time in Adobe Camera Raw Filter. There is no ability to do continuous stepping back.