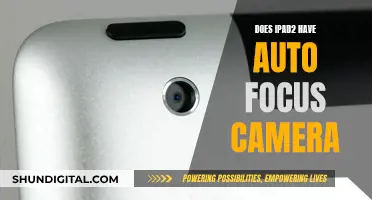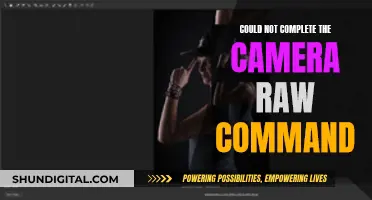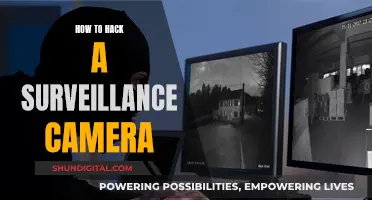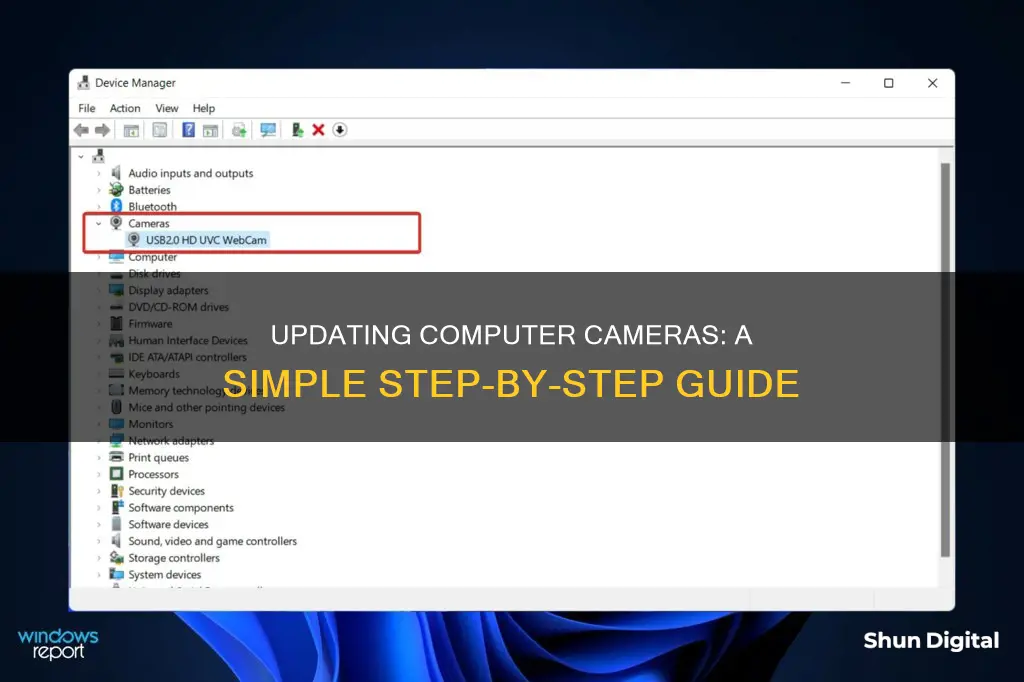
Updating the camera on your computer can be done in several ways, depending on the type of camera and the operating system you are using. If you are using an external webcam, you may need to install software or updates for it. For Windows 10 and 11, you can update your camera driver through the Settings app, Device Manager, or by performing a force reinstall. If you are using a digital camera, you will need to manually download the software, connect your camera to the computer, and perform the update via a removable memory card.
| Characteristics | Values |
|---|---|
| Step 1 | Identify the Camera’s Current Firmware Version |
| Step 2 | Compare Your Firmware Version to the Latest Firmware |
| Step 3 | Download the Firmware Update to Your Computer |
| Step 4 | Charge Your Camera Battery |
| Step 5 | Format Your Memory Card |
| Step 6 | Transfer the Firmware to the Card |
| Step 7 | Install the Firmware Update on Your Camera |
| Troubleshooting | If something goes wrong, consult your camera manufacturer’s support page for instructions and advice on how to remedy the problem. |
What You'll Learn

Check for updates in the Settings app
If your camera isn't working in Windows, it might be missing drivers after a recent update. To check for updates, open the Settings app and select Start > Settings > Windows Update > Check for updates. If there are no updates for your camera, try to select Advanced options > Optional updates, and look for any driver updates for your camera. Allow available updates to install, then restart your device when prompted.
If there are still no updates for your camera, try the following:
- Restart your PC. If you haven't restarted your device since the camera stopped working, you should do so.
- Test your camera with the Camera app. Select Start, then choose Camera from your apps. If you're asked to allow access to the Camera, select Yes. If the camera works in the Camera app, the problem might be with the app you're trying to use.
- Check for a camera switch or button on your device. Some laptops and portable devices have a physical switch or button that turns the camera on or off. When it's turned off, your device may not recognize that there's a camera installed. If your laptop has a switch or button, make sure it's in the on position before using your camera.
- Give your apps permission to access your camera. In newer versions of Windows, some apps won't have default access to the camera. Here's how to let your apps access the camera: Go to Start > Settings > Privacy & security > Camera. Allow access to the camera on this device.
The First Camera: A Visionary's Spark
You may want to see also

Update the camera driver using Device Manager
If your camera is not working on your computer, there are several fixes you can try. Firstly, check if your device has a camera switch or button that turns the camera on or off. If your device does have a switch or button, ensure it is in the "on" position.
If your camera still isn't working, you can try updating your camera driver using Device Manager. Here is a step-by-step guide:
- Select "Start", type "Device Manager", and select it from the search results.
- Find your camera under "Cameras", "Imaging devices", or "Sound, video and game controllers".
- If you can't find your camera, select the "Action" menu, then select "Scan for hardware changes".
- Wait for the scan to complete and the updated drivers to be reinstalled.
- Restart your device and open the Camera app again to test it.
If your camera still isn't working, you can try some other fixes, such as giving your apps permission to access your camera, checking your antivirus software, or trying a different USB port.
Lorex Camera Mirror Mode: What's the Deal?
You may want to see also

Force reinstall the camera driver
If your camera is not working on your Windows 10/11 computer, you can force reinstall the camera driver to see if it can help fix the problem.
Step 1: Uninstall the Camera Driver
- Press Windows + X and select Device Manager to open Windows Device Manager.
- Find your camera device in the list and right-click it.
- Select Uninstall Device and select the checkbox for Attempt to remove the driver for this device (or Delete the Driver completely from the camera).
- Then, select OK.
Step 2: Reinstall the Camera Driver
- In Device Manager, right-click on the camera in Device Manager, and select Update Driver Software.
- On the new window, select Browse my computer for Driver software.
- Enter the directory path for your camera driver.
- Click Next to install the camera driver.
Step 3: Restart Your Device
After the driver has been installed, restart your device and then try opening the Camera app again.
If you are still unable to reinstall the camera driver, or if you see any error messages, please contact your camera manufacturer's support services.
Surveillance at Lot E Lax: Are You Being Watched?
You may want to see also

Check your antivirus software
Updating your camera on your computer is important to ensure that you have access to the latest features and improvements that enhance your user experience. It is also crucial to keep your camera driver updated to maintain the security of your device and protect it from potential vulnerabilities.
To ensure the security of your device, it is essential to check your antivirus software before updating your camera. Here are some detailed steps to guide you through the process:
- Open Your Antivirus Software: Depending on your antivirus application, you can usually find and open it from the taskbar or by using the system search option.
- Find the 'Status' Option: Once the antivirus software is open, navigate to the 'Status' or 'Protection Status' tab. This option may vary depending on your specific antivirus program.
- Review the Antivirus Status: On the status page, look for indications that your protection is up-to-date and your system is secure. This page should also list the date of the last scan and the schedule for the next one.
- Check for Updates: It is important to ensure that your antivirus software is running the latest version to provide robust protection against any new threats. Check for any available updates and install them if necessary.
- Perform a Scan: If your antivirus software hasn't performed a scan in a while, or if you suspect any issues with your system, initiate a full scan. This can usually be done manually from the status or home page of the antivirus software.
- Verify the Antivirus Activity: There are several ways to confirm that your antivirus software is active and functioning correctly. Check the dashboard or home screen of the program for an indication, such as "Your computer is protected." You can also run a test scan to verify its functionality. Additionally, look for the antivirus icon in the system tray, which indicates that the program is running in the background.
- Utilize Online Tools: You can use online tools, such as the EICAR test file and AMTSO Security Features Check Tools, to assess the effectiveness of your antivirus program safely. These tools provide harmless code or files that your antivirus software should detect as potential threats.
- Review Regularly: Keeping your antivirus software in optimal condition requires ongoing commitment. Regularly review its status, perform updates, and ensure that it has the necessary functionalities to protect your system effectively.
By following these steps, you can ensure that your antivirus software is up-to-date and functioning correctly before proceeding with updating your camera on your computer.
Fight Traffic Tickets: Camera Evidence in Illinois
You may want to see also

Check for a camera switch or button on your device
If your camera is not working, it is important to check for a camera switch or button on your device. Many laptops and portable devices have a physical switch or button that turns the camera on or off. When the camera is turned off, your device may not recognize that there is a camera installed, or it may cause your camera to show an image of a camera with a slash through it.
These switches or buttons may be hard to find, so make sure to check all possible places. Here are some examples of where the switch or button could be located:
- A button on the keyboard that is activated with the Fn key
- A dedicated camera button on the keyboard
- A sliding switch on the side of a laptop
- A small slider for a shutter, built into the camera
XR Night Mode Camera: Is It Possible?
You may want to see also
Frequently asked questions
Check for an available update in the Settings app. Go to the Start Menu, click on the 'Settings' tile, then click on the 'Windows Update' tab. Click on 'Advanced options' and then 'Optional updates'. If there is an update available for the camera, click on the checkbox and then 'Download & Install'.
Check for updates. Select Start, then select Settings > Update & Security > Windows Update > Check for updates. If there are updates available, allow them to install, then restart your device.
Download the install file from the firmware support page for your camera. This will usually be a .dmg file. Download the file to your computer and then transfer the firmware update onto a memory card. Put the memory card into your camera and go to the menu where you viewed the firmware version. You should now see an option to update or install the update.
Some cameras offer a proprietary application that can connect directly to your camera to update the firmware. Visit the support page for your camera to view specific instructions.