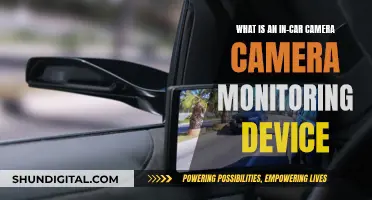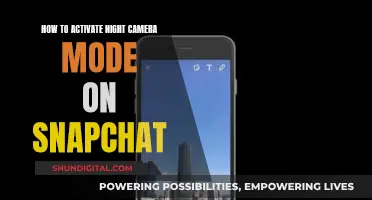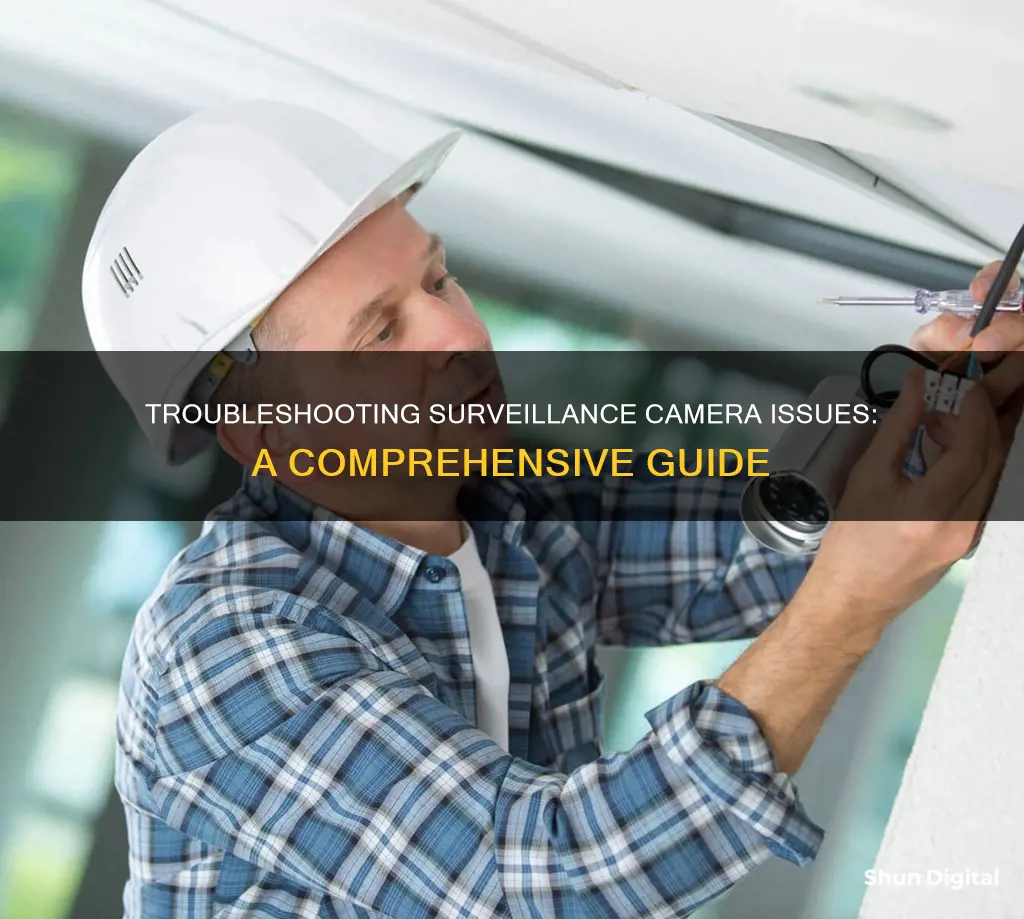
Surveillance cameras are invaluable for maintaining security and monitoring activities. However, they can encounter technical issues that hinder their functionality. Common problems include no video signal, poor image quality, recording or playback issues, and network connectivity problems. To troubleshoot multiple surveillance cameras, there are several steps you can take. First, verify the camera's power and connection, including the cabling and voltage. Ensure the camera lens is clean and properly focused, and check the camera's position and lighting conditions. Inspect the camera settings and reboot the camera if necessary. If the problem persists, reset the camera to its factory default settings. If issues remain, consult the FAQs and user manuals, and contact the manufacturer or technical support for further assistance.
What You'll Learn

Check camera power and connection
Checking the power and connections of your security cameras is a crucial step in troubleshooting. Here's a detailed guide on what to do:
Firstly, ensure that all connections are secure. Check both the connection at the camera and the one at the other end, such as an outlet, UPS, or PoE switch. Confirm that the cables are plugged in tightly and securely. If you have IP cameras, ensure they are receiving sufficient wattage. Standard PoE switches transmit 15 W of power, but some cameras, such as PTZ cameras, may require 30 W.
Next, inspect all cables for any signs of damage. Look for frayed, tangled, or kinked wires, loose connections, and damaged connectors. Make sure that everything is plugged into the correct port. Use cable testers or multimeters to confirm proper transmission and power reception from the outlet.
If you have multiple cameras, check for IP conflicts. Open the Command Prompt on Windows or Terminal on Mac, and use the "arp-a" command to check for IP conflicts. If a conflict exists, assign a new IP address to the affected camera.
If your cameras are wireless, verify the internet connection. Check your router settings and ensure that your internet connection is stable and fast enough for remote viewing. Consider upgrading your bandwidth if necessary.
Finally, if your cameras are battery-powered, ensure they are adequately charged or connected to a reliable power source, such as a solar panel.
By following these steps, you can effectively troubleshoot power and connection issues with your surveillance cameras.
Smartphone Cameras: Which Devices Shoot Raw?
You may want to see also

Inspect camera position and lighting conditions
When troubleshooting multiple surveillance cameras, inspecting the camera position and lighting conditions is crucial. Here are some detailed instructions to optimise your camera setup:
Ensure the camera is positioned correctly to capture the desired area without obstructions. Check for any physical barriers that may be blocking the camera's field of view, such as tree branches, decorations, or other structures. Adjust the camera angle or remove any obstructions if necessary.
Inspect the lighting conditions to ensure optimal image quality. Poor lighting can result in blurry or unclear images. Consider the placement of light sources in relation to the camera. Keep the light fixture out of view of the camera by installing it higher than the camera, allowing light to flood the camera's range of view without shining directly into the lens. Avoid causing glare on the camera lens by using multiple lights of lower wattage instead of a few lights with high-powered beams.
If lighting conditions are inadequate, adjust the lighting or install infrared (IR) illuminators to enhance night vision capabilities. IR illuminators will provide invisible light that only the camera can detect, improving image quality in low-light conditions.
Be mindful of extraneous lighting sources, such as pedestrian or visitor lights, that may cause bright spots or glare on the camera image. Position the camera to minimise the impact of these light sources.
Additionally, consider the placement of lights in relation to potential intruders. Lights should be positioned to illuminate the faces of individuals without creating harsh shadows that obscure their identities.
By following these guidelines, you can ensure that your surveillance cameras are optimally positioned and have the necessary lighting conditions to capture clear and useful footage.
Troubleshooting Camera Focus Issues on LG Devices
You may want to see also

Verify camera resolution
When verifying the camera resolution of your surveillance system, it's important to understand the level of detail you require in the images. The resolution of a camera indicates the level of detail that can be observed in the image, or how sharp the image is. This is measured in pixels, specifically in columns of pixels (the width of the image) and rows of pixels (the height of the image). The higher the number of columns and rows of pixels, the higher the resolution and the greater the level of detail.
To calculate the resolution, multiply the number of pixel columns by the number of pixel rows. This will give you the unit of measurement in millions (megapixels). For example, an image that is 1500 pixels wide by 1200 pixels high has a resolution of 1.8 megapixels.
For surveillance cameras, the most common resolutions are 2MP (1080p), 4MP (1440p), 5MP (1920p), and 8MP (4K/2160p). A 2MP image has a width of 1920 and a height of 1080, resulting in a total of 2,073,600 pixels. A 3MP camera captures 3,145,728 pixels per frame. Any resolution over 1 million pixels is considered 'megapixel'.
If you are experiencing issues with your surveillance system, it may be related to the resolution settings. For example, if your recorder is receiving power but you can't see the menu screen or camera grid on your monitor, it may be due to an incorrect display resolution that is not compatible with your monitor.
To verify the resolution of your surveillance camera:
- Find the make and model of your monitor.
- Search online to determine the maximum resolution supported by your monitor.
- Set your DVR or NVR display resolution accordingly. It is recommended to select 1920x1080 as the display resolution to ensure compatibility.
It's important to note that the resolution of your camera can affect the performance of your system. Higher resolutions will require more bandwidth and storage space. Additionally, the screen you are using to view the footage can also impact the perceived resolution. For example, a 5MP security camera's footage may not be viewable on a monitor that only supports 1080p.
By choosing the right resolution for your surveillance camera, you can ensure that you capture the necessary details while also considering the technical limitations and costs associated with higher resolutions.
Focusing on the Stars: Astrophotography Camera Tips
You may want to see also

Check for IP conflicts
IP address conflicts can cause a lot of problems with your surveillance system, such as the failure of camera addition, frequent camera dropouts, and an unstable live view. To ensure a stable surveillance system, you should make sure there are no IP address conflicts.
IP address conflicts occur when two or more devices on the same network are assigned the same IP address. This can happen when the same static IP address is manually entered into more than one device, when an IP address that is part of a DHCP scope is manually assigned to a device, or when two DHCP servers are assigned address ranges that overlap.
To check for IP address conflicts, you can use a network tool that scans for IP conflicts. While there are tools available that can scan your network for all IP addresses, they may not show duplicate IP addresses. One way to get around this is to create a shared spreadsheet listing all the IP addresses in use on your network. This can be done manually or you can use a tool like Ubiquiti Unifi or Solarwinds ipam.
Another way to check for IP conflicts is to use the ping command, which can be used to test the communications to a given IP address. This command sends out a packet of information to the specified IP address and waits for a response from the device. If a response is received, it confirms that a device on the network is already using the address.
If you have managed switches, you can also look at the ARP tables on the switches to find where IP addresses are and then trace the cable to find the device.
Focus Camera's Reliability: Is It Trustworthy?
You may want to see also

Update camera software and firmware
Updating the software and firmware of your surveillance cameras is an important step in troubleshooting. It can help resolve potential issues and keep your system running smoothly. Here is a step-by-step guide on how to update your camera software and firmware:
Step 1: Identify Your Camera Model
Before updating your camera's software or firmware, it is important to identify the exact model number of your camera. The model number is usually located on a sticker at the bottom or side of the camera. This information is crucial for downloading the correct software or firmware update.
Step 2: Check for Updates
Once you have identified your camera model, check the manufacturer's website for available updates. Some cameras may have an option to "search for updates" within the maintenance or settings pages. This option will automatically check for updates and notify you if there are any available.
Step 3: Download the Update
If an update is available, proceed to download it from the manufacturer's website. Pay attention to any specific instructions provided by the manufacturer during the download process. In some cases, you may need to agree to license terms and conditions. Make sure to download the update to a known location on your computer, such as the desktop or default download folder.
Step 4: Extract the Files
In some cases, the downloaded update file may be in a compressed format. If so, you will need to extract the files before proceeding. Right-click on the downloaded file and select "Extract All" or "Unzip." Choose a destination folder for the extracted files, such as the desktop.
Step 5: Prepare for the Update
If your camera has a removable storage feature, such as an SD card, ensure it is inserted into the camera. This will ensure that the updated software or firmware is installed on the removable storage, allowing for easy recovery in case of any issues.
Step 6: Update the Camera
The process of updating your camera's software or firmware will vary depending on the model and manufacturer. However, here are some general steps that may apply:
- Access the camera's configuration or maintenance settings.
- Locate the "Upgrade" or "Update" option within the settings.
- Browse and select the update file that you downloaded and extracted.
- Initiate the upgrade process by clicking "Upgrade" or "Update."
- Follow any on-screen instructions provided by the camera.
- Wait for the update process to complete. This may involve a reboot of the camera.
Step 7: Verify the Update
After the update process is complete, verify that your camera is running the updated software or firmware. You can usually find this information in the camera's system information or settings. Additionally, test the camera to ensure that it is functioning properly after the update.
It is important to note that the update process may vary slightly depending on the make and model of your surveillance cameras. Always refer to the manufacturer's instructions or support resources for specific details on updating your particular camera model.
Sports Camera Power: What Batteries Do They Use?
You may want to see also
Frequently asked questions
Check the LED lights on the camera and the video management system (VMS). Confirm that the cabling is intact and all connections are tight and secure. Ensure the cameras are receiving power and that your cloud VMS is working.
Poor image quality can be caused by dirty or improperly focused lenses, incorrect camera positioning, poor lighting conditions, or incorrect camera resolution settings.
Check that you have sufficient storage space on your DVR/NVR and delete any unnecessary recordings. Ensure your system is set to record based on your desired schedule or motion detection triggers.
Check that your cameras have infrared/night vision capabilities enabled in the settings. Ensure that the camera's infrared lights are functional by cupping your hand around the camera to trick the sensor.